Peda.netin alkeet 14.1.2016
Tervetuloa oppimaan Peda.netin alkeet!
Tässä lyhyessä koulutuksessa
- tutustutaan Peda.netin mahdollisuuksiin ja rajoittaviin tekijöihin
- tehdään harjoituksia "leikkikentällä"
- opitaan ehkä jotain uutta tekijänoikeuksista
Leikkikentän ohjeet
1. Varmistetaan, että kaikilla on tunnukset kunnossa ja muistissa. Kirjaudu sisään → Mene osoitteeseen https://peda.net/ → Hankkeet → Selänne-alueen TVT-tietopankki → Peda.netin alkeet 14.1.2016 → Leikkikenttä.
2. Seuraavaksi jaetaan kaikille osallistujille ylläpitäjän tunnukset. Paina Liity sivulle → Lähetä liittymispyyntö. Tekstikenttään ei tarvitse kirjoittaa mitään. Ylläpitäjä näkee, kuka haluaa liittyä sivulle. Matti on etukäteen laittanut julkisuuusasetuksissa liittymispyyntötoiminnon päälle. Lukijoiksi on laitettu kaikki internetin käyttäjät ja osallistujissa säädetty Sivulle liittymisen asetukset → Sivulle liittymispyyntö vaatii ylläpitäjän vahvistuksen päälle
3. Katso tarkkaan, mitä Matti tekee seuraavaksi. Matti menee Leikkikentälle ja näkee, että pitäisi Käsitellä liittymispyyntöjä. Hän hyväksyy liittymispyynnöt ja liittymispyynnön lähettäneet lisäytyvät kurssille osallistujiksi. Seuraavaksi Matti tekee yhteyslistan osallistujista, jotta porukan käyttöoikeuksia voi hallita helposti. Eli Matti painaa Julkisuus → Osallistujat → Luo uusi yhteyslista näistä käyttäjistä. Joudut osaamaan tämän välivaiheen mikäli a) olet esimies / atk-vastaava, joka jakaa käyttöoikeuksia opettajille b) haluat lisätä opiskelijoita muokkaajiksi. Peruskäytössä yhteyslistaa ei tarvitse tehdä.
--------------------------------------------------------------------------------------------
Tästä alkaa itsenäisen työskentelyn osio. Tavoitteena on tehdä mallin mukaiset sivut ohjeiden mukaan.
4. Oman alasivun luominen
Paina leikkikentällä Luo uusi → Sivu → Otsikoksi jokin naseva yksilöllinen nimi → Tallenna. Mene luomallesi sivulle.
5. Julkisuusasetuksien muokkaaminen
Paina Julkisuus → Julkisuus on määritelty erikseen vain tälle sivulle → Lukijat → Lisää käyttäjiä → Kaikki kirjautuneet Peda.net - käyttäjät → Tallenna muutokset. Näin aivan kuka tahanansa ei pääse näkemään upeaa tuotostasi.
6. Tekstimoduulin luominen
Paina Luo uusi → Teksti → Otsikoksi 14.1.2016 Fiilikset → Sisällöksi kirjoita fiiliksiä yleisluontoisesti muutamalla lauseella → Tallenna. Tämän jälkeen näet, että tekstimoduuli näkyy sivullasi. Jos haluat nähdä, miltä moduuli näyttää lukijalle, niin sivun ylälaidassa on Piilota toiminnot nappi, jolla muutosvalikot saa piiloon. Palaa leikkikentälle ja käy lukemassa jonkin kaverisi fiilikset.
7. Kuvan lisääminen tekstimoduuliin
Mene takaisin omalle alasivullesi. Paina tekstimoduulille Muokkaa → Paina yksi tyhjä rivi tekstin jatkeeksi enterillä → Lisää → Kuva → Etsi jokin kuva koneen Omista Kuvatiedostoista (jos ei kuvia löydy, niin käy lataamassa wikipediasta jokin Public Domain kuva esim. https://commons.wikimedia.org/wiki/File:Sibelius_portrait.jpg) → Tallenna. Huomaat, että kuva tasautuu moduulin vasempaan laitaan. Paina tekstimoduulille Muokkaa → Klikkaa kuvaa, jonka jälkeen kuvake
painautuu valikkopalkissa. Paina tätä painautunutta kuvaketta, jolloin Lisää kuva valikko avautuu → Muuta Tasaus keskelle → Ok → Tallenna.
8. YouTube-videon upotus tekstimoduulin
Avaa uusi selaimen välilehti ja mene YouTubeen → Laita hakusanaksi "Fiilikset" ja etsi jokin fiilistelyvideo → Paina videoikkunan alapuolella Share / Jaa nappia → Embed / Upota → Kopioi linkki. Mene sitten Peda.net-välilehteen ja mene muokkaamaan tekstimoduuliasi. Paina muutama tyhjä rivi → Lisää → Upotettu koodi → Liitä kopioimasi upotuskoodi tähän → Ok → Tallenna. Testaa, että video lähtee pyörimään.
9. Taulukon luominen tekstimoduulin (ekstra)
Kokeile, osaatko luoda taulukon Youtube-videon alapuolelle.
10. Muotoilut tekstimoduulissa (ekstra)
Kokeile, osaatko muokatamuotoilua tekstimoduulissa.
11. Lomake-moduulin luominen ja muokkaaminen
Paina Luo uusi → Lomakesarja → Otsikoksi Kokeet → Tallenna. Sen jälkeen paina Luo lomake → Otsikoksi Sanakoe → Kirjoita sana suomeksi riville ja sen jälkeen paina Aukkotehtävää. Koodissa
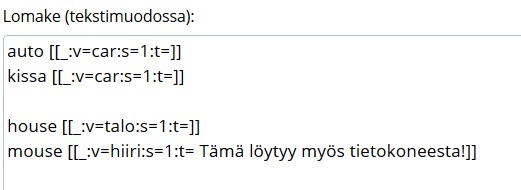

Sen jälkeen kokeillaan vielä monivalintalomaketta. Tee lomakesarjaan uusi lomake ja laita otsikoksi Monivalinta. Kirjoita väittämä ja kolme eri vaihtoehtoa, joista vain yksi on oikein. Muuta oikean vastauksen s=0 arvoksi s=1. Lopputuloksen pitäisi näyttää kutakuinkin tältä:

Kokeile rohkeasti muitakin lomaketyökaluja!
12. Katsotaan yhdessä palautuskansion luonti ja käyttäminen.
13. Katsotaan yhdessä ryhmämuistion luonti ja käyttäminen.
2. Seuraavaksi jaetaan kaikille osallistujille ylläpitäjän tunnukset. Paina Liity sivulle → Lähetä liittymispyyntö. Tekstikenttään ei tarvitse kirjoittaa mitään. Ylläpitäjä näkee, kuka haluaa liittyä sivulle. Matti on etukäteen laittanut julkisuuusasetuksissa liittymispyyntötoiminnon päälle. Lukijoiksi on laitettu kaikki internetin käyttäjät ja osallistujissa säädetty Sivulle liittymisen asetukset → Sivulle liittymispyyntö vaatii ylläpitäjän vahvistuksen päälle
3. Katso tarkkaan, mitä Matti tekee seuraavaksi. Matti menee Leikkikentälle ja näkee, että pitäisi Käsitellä liittymispyyntöjä. Hän hyväksyy liittymispyynnöt ja liittymispyynnön lähettäneet lisäytyvät kurssille osallistujiksi. Seuraavaksi Matti tekee yhteyslistan osallistujista, jotta porukan käyttöoikeuksia voi hallita helposti. Eli Matti painaa Julkisuus → Osallistujat → Luo uusi yhteyslista näistä käyttäjistä. Joudut osaamaan tämän välivaiheen mikäli a) olet esimies / atk-vastaava, joka jakaa käyttöoikeuksia opettajille b) haluat lisätä opiskelijoita muokkaajiksi. Peruskäytössä yhteyslistaa ei tarvitse tehdä.
--------------------------------------------------------------------------------------------
Tästä alkaa itsenäisen työskentelyn osio. Tavoitteena on tehdä mallin mukaiset sivut ohjeiden mukaan.
4. Oman alasivun luominen
Paina leikkikentällä Luo uusi → Sivu → Otsikoksi jokin naseva yksilöllinen nimi → Tallenna. Mene luomallesi sivulle.
5. Julkisuusasetuksien muokkaaminen
Paina Julkisuus → Julkisuus on määritelty erikseen vain tälle sivulle → Lukijat → Lisää käyttäjiä → Kaikki kirjautuneet Peda.net - käyttäjät → Tallenna muutokset. Näin aivan kuka tahanansa ei pääse näkemään upeaa tuotostasi.
6. Tekstimoduulin luominen
Paina Luo uusi → Teksti → Otsikoksi 14.1.2016 Fiilikset → Sisällöksi kirjoita fiiliksiä yleisluontoisesti muutamalla lauseella → Tallenna. Tämän jälkeen näet, että tekstimoduuli näkyy sivullasi. Jos haluat nähdä, miltä moduuli näyttää lukijalle, niin sivun ylälaidassa on Piilota toiminnot nappi, jolla muutosvalikot saa piiloon. Palaa leikkikentälle ja käy lukemassa jonkin kaverisi fiilikset.
7. Kuvan lisääminen tekstimoduuliin
Mene takaisin omalle alasivullesi. Paina tekstimoduulille Muokkaa → Paina yksi tyhjä rivi tekstin jatkeeksi enterillä → Lisää → Kuva → Etsi jokin kuva koneen Omista Kuvatiedostoista (jos ei kuvia löydy, niin käy lataamassa wikipediasta jokin Public Domain kuva esim. https://commons.wikimedia.org/wiki/File:Sibelius_portrait.jpg) → Tallenna. Huomaat, että kuva tasautuu moduulin vasempaan laitaan. Paina tekstimoduulille Muokkaa → Klikkaa kuvaa, jonka jälkeen kuvake
painautuu valikkopalkissa. Paina tätä painautunutta kuvaketta, jolloin Lisää kuva valikko avautuu → Muuta Tasaus keskelle → Ok → Tallenna.
8. YouTube-videon upotus tekstimoduulin
Avaa uusi selaimen välilehti ja mene YouTubeen → Laita hakusanaksi "Fiilikset" ja etsi jokin fiilistelyvideo → Paina videoikkunan alapuolella Share / Jaa nappia → Embed / Upota → Kopioi linkki. Mene sitten Peda.net-välilehteen ja mene muokkaamaan tekstimoduuliasi. Paina muutama tyhjä rivi → Lisää → Upotettu koodi → Liitä kopioimasi upotuskoodi tähän → Ok → Tallenna. Testaa, että video lähtee pyörimään.
9. Taulukon luominen tekstimoduulin (ekstra)
Kokeile, osaatko luoda taulukon Youtube-videon alapuolelle.
10. Muotoilut tekstimoduulissa (ekstra)
Kokeile, osaatko muokata
11. Lomake-moduulin luominen ja muokkaaminen
Paina Luo uusi → Lomakesarja → Otsikoksi Kokeet → Tallenna. Sen jälkeen paina Luo lomake → Otsikoksi Sanakoe → Kirjoita sana suomeksi riville ja sen jälkeen paina Aukkotehtävää. Koodissa
- v= jälkeen voi kirjoittaa oikean vastauksen
- s= jälkeen voi kirjoittaa, kuinka monta pistettä saa oikeasta vastuksesta
- t= jälkeen voi kirjoittaa vinkin vastausta varten
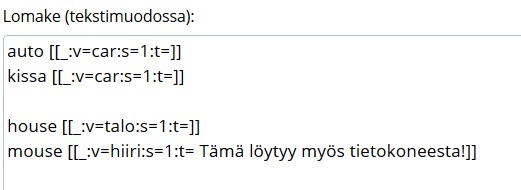

Sen jälkeen kokeillaan vielä monivalintalomaketta. Tee lomakesarjaan uusi lomake ja laita otsikoksi Monivalinta. Kirjoita väittämä ja kolme eri vaihtoehtoa, joista vain yksi on oikein. Muuta oikean vastauksen s=0 arvoksi s=1. Lopputuloksen pitäisi näyttää kutakuinkin tältä:

Kokeile rohkeasti muitakin lomaketyökaluja!
12. Katsotaan yhdessä palautuskansion luonti ja käyttäminen.
13. Katsotaan yhdessä ryhmämuistion luonti ja käyttäminen.