Jitsi-videoneuvottelu
Pikaviestin ja videopuheluohjelma Jitsi
Jitsi-videoneuvottelun avulla järjestät helposti esimerkiksi
HUOM! Kokouksen vetäjän pitää liittyessään kokoukseen todentaa henkilöllisyytensä kirjautumalla videoneuvotteluun Googlen, Facebookin tai GitHubin kautta. Vasta sitten muut osallistujat pääsevät liittymään kokoukseen.
- verkkotapaamisia
- etäkokouksia
- etäoppitunteja
HUOM! Kokouksen vetäjän pitää liittyessään kokoukseen todentaa henkilöllisyytensä kirjautumalla videoneuvotteluun Googlen, Facebookin tai GitHubin kautta. Vasta sitten muut osallistujat pääsevät liittymään kokoukseen.
Näin luot Jitsi-moduulin sivullesi:
1. Klikkaa sivun oikeassa reunassa olevaa vihreää +Luo-painiketta.
2. Valitse avautuvasta työvälinelistasta Jitsi-videoneuvottelu. Napauta sitä.3. Kirjoita Otsikko-kenttään moduulille haluamasi otsikko sekä Kuvaus-kenttään mahdollinen kuvaus videoneuvottelulle.
4. Klikkaa Tallenna.
Videoneuvottelumoduuli on nyt luotu, ja osallistujat pääsevät liittymään neuvotteluun.
Näin liityt Jitsi-videoneuvotteluun:
1. Klikkaa Peda.net-sivuilla olevasta Jitsi-linkistä painiketta Avaa videoneuvottelu.
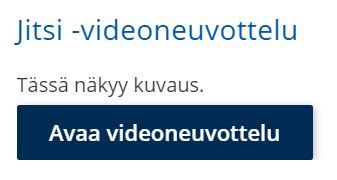
2. Jos käytät Jitsiä ensimmäistä kertaa Peda.net-tunnuksillasi, kysytään sinulta tässä kohdassa tiedonsiirtolupa. Paina tällöin Jatka palveluun.

Huom! Tässä vaiheessa selain saattaa myös kysyä lupaa käyttää mikrofonia sekä kameraa. Luvat pitää antaa, mikäli haluat lähettää muille ääntä sekä kuvaa.
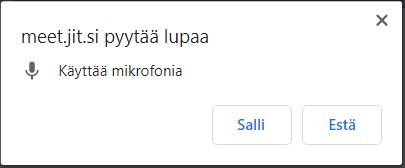
3. Nyt päädyt Jitsin videoneuvottelusivulle. Sivulla näkyy nimesi, jolla näyt kokouksessa, mutta voit myös muuttaa sitä kirjoittamalla nimikenttään haluamasi nimen.
4. Jos haluat videokuvallesi taustan, löydät taustavaihtoehdot klikkaamalla alareunasta Select background-kuvaketta. Klikkaa haluamaasi taustaa ja paina ok.
5. Tässä vaiheessa on myös mahdollista muuttaa käytettävää mikrofonia tai kameraa klikkaamalla ikonien nuolista sekä mykistää mikrofoni tai kytkeä kamera pois päältä klikkaamalla ikonia. Jos mikrofonin/kameran kuvan päällä on vinoviiva, on se silloin pois käytöstä. Valinnat käyttävät automaattisesti laitteesi oletusasetuksia.
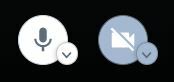
6. Kun luvat on annettu sekä nimi ja äänilähteet valittu, liity kokoukseen painamalla Join meeting.
7. Jos ruudulle tulee kuvake "Waiting for a moderator" ja olet kokouksen vetäjä, klikkaa painiketta "Olen vetäjä" ja vahvista henkilöllisyytesi kirjautumalla joko Googlen, Facebookin tai GitHubin avulla. Jos et ole vetäjä, odota vetäjän saapumista - pääset automaattisesti kokoukseen, kun vetäjä saapuu ja todistaa henkilöllisyytensä.

Esimerkkikuva kahden henkilön puhelusta: