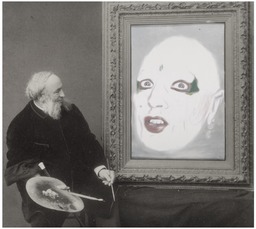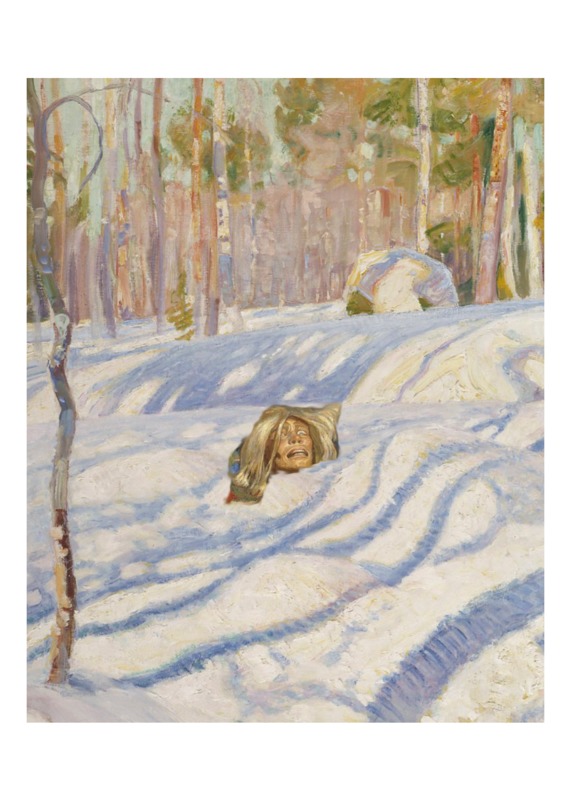Uusi tarina; taidekuvien muokkausta
Ku 1.2 syksy-19 Gimptöiden palautuskansio
Sinulla ei ole tarvittavia oikeuksia lähettää mitään.
Ku 1.1 syksy -19 Gimptöiden palautuskansio
Sinulla ei ole tarvittavia oikeuksia lähettää mitään.
Ku 1.5 kevät -19 Gimp-töiden palautus kansio
Sinulla ei ole tarvittavia oikeuksia lähettää mitään.
Gimp- muokkauksia
kullervo hangessa.png
Uusi tarina: taidekuvien muokkausta
Tutustu ensi Valtion taidemuseoiden kokoelmiin (linkki) http://kokoelmat.fng.fi/app?si=
ja valitse tulevaan tehtävään vähintään kaksi taidekuvaa jotka tallennat ja kopioit. Kuvia on lupa käyttää oppilastöihin. Mieti miten kuvien sisältö muuttu kun teet kahdesta/kolmesta kuvasta yhden! Kerro tehtävän yhteydessä ketä taiteilijoita ja minkä nimisiä teoksia olet käyttänyt.Tehtävän tulee vähintään sisältää:
-valittu taidekuva taustalle
-kuvaan lisätyt kohteen (vähintään kaksi) toisesta kuvasta-
-häivytys
Avaa Gimp ja avaa valitsemasi kuvat. Käytä yhtä valitsemaasi kuvaa pohjana, johon liität osia muista teoksista. Gimpin saat ladattua esim.tästä: http://www.gimp.org/downloads/
Vinkkejä työn etenemiseen:
Esineiden siirtäminen kuvasta kuvaan (lähde:http://www.joutsi.com/gimp-ohjeet/gimp-kuvien-manipulointi-pikselitasolla/ )
Tämä onnistuu, kun avaat GIMP:issä kaksi kuvaa. Sen jälkeen rajaa toisesta ”hirttonuora”-työkalulla jokin esine/kohde. "Hirttonuora" on sen yksinkertainen käyttää, mutta se on usein riittämätön työkalu. Myös neliömäinen
jokin esine/kohde. "Hirttonuora" on sen yksinkertainen käyttää, mutta se on usein riittämätön työkalu. Myös neliömäinen ja soikea/ympyrärajaus
ja soikea/ympyrärajaus toimii täsmälleen samalla lailla, mutta silloin rajattavan alueen täytyy olla ko. rajausvälineen muotoinen. Paina ”Ctrl+C”(kopioi), ja siirry toiseen kuvaan, ja paina ”Ctrl+V”(liitä). Kuvan kokoa saat muutettua kuvaikkunan valikosta ”Kuva=>”Skaalaa kuvaa”. Kuvan asentoa saat luonnollisesti muutettua ”kierrä tasoa tai valintaa”-työkalulla
toimii täsmälleen samalla lailla, mutta silloin rajattavan alueen täytyy olla ko. rajausvälineen muotoinen. Paina ”Ctrl+C”(kopioi), ja siirry toiseen kuvaan, ja paina ”Ctrl+V”(liitä). Kuvan kokoa saat muutettua kuvaikkunan valikosta ”Kuva=>”Skaalaa kuvaa”. Kuvan asentoa saat luonnollisesti muutettua ”kierrä tasoa tai valintaa”-työkalulla . Alla kerrottu myös miten voit käyttää kuvan rajaamisessa ja leikkaamisessa "älykkäät sakset"-työkalua.
. Alla kerrottu myös miten voit käyttää kuvan rajaamisessa ja leikkaamisessa "älykkäät sakset"-työkalua.
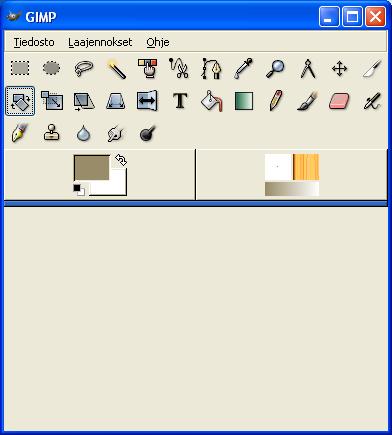
-älykkäät sakset toimivat näin: rajauksen jälkeen klikkaa valitun alueen sisäpuolella, näin aktivoit leikatun alueen ja voit kopioida/ siirtää /tehdä haluamasi toimintoja
-klikkaa ctrl+C leikattavan alueen päällä (=kopioi)
-klikkaa crtl+V(=liitä)
-klikaa ctrl+Z=peruutus
Muuta huomioitavaa:
Kuvaa voit siirtää paikasta toiseen nuoli-työkalulla, kiertää, skaalata, venyttääKuvan kokoa (tai kuvasta valittua aluetta) voit muuttaa kohdasta "TASO"--> skaalaa tasoa tai Skaalaa tasoa-työkalupakista
ks.linkin kuva:
Näin voit tehdä häivytystä kuvassa:
(lähde:http://www.joutsi.com/gimp-ohjeet/gimp-kuvien-manipulointi-pikselitasolla/ )
Ylävasemmalta oikealle: ”hirttonuora” , ”Dropper”
, ”Dropper” ja ”pensseli”
ja ”pensseli” . Oikealla alhaalla merkitty myös siveltimen muoto(musta ympyrä).
. Oikealla alhaalla merkitty myös siveltimen muoto(musta ympyrä).
Kun olet valinnut Dropper-työkalun, niin seuraavaksi napsauta kuvaa jostakin kohtaa. Tämä työkalu ottaa juuri sen pikselin värin, josta kohtaa kuvassa napsautat, edustaväriksi. Tämän jälkeen vaihda työkalu pensseliksi.
Muita käteviä työkaluja:
-ctrl+Z=peruutus
-kohdasta kuva--kääntö--peilaukset, voit kääntää ja tehdä peilikuvia
-varjostus+lisävalotus--"valot"--"varjot"--valitse siveltimen koko (työkalupakissa "musta nuppi")
Jos joudut tallentamaan keskeneräisen kuvan: Tallenna nimellä--hyväksy ohjelman ehdottama tallennusmuoto (xcf) ja tallenna haluamasi kohteeseen. Näin seuraavan kerran työtä avattaessasi siinä näkyvät kaikki toimintohistoriat.
Ja lopuksi VALMIIN kuvan tallennus: valitse Export As (Vie nimellä), nimeä kuva, valitse tallennusmuodoksi jpeg tai png ja tallenna haluamaasi kohteeseen. Lopullinen työ pitää kuitenkin tallentaa ryhmäpalautuskansioon.