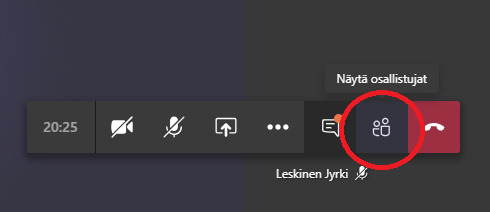O365
Sisältö
Ohjeita luokkatiimin luomiseen ja siellä toimimiseen
Tiedoston jakaminen opettajan ja oppilaan välillä O365-palvelussa
Chat-yhteyden, äänipuhelun tai videopuhelun avaaminen oppilaan ja opettajan välille Teams-sovelluksella
Miten videokokouksessa ruudunjaon kautta näytettävän videon äänet saa kuulumaan
Teamsiin kirjautuminen selaimella (esim. vanhemmat iPadit ja Chromebookit)
Teams sovelluksen lataaminen Jyväskylän kaupungin iPadeille
Teams verkkokokouksen osallistujien oikeuksien muuttaminen
Tallenne: Teams koulutus opettajille 24.3.2020
Teams kokousten videotallenteiden jako muihiin tiimeihin
Teams-kokousasetuksista organisaation ulkopuolisten liittymisen rajoittaminen
Forms tietovisan jakaminen muille opettajille käytettäväksi Teamsin tehtävänä
Tiedoston jakaminen käyttäjäkohtaisesti
O365 ohjelinkkejä:
11 Askelta laadukkaaseen etäopetukseen – Wistec Training
Microsoftin Teams pikaopas opettajille
Microsoftin opas: Tehtävänanto ja arviointi Teamsissa
Teams ohjevideoita opettajalle
Teams aakkoset digiopettajalle(Youtube)
Jyväskylän omia ohjevideoita (vaatii cygnnet-kirjautumisen):
Teams-sivun luominen opetuskäyttöön
Opetusvideon kuvaaminen Teamsissä (diat + dokumenttikamera mukana)
Livetunnin pitäminen Teamsissa
Tehtävien antaminen, seuraaminen ja arvioiminen Teamsissa
Teams-kokouksen järjestäminen
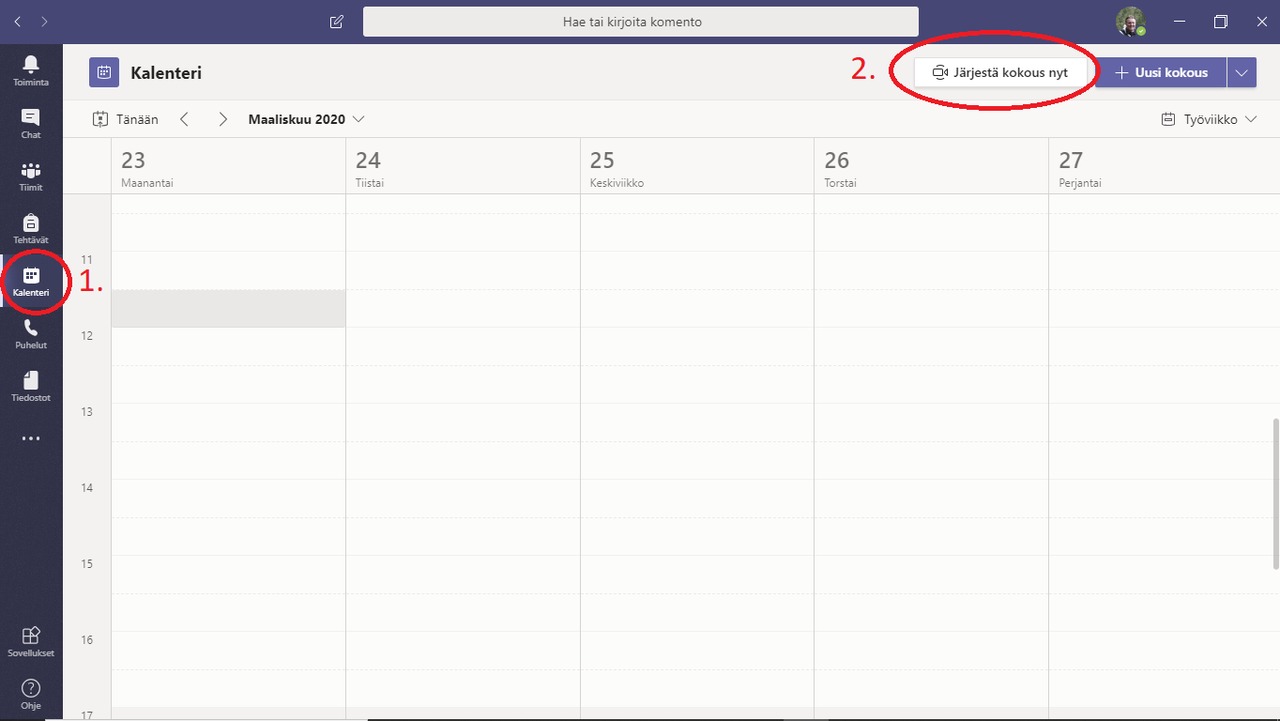 1. Avaa Teamsin kalenterinäkymä painamalla vasemmassa palissa olevaa kalenterikuvaketta.
1. Avaa Teamsin kalenterinäkymä painamalla vasemmassa palissa olevaa kalenterikuvaketta.2. Valitse yläreunasta Järjestä kokous nyt.
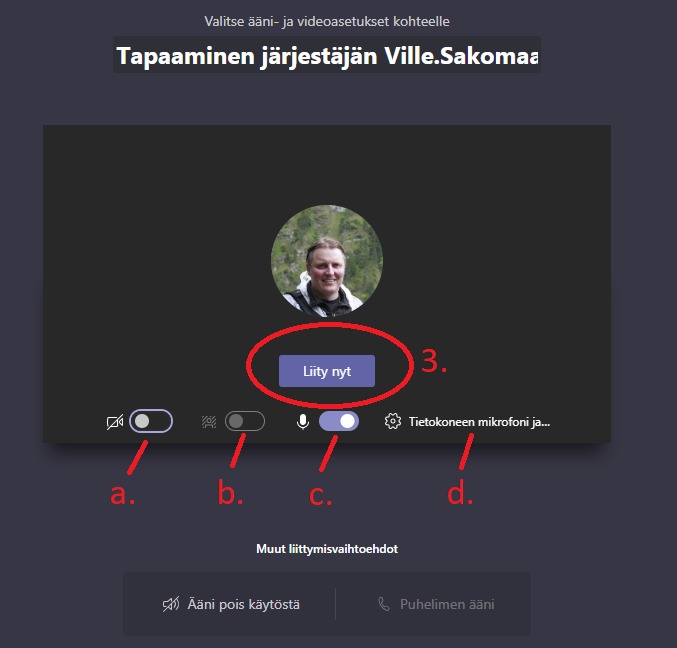
3. Avautuvasta ikkunasta valitse Liity nyt. Alarivillä on muutamia pika-asetuksia. a) Tietokoneen kamera päälle/pois. b) Taustan sumennus päälle/pois. c) Mikrofoni päälle/pois. d) Mikrofonin, kaiuttimen ja kameran valinta-asetukset.
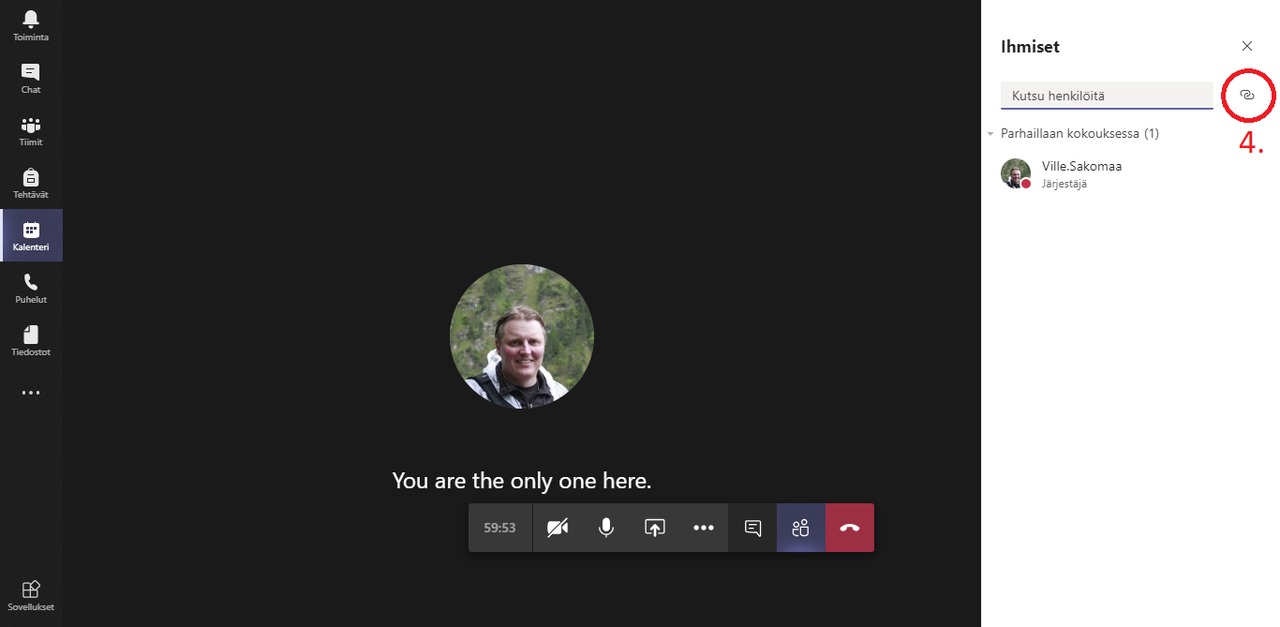
4. Ikkunan oikealle puolelle avautuu valkoinen palkki, jossa lukee Kutsu henkilöitä. Sen oikealla puolella kaksi linkitettyä rengasta, joita klikkaamalla saa kopioitua liittymislinkin.
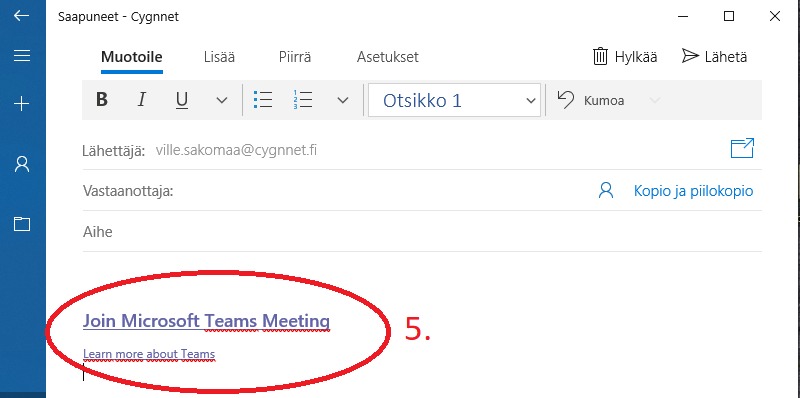
5. Tuo linkki voidaan liittää esim sähköpostiviestiin tai Wilma-viestiin. Linkin avulla osallistujat voivat liittyä kokoukseen, vaikka eivät olisi kirjautuneina Teamsiin. Tällöin osallistujia pyydetään itse kirjoittamaan oma nimensä osallistuessaan kokoukseen.
O365 ohjeita Luokka-tiimin luomiseen ja siellä toimimiseen
Ohjevideo Luokka-tiimin luomisesta Teamsissä
Tämän ohjeen avulla opettaja luo tiimin oppilailleen Teamsissä ja mm. hakee liittymiskoodin oppilaille, jonka voi toimittaa esim. Wilma-viestinä (Kesto 4:57)
Ohjevideo verkkokokouksen luomiseen suoraan teamsin kanavalle
Tämän ohjeen pohjalta opettaja voi avata verkkokokouksen suoraan teamsin kanavalle. Ohjevideossa näytetään myös miten opettaja voi nauhoittaa verkkokouksesta opetustuokion, jonka oppilaat voivat käydä teamsissa katsomassa koska heille itselleen sopii. Ennen verkkokokouksen luomista kanavalle käy tekemässä oppilaille tiimi (ohjevideo ylempänä) ja tarvittaessa käy lataamassa koneellesi Teamsin työpöytäversio.
Ohjevideo tehtävän luomisesta oppilaille Luokka-tiimissä
Tässä videossa on perusohjeet Tehtävän luomisesta oppilaille Luokka-tiimissä (Kesto 6:19)
Luokka-tiimissä hyvät asetukset kohdassa Jäsenen oikeudet
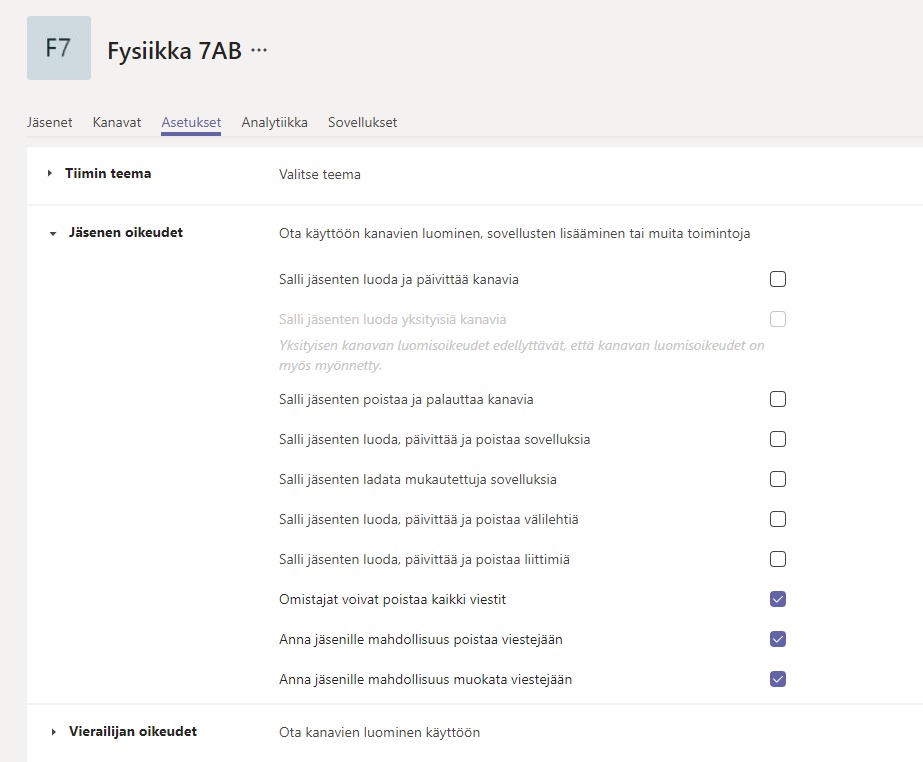
Oppilaan lisääminen (1.), mykistäminen eli oppilas ei voi osallistua keskusteluihin (2.) ja poisto (3.) tapahtuu tällä välilehdellä.
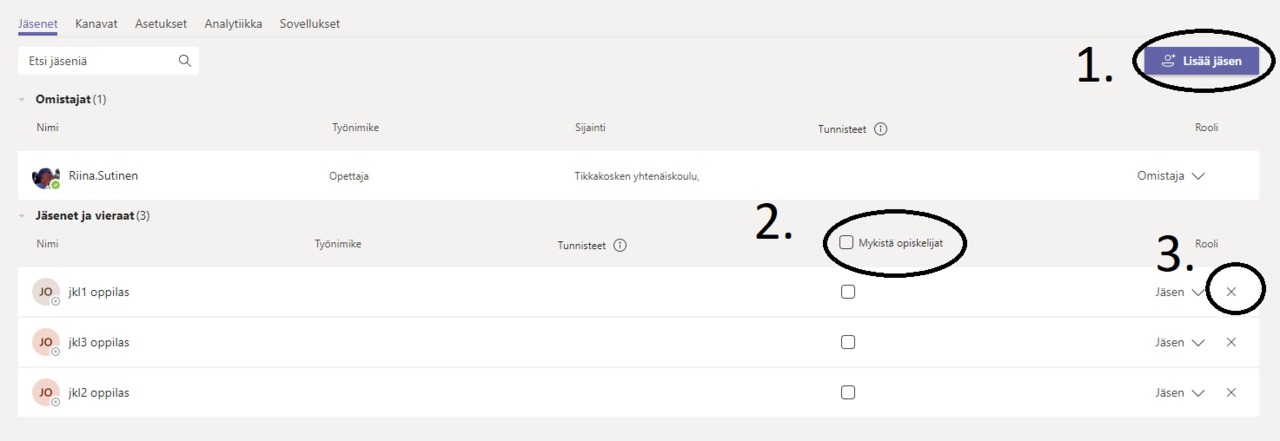
Tiedoston jakaminen oppilaan ja opettajan välillä O365 palvelussa

1. Kirjaudu o365 -ympäristöön klikkaamalla koulun kotisivulla olevaa linkkiä tai kirjoittamalla selaimeen portal.office.com
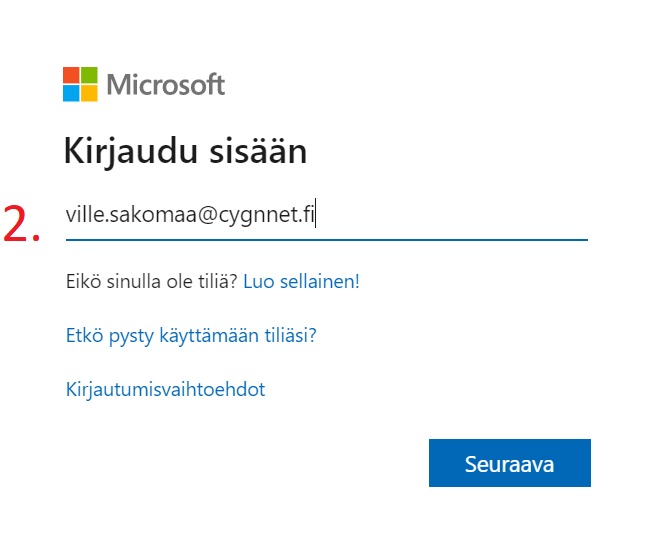
2. Kirjautuminen tapahtuu samoilla henkilökohtaisilla cygnnet-tunnuksilla, joilla koulun koneillekin kirjaudutaan.
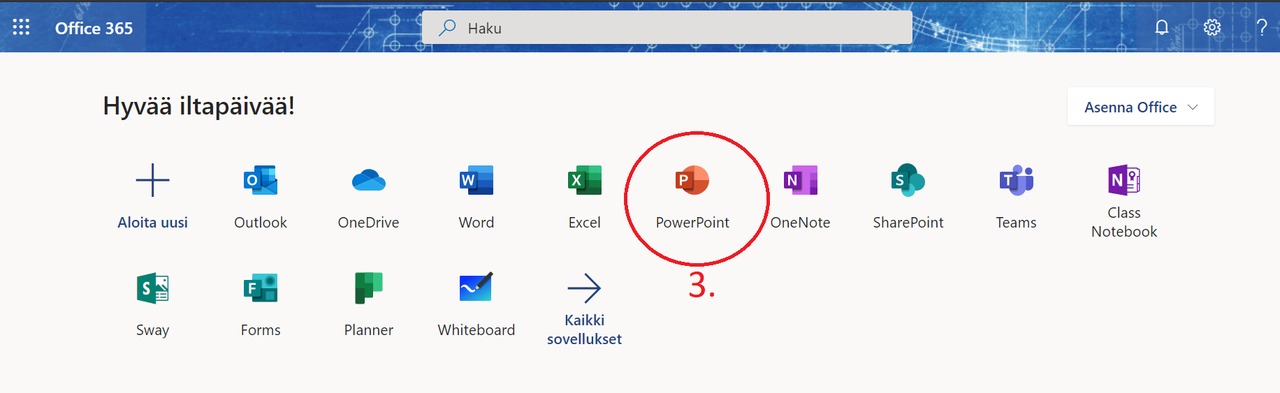
3. Valitse sovellus johon lähdet tekemään työtäsi. Tässä esimerkissä valitaan PowerPoint.
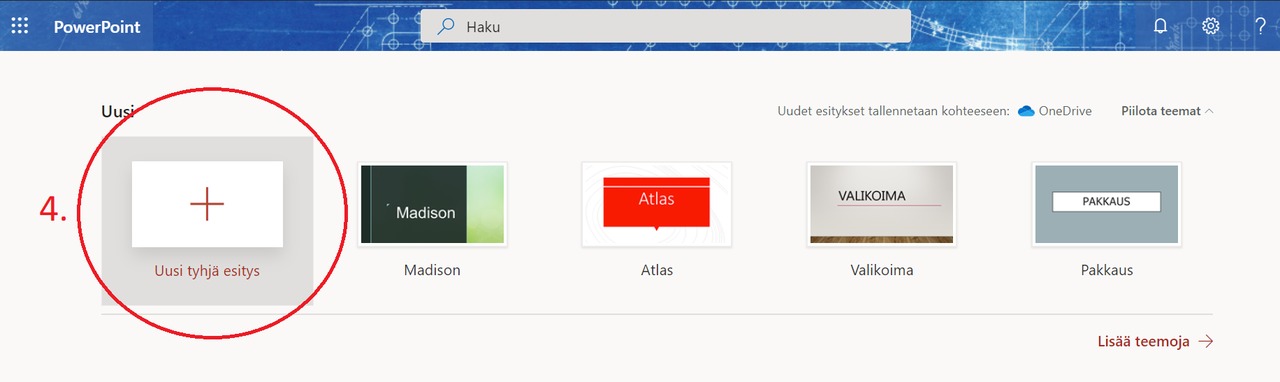
4. Valitse uusi tyhjä esitys
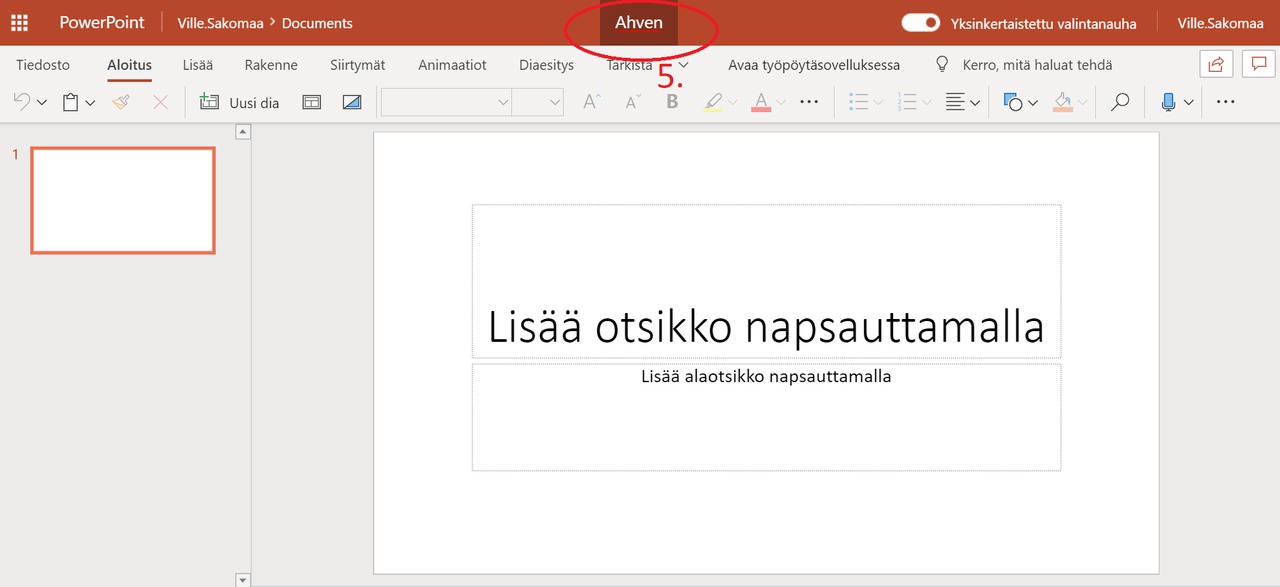
5. Tiedostolle kannattaa antaa kuvaava nimi. Se onnistuu helposti klikkaamalla nimeä yläpalkissa ja vaihtamalla esitykselle haluttu nimi.
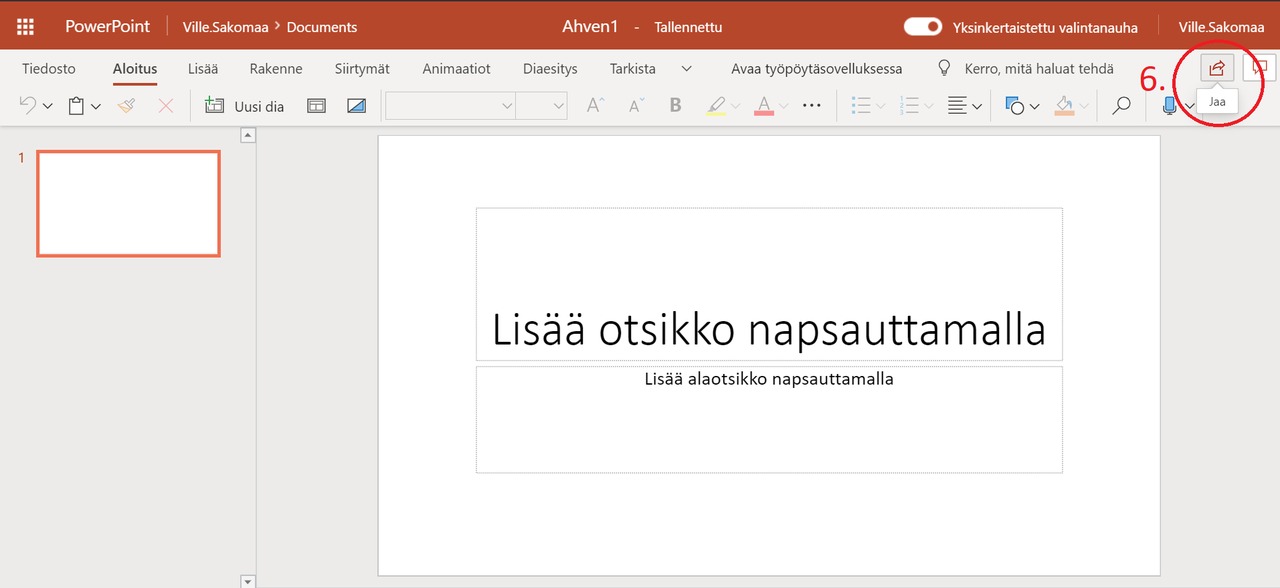
6. Jaa esitys opettajalle/oppilaalle painamalla jaa nappia oikeassa yläreunassa.
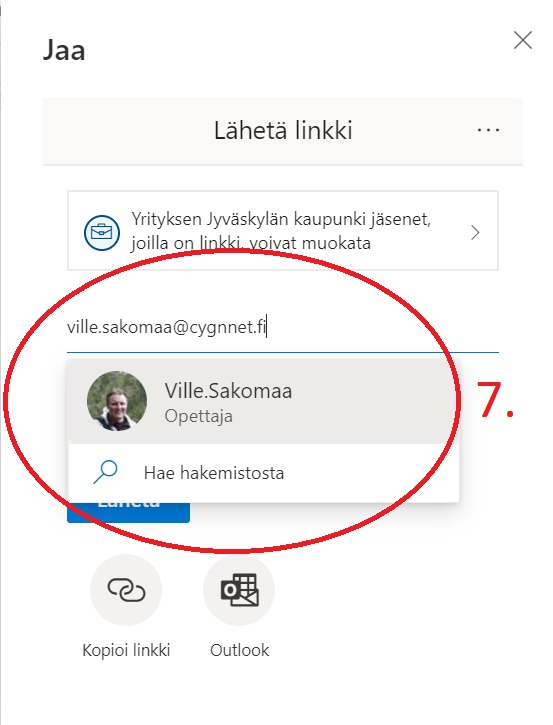
7. Kirjoita avautuvaan ikkunaan sen opettajan/oppilaan nimi jolle haluat jakaa tiedoston. Järjestelmä alkaa myös ehdottamaan nimiä. Valitse ehdotuksista oikea henkilö ja paina lähetä painiketta. Jos haluat jakaa tiedoston myös muille lisää tässä vaiheessasamalla tavalla muut henkilöt. Tämä on tarkoituksenmukaista jos haluatte vaikka tehdä useamman oppilaan kesken ryhmätyötä muokkaamalla tiedostoa yhdessä.
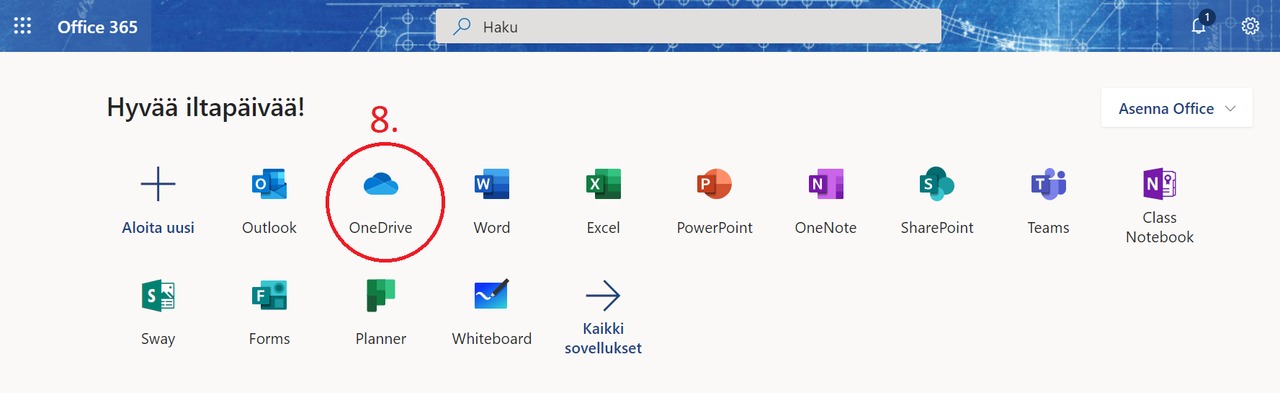
8. Opettaja tai oppilas jolle olet tiedoston jakanut löytää sen kirjautumalla o365 ympäristöön ja valitsemalla OneDrive.

9. Onedriven vasemmassa reunassa on palkki josta valitaan kohta Jaettu.
10. Sinulle jaetut tiedostot löytyvät Jaettu kanssani kohdasta. Jaetusta tiedostosta tulee myös sähköpostiviesti cygnnet-postiin, joten sen löytää myös sitä kautta.
Chat-yhteyden, äänipuhelun tai videopuhelun avaaminen oppilaan ja opettajan välille Teams-sovelluksella

1. Valitse Teamsin vasemmasta valikosta kohta Chat

2. Paina aloita uusi keskustelu -kuvaketta (Kynän kuva).

3. Kirjoita sen ihmisen nimi jolle haluat laittaa viestiä tai aloittaa puhelun. Teams tarjoaa nimen perusteella vaihtoehtoja - valitse oikea.

4. Jos haluat kirjoittaa viestin tee se suoraan viestilaatikkoon. Viestin yhteyteen voi myös liittää liitetiedoston (Klemmarin kuva), joten tätäkin kautta voi palauttaa tiedostoja. 5. Teamsin puhelinsovelluksessa on näkyvissä erikseen lisää kuva-painike, jolla voit kätevästi liittää viestiin kännykällä otetun kuvan.
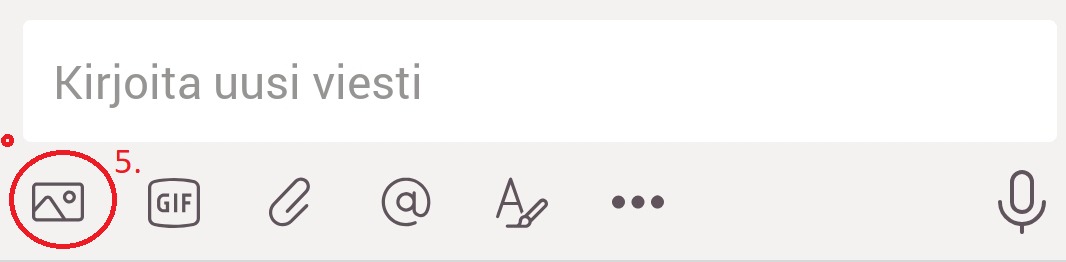
6. Kirjoitetun viestin sijaan voit oikean yläreunan painikkeista aloittaa a) videopuhelun b) äänipuhelun c) jakaa tietokoneen näytön d) kutsua myös muita mukaan keskusteluun

Miten videokokouksessa ruudunjaon kautta näytettävän videon äänet saa kuulumaan
1) Videokokouksessa aloita ruudunjako.

2) Vasempaan alareunaan tulee näkyviin kohta "sisällytä järjestelmän äänet". Lisää siihen täppä ja tietokoneen äänet välittyy myös oppilaille. (HUOM! Sisällytä järjestelmän äänet-täppää ei toistaiseksi tule näkyviin jos aloitat verkkokouksen nettiselaimessa, toiminto on vain työpöytäversiossa)

Teamsin käyttö selaimella
- iPad, jossa vanha käyttöjärjestelmä (vanhempi kuin 13.0) joihin Teams-sovellus ei lataudu.
- Käytettäessä Teamsia Chromebookilla.
- Käytettäessä Teamsia Hallintoverkon koneella, jossa on ladattuna hallintoverkon Teams, mutta tarve on liittyä myös oppilasverkon Teamsiin.
Käytettäessä Teamsia internet-selaimen kautta toimi seuraavasti:
- Avaa internet-selain. Tyypillisimmät selaimet eri laitteilla ovat PC-koneilla Edge, Explorer tai Chrome, iPadilla ja Mac-tietokoneilla Safari ja Chrome. Chromebookilla Chrome
- Kirjoita hakukenttään tai internet selaimen otsikkoriville office.com
- Avaa ylimmäksi tuleva linkki, jossa lukee kirjautuminen Microsoft Office
- Paina punaisella pohjalla olevaa tekstiä kirjaudu sisään
- Jos olet aikaisemmin kirjautunut samalla selaimella tilille sinulle tulee ehdotus Valitse tili. Valitse tilisi, jossa cygnnet.fi pääte.
- Jos et ole aikaisemmin kirjautunut, kirjoita avautuvaan ruutuun oma cygnnet-verkon sähköpostiosoitteesi ja salasanasi ja paina kirjaudu
- Sinulle avautuu O365 kotisivu, jossa kaikki O365 sovellukset. Sovellusvalikoiman oikeasta reunasta löytyy Teams, josta klikkaamalla pääset sisään Teamsiin.
Teams sovelluksen lataaminen Jyväskylän kaupungin iPadeille
Jos sinulla on Jyväskylän koulujen iPad kotonasi ja siinä ei ole Teams sovellusta voit ladata sen seuraavalla tavalla.
1) Etsi iPadista kohta JKL Apps
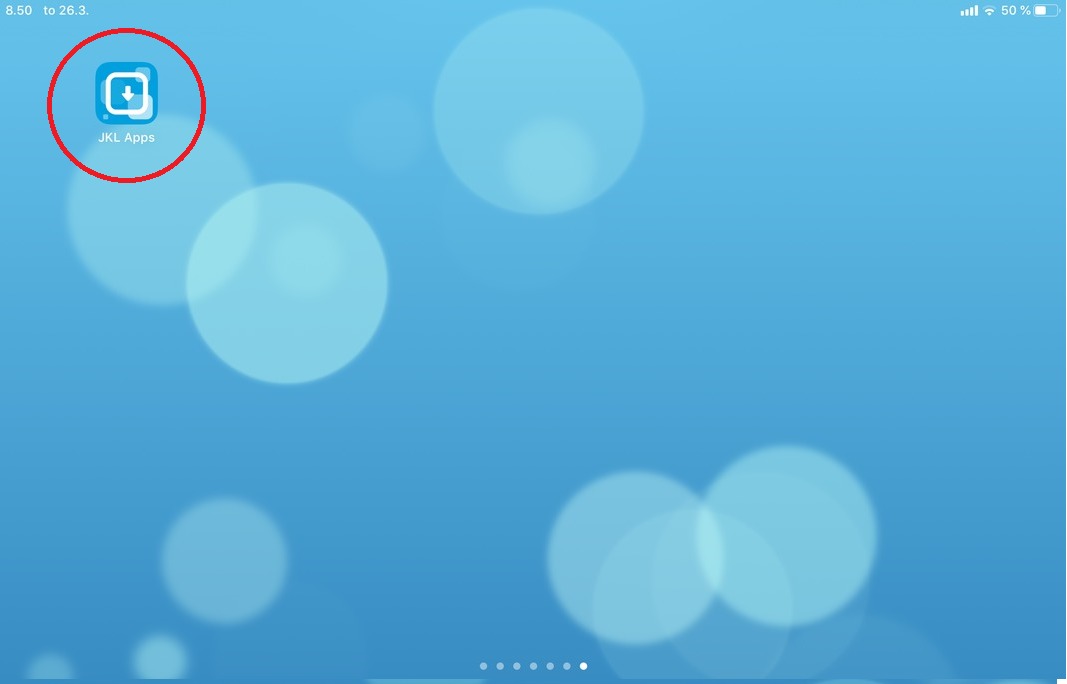
2) Etsi JKL Apps sovellusten joukosta Teams ja paina sen vieressä Install -painiketta. Klikkaa uudestaan install jos iPad pyytää vahvistusta.
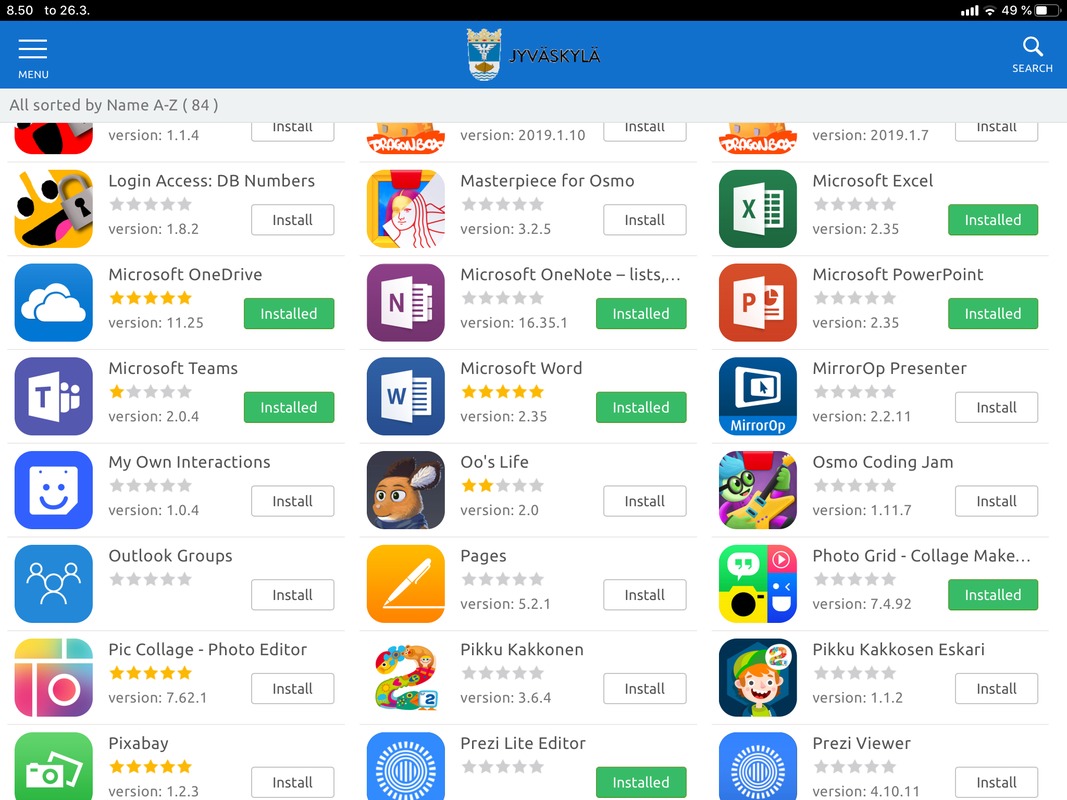
3) Teams sovelluksen pitäisi asentua iPadin alkunäyttöön. Se ei välttämättä asennu samalle sivulle jossa JKL Apps on ja joskus asennuksessa voi kestää. Jos et saa Teams sovellusta asennettua tai sitä ei löydy JKL Appseista ota yhteys tukihenkilö Pasi Pohjolaan pasi.pohjola@jyvaskyla.fi
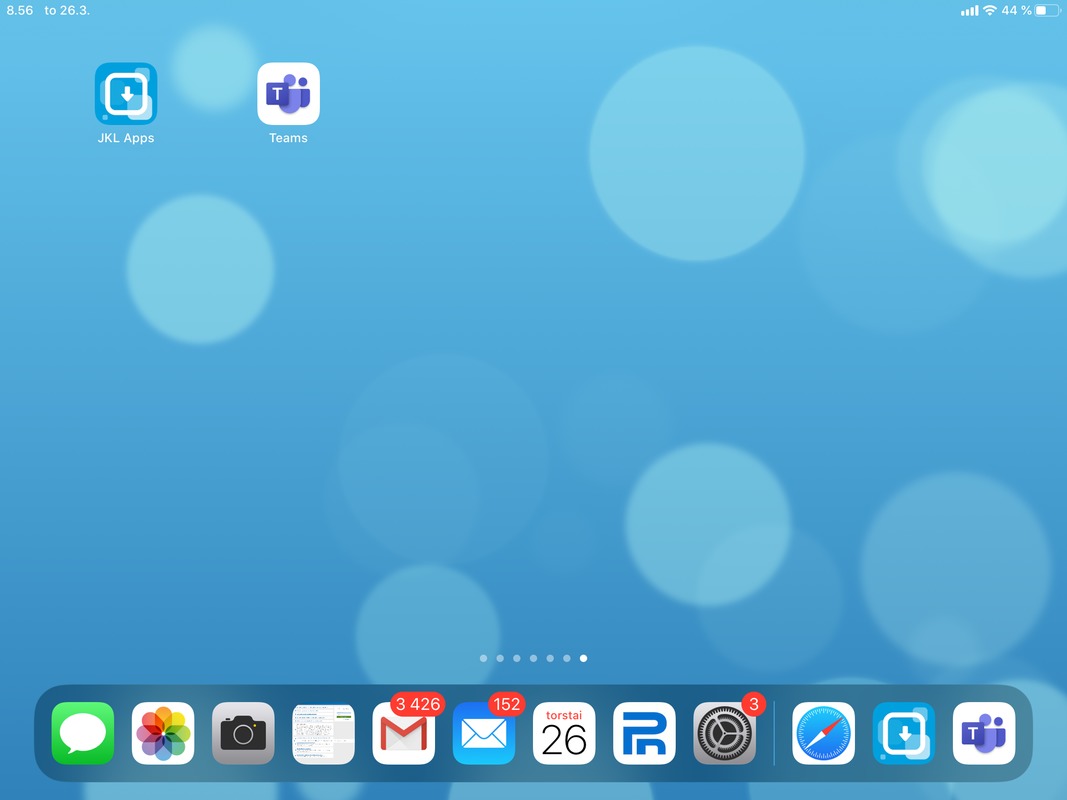
Teams verkkokokouksen osallistujien oikeuksien muuttaminen
Teams kokouksessa osallistujille voidaan antaa kaksi erilaista roolia: esittäjä tai osallistuja. Esittäjä voi tehdä samoja asioita kuin kokouksen järjestäjäkin: jakaa sisältöä omalta ruudulta, tallentaa kokouksen ja poistaa tai vaimentaa muita osallistujia. Osallistuja voi käytännössä vain seurata kokousta ja halutessaan osallistua jakamalla äänen ja/tai kameran kuvansa muille. Joskus kesken kokouksen voi tulla tarve muuttaa osallistujan roolia. Se tapahtuu näin:
Kokouksen aikana
Avaa luettelo kokouksessa olevista ihmisistä klikkaamalla Näytä osallistujat .
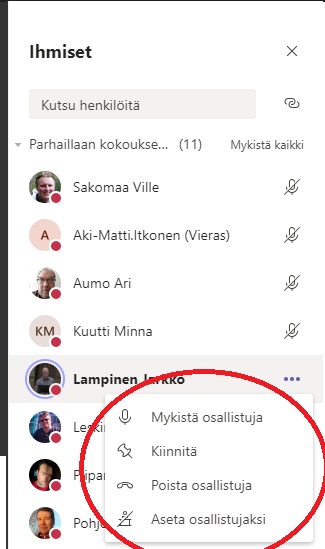
Klikkaa sen ihmisen nimeä jonka roolia haluat muuttaa. Voit mykistää mikrofonin, kiinnittää osallistujan ruudullesi (enintään neljä osallistujaa kerrallaan), poistaa osallistujan kokouksesta tai vaihtaa roolin esittäjästä osallistujaksi.
Ennen kokousta (asetus tulee voimaan kerralla kaikille)
Jos olet määrittänyt kokouksen etukäteen kalenterin avulla voit myös muuttaa oppilaiden oikeudet jo etukäteen osallistuja -tasolle.
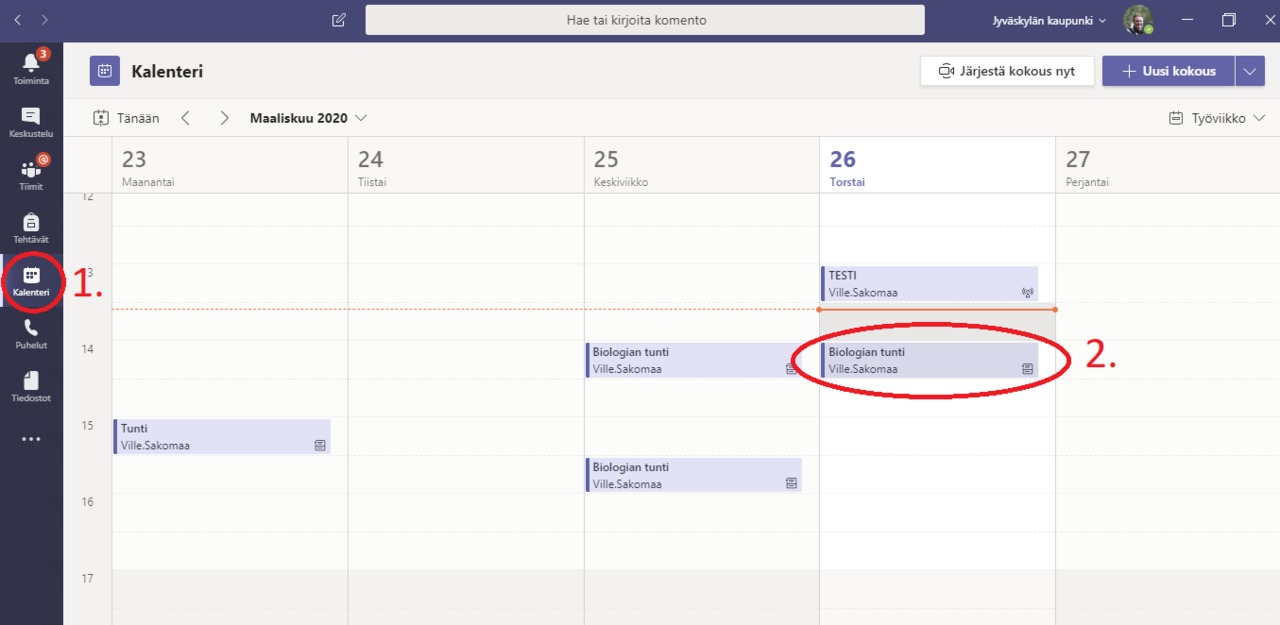
1. Mene Teamsin kalenteriin.
2. Valitse se kokous jonka tietoja haluat muuttaa.
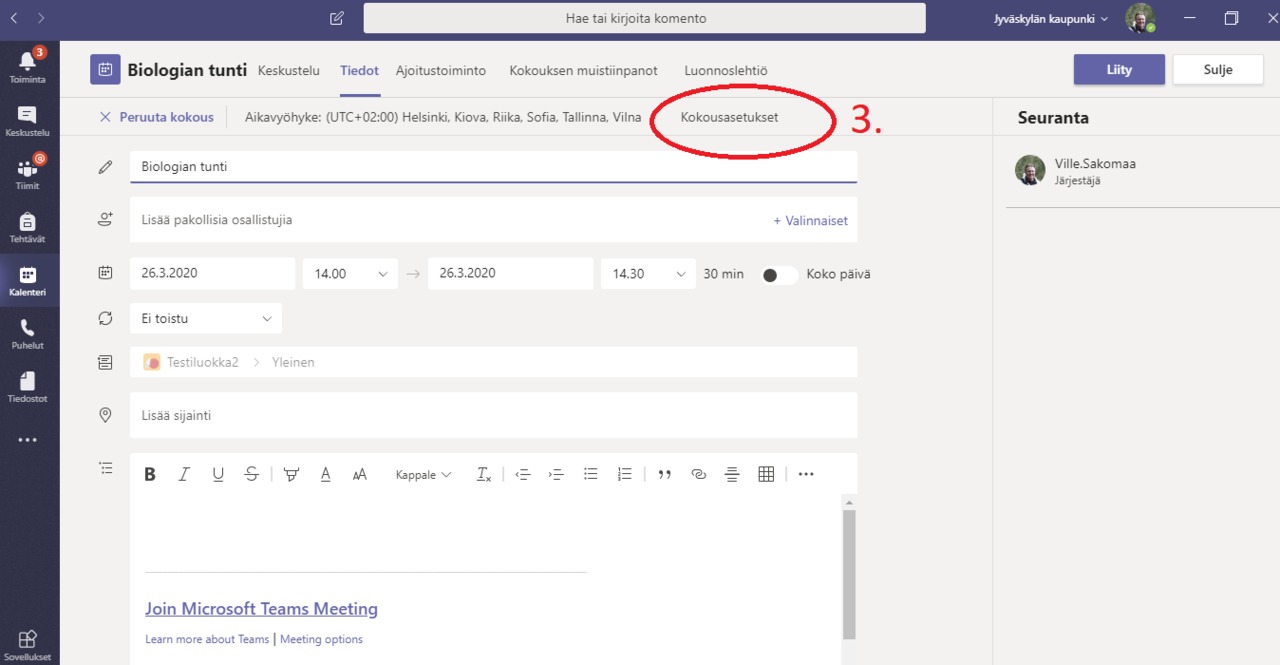
3. Valitse Kokousasetukset välilehti.
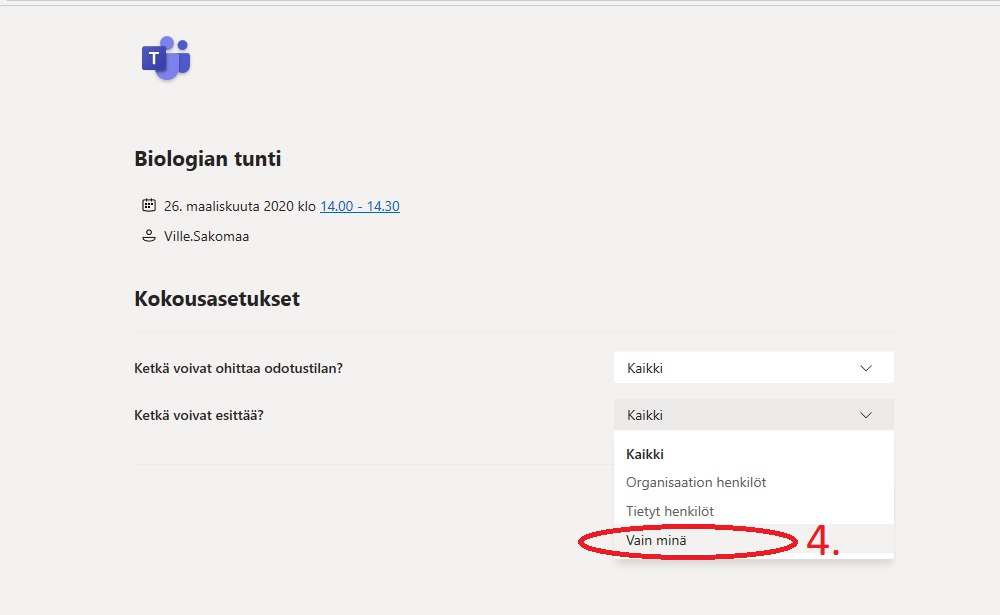
4. Kohdasta Ketkä voivat esittää muuta asetus kohtaan "Vain minä"
Tallenne Teams perusteet opettajille -koulutuksesta 24.3.2020
Teams kokousten videotallenteiden jako muihiin tiimeihin
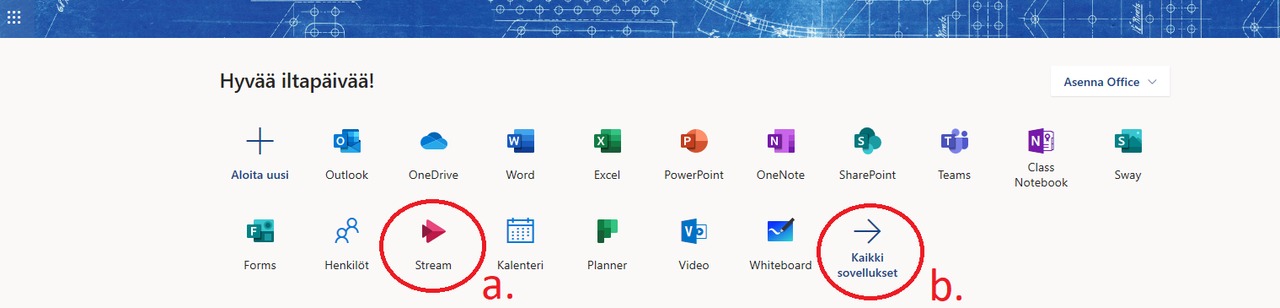
1) a) Valitse Stream. Jos aloitusnäkymässä ei näy Streamin kuvaketta löydät sen valitsemalla ensin kaikki sovellukset (b)
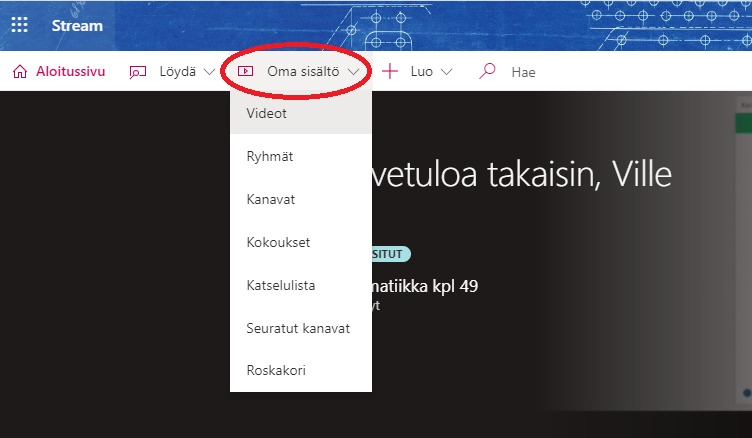
2) Valitse kohta oma sisältö ja sen alta videot.
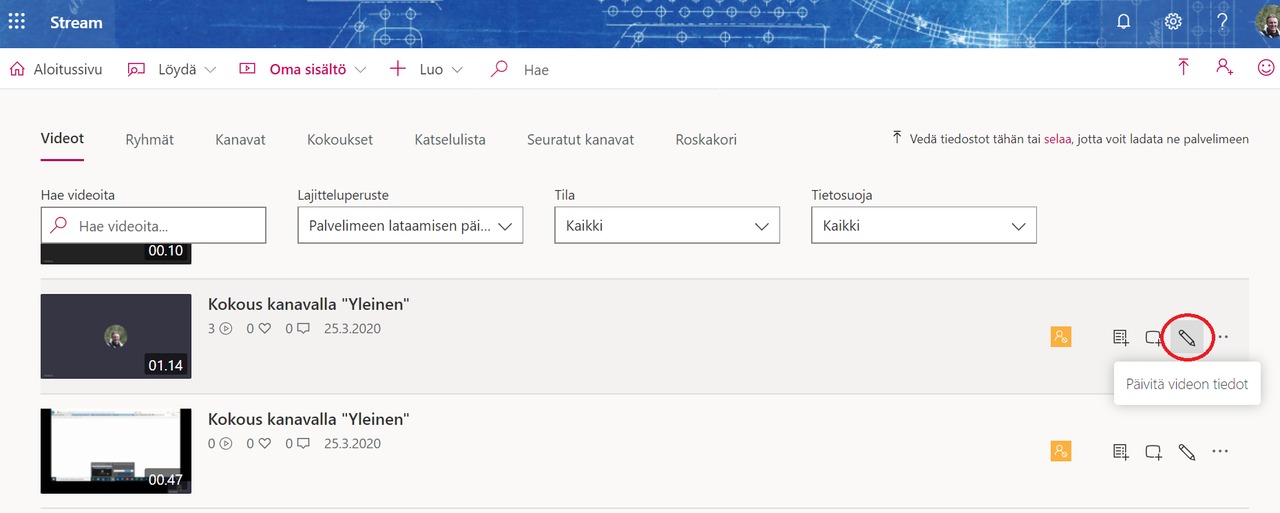
3) Oikean videon kohdalta klikkaa kynän kuvaa (Päivitä kokouksen tiedot).
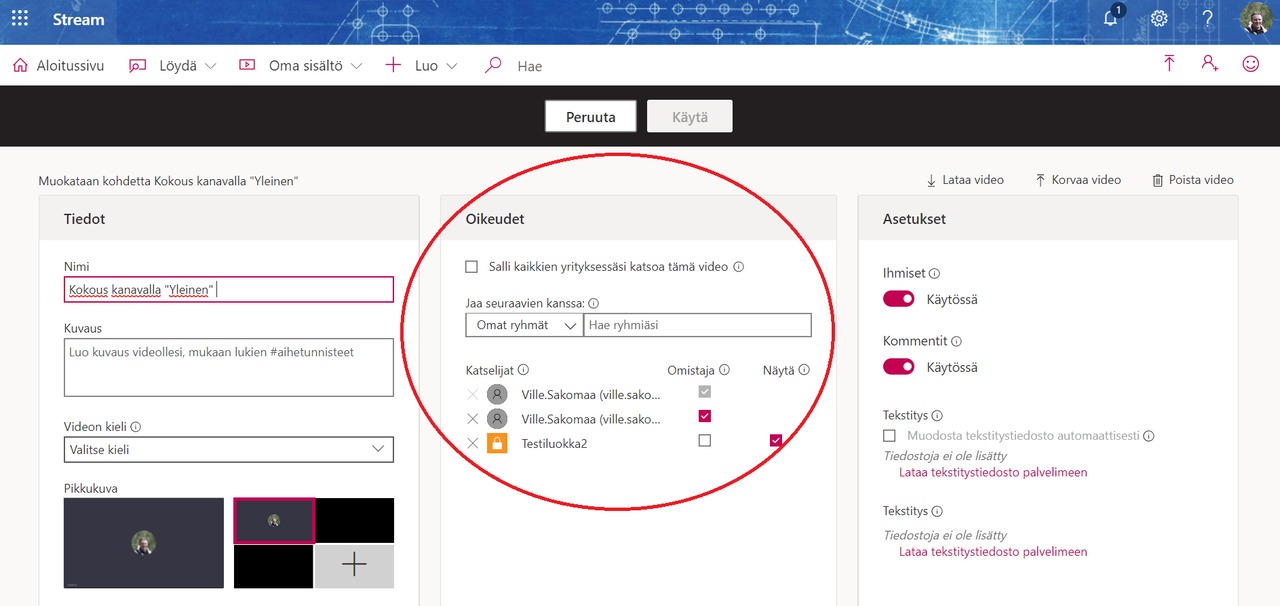
4) Vasemmasta laidasta voit muuttaa videon nimeä ja kuvausta. Keskeltä ruutua pääset muuttamaan videon oikeuksia. Rasteja klikkaamalla voit esim. poistaa katseluoikeuden tiimiltä jossa video on nauhoitettu. Rastimalla kohdan Salli kaikkien yrityksessä katsoa tämä video annat kaikille cygnnet-tunnukset omistaville katseluoikeudet. Kohdasta omat ryhmät voit hakea omia tiimejäsi, joille haluat antaa videoon katseluoikeuden. Esim. alla haettu tiimi nimeltä testiluokka 1, jolle on myös annettu videoon katseluoikeudet.
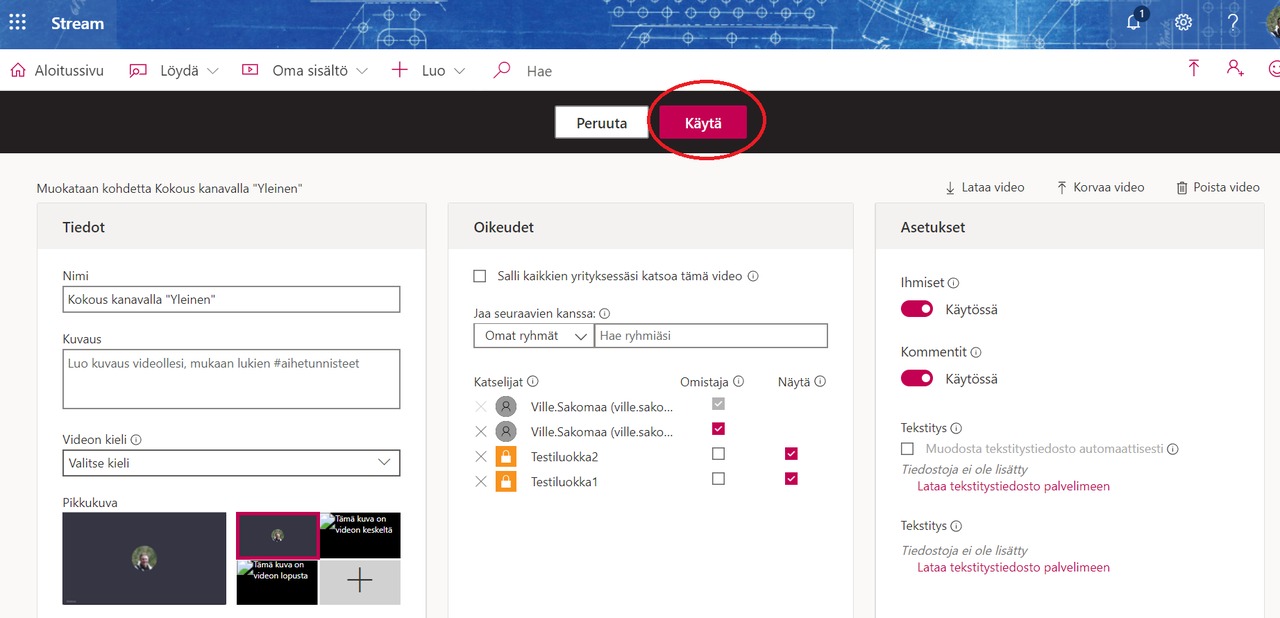
5) Jos teit muutoksia oikeuksiin klikkaa Käytä-painiketta yläreunassa.
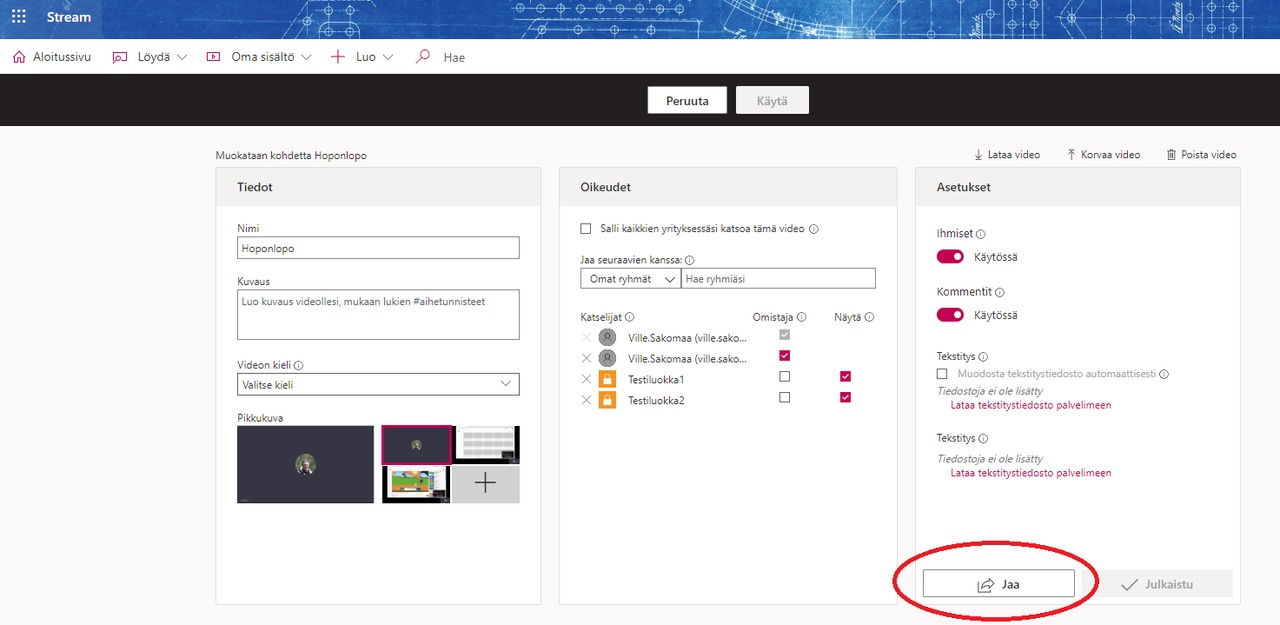
6) Saadaksesi jakolinkin mene saman näkymän alareunaan josta löydät Jaa -painikkeen. Klikkaa sitä.
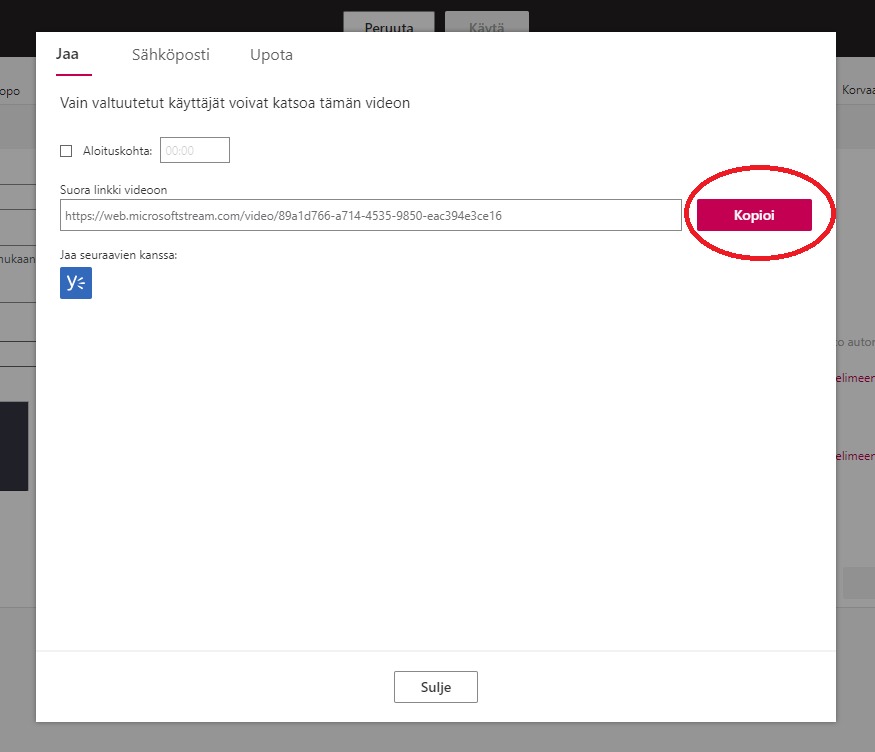
7) Avautuvasta ikkunasta saat kopioitua videon linkin, jonka voi esim. viedä sen tiimin kanavalle jonka jäsenille annoit katseluoikeudet.
Teams-kokousasetuksista organisaation ulkopuolisten liittymisen rajoittaminen
Tämä tapahtuu seuraavasti:
1. Mene kokoustietoihin kalenterin kautta. Klikkaa siellä auki kokousasetukset. Nämä tulevat näkyviin vasta, kun olet kerran tallentanut kokouksen kalenteriin. Tallenna siis alussa ja avaa kokous sitten uudelleen.

2. Muuta kokousasetuksista niin, että odotustilan voi ohittaa vain organisaation henkilöt ja esittäjänä voit toimia ainoastaan sinä.

3. Osallistujat voivat silloin lähettää ulkopuoliselle linkin kokoukseen ja hän voi yrittää kirjautua kokoukseen sisään, ...

4. ...mutta hän joutuu tuolloin odotustilaan.
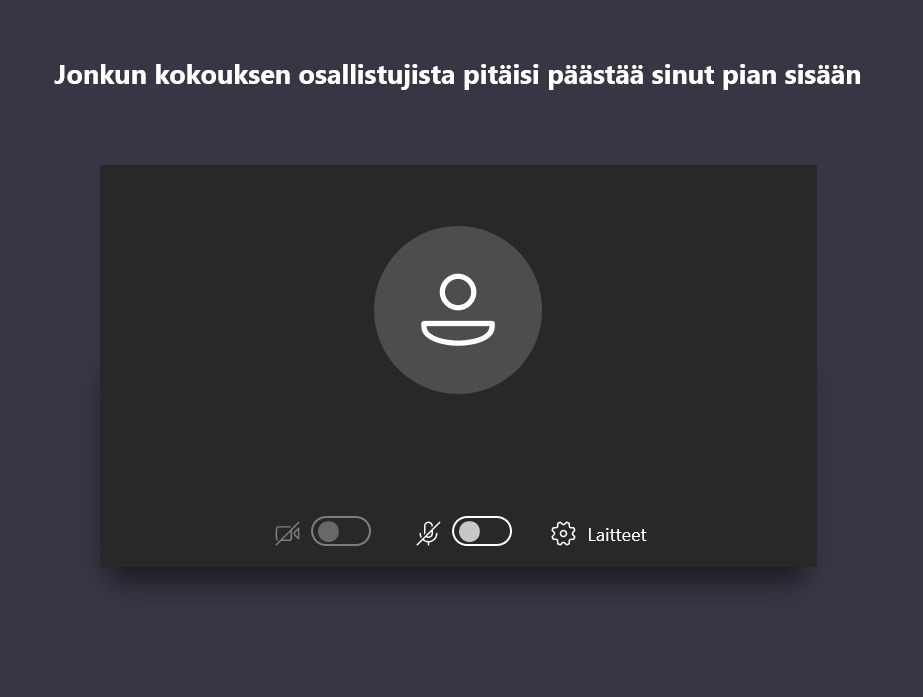
5. Odotustilaan pyrkijästä tulee ilmoitus osallistujakuvakkeen päälle ja avattaessa osallistujaluettelo näkyy kokoukseen pyrkijä odotustilassa ylhäällä. Tämä ei näy osallistujille, vaan ainoastaan opettajalle, joka voi hyväksyä tai hylätä liittyjän kokoukseen pääsyn.

Huom! Tämä ei estä cygnnet-tunnuksen omaavia pääsemästä kokoukseen, mutta ainakin he tulevat sinne silloin omalla nimellään. :)
Forms tietovisan jakaminen muille opettajille käytettäväksi Teamsin tehtävänä
Etäopetuksessa kannattaa jakaa työtä kollegoiden kesken. Jos joku on vaikka tehnyt tietovisan formsilla se on helppo antaa myös muiden opettajien käyttöön näillä ohjeilla. Ohjeessa kerrotaan myös miten forms-tietovisa viedään teamsiin tehtäväksi.
1. Jos haluat jakaa tekemäsi tietovisan toiselle opettajalle kirjaudu o365:een esim. kirjoittamalla selaimeen portal.office.com ja syöttämällä oman cygnnet-tunnuksesi. Etsi sen jälkeen sovellusvalikosta forms ja valitse se tietovisa jonka haluat jakaa. Paina oikeassa yläreunassa olevaa Jaa-painiketta ja kohdasta Jaa mallina klikkaa +Hae linkki monistamista varten.

2. Saat jakolinkin, jonka voit kopioida leikepöydälle kopioi-painikkeella. Liitä tämä linkki esim. sähköpostiviestiin ja lähetä sille opettajalle jolle haluat tietovisan jakaa.
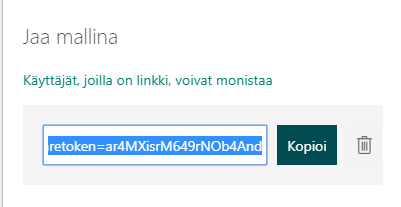
3. Kun toinen opettaja klikkaa jakamaasi linkkiä häntä pyydetään kirjautumaan cygnnet-tunnuksella ja sitten hänelle avautuu tekemäsi kysely. Painamalla Monista-painiketta hän voi kopioida sen itselleen.
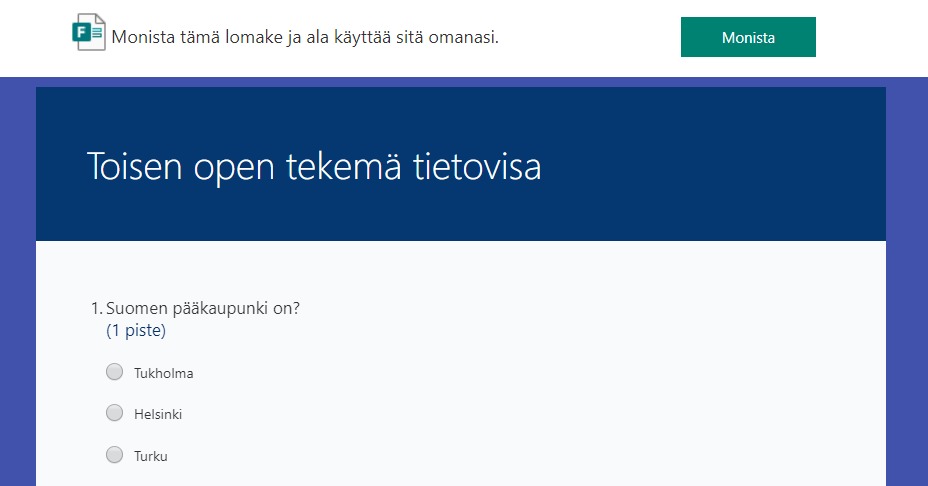
4. Opettaja voi nyt halutessaan muokata kyselyä miten haluaa. Kyselyn nimen voi vaihtaa klikkaamalla sitä.
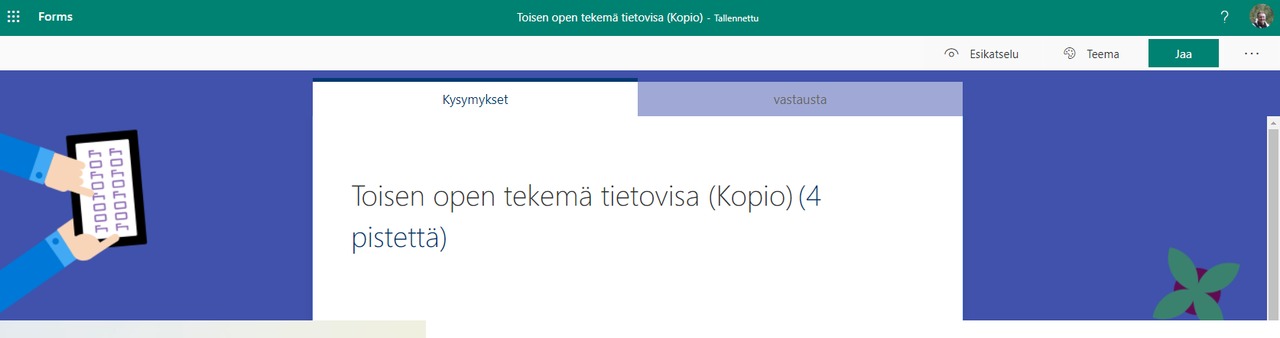
5. Kun opettaja on tehnyt tarvittavat muutokset kyselyyn hän voi lähteä formsista ja avata teamsin. Hän valitsee haluamansa tiimin ja menee yleinen kanavalla tehtävät-välilehdelle. Painaa Luo-painiketta ja valitsee vaihtoehdoista Tietovisan.
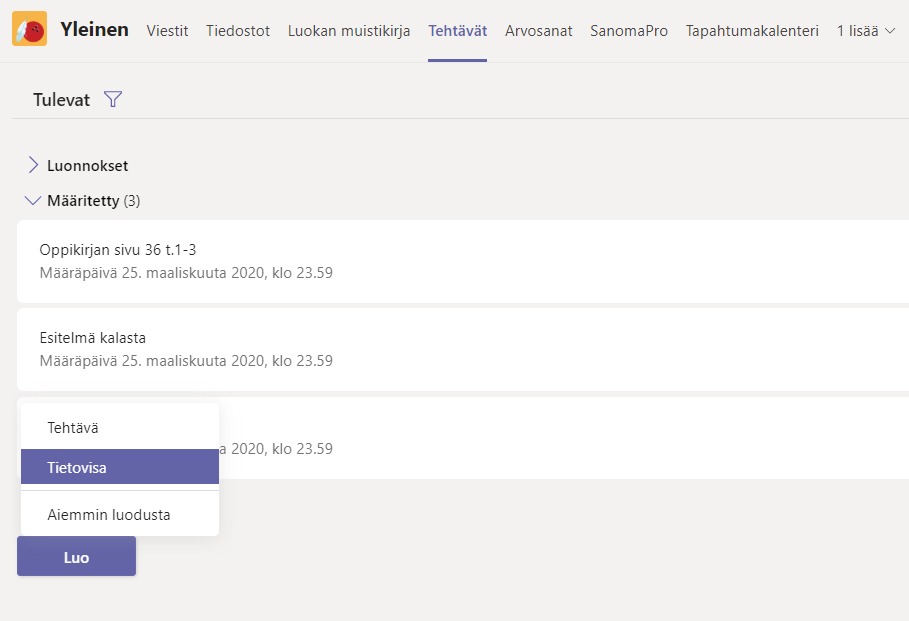
6. Avautuvassa valikossa ylimmäisenä on se toisen opettajan jakama ja itselle kopioitu tietovisa. Valitaan se.
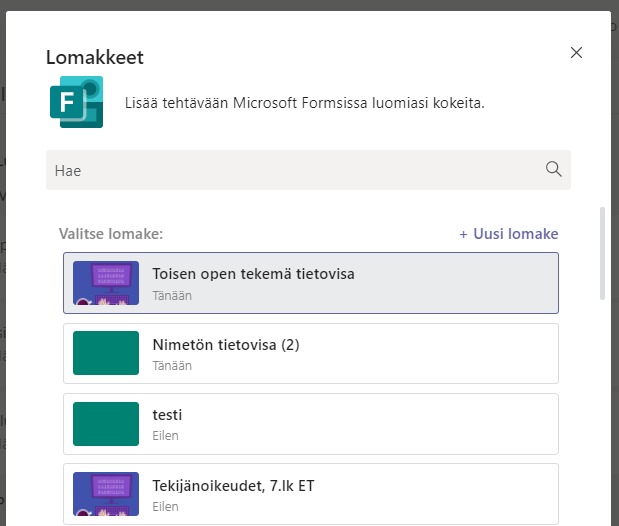
7. Lisätään tehtävään tarpeelliset tiedot, kuten palautuspäivä ja painetaan lopulta Määritä -painiketta. Oppilaat löytävät tietovisan nyt tiimin yleinen kanavan tehtävät -välilehdeltä ja samassa paikassa opettaja pääsee arvioimaan heidän palautuksensa.
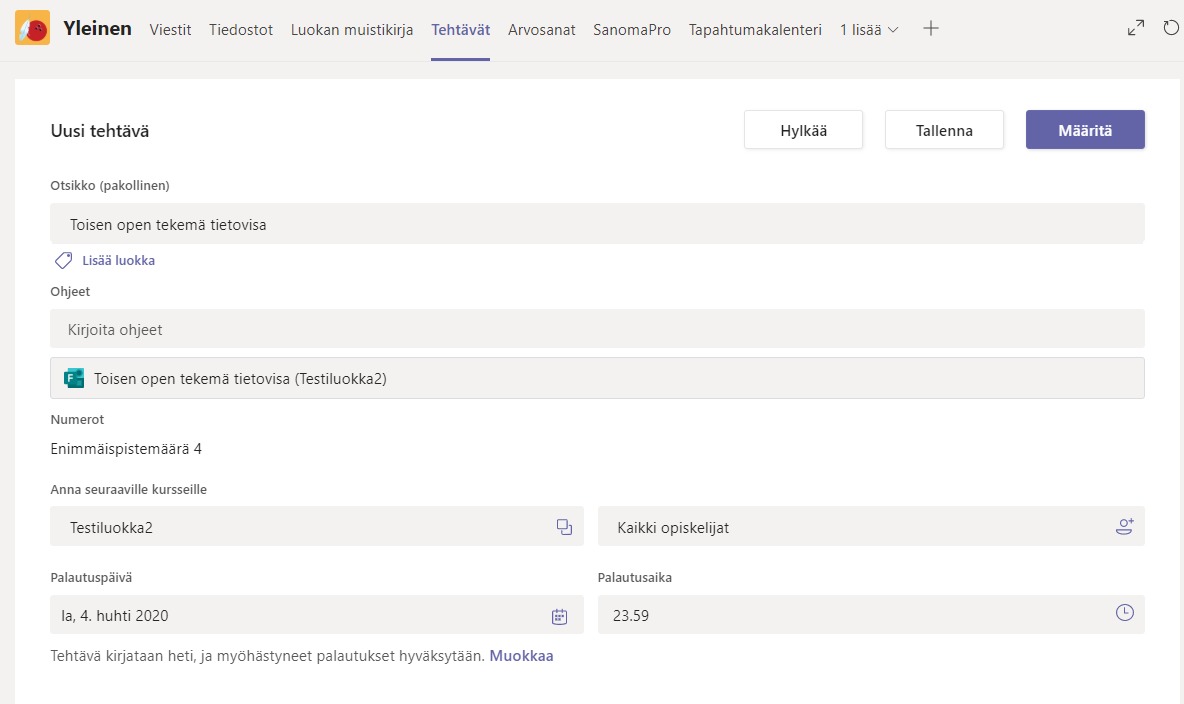
Tiedoston jakaminen käyttäjäkohtaisesti
Mene OneDriveen ja siellä valitse haluamasi tiedosto. Valitse Jaa-painike (ks. kuva alla)

Kirjoita kohtaan "Anna nimi tai sähköpostiosoite" sen henkilön (tai henkilöiden) nimi, joille haluat tiedoston jakaa.

Voit valita, miten haluat tiedoston jaettavan nimikentän yläpuolella olevasta kohdasta. Kuvassa näkyvä antaa vastaanottajalle mahdollisuuden muokata tiedostoa, kun hän on kirjautunut cygnnet-tunnuksella O365:een. Tiedosto löytyy hänellä OneDrivesta kohdasta "Jaettu"