Peda.net
Sisältö
Peda.netin oikeudet
Ohjeiden antaminen Peda.netin kautta
Yksinkertainen tehtävä Peda.netiin, jossa oppilaan ei tarvitse kirjautua.
Oppilas palauttaa Peda.netissä esimerkiksi valokuvan tekemistään tehtävistä
Ääni- tai videotiedoston palauttaminen Peda.netissä (tulossa)
Peda.netin salasanojen vaihto
Ohjeita muualta + materiaaleja
Mallisivu luokan sivuksi etäopetusta varten
Ohjeiden antaminen Peda.netin kautta
Yksinkertainen tehtävä Peda.netiin, jossa oppilaan ei tarvitse kirjautua.
Oppilas palauttaa Peda.netissä esimerkiksi valokuvan tekemistään tehtävistä
Ääni- tai videotiedoston palauttaminen Peda.netissä (tulossa)
Peda.netin salasanojen vaihto
Ohjeita muualta + materiaaleja
Mallisivu luokan sivuksi etäopetusta varten
Peda.netin oikeudet
Peda.net on hyvä ympäristö jakaa oppilaille ohjeita ja materiaaleja, koska ne voi laittaa tarvittaessa avoimelle sivulle, jonne ei tarvitse kirjautua. Huolehtikaa koululla, että jokaisella opettajalla on ylläpito-oikeus oman luokkansa tai oppiaineensa peda.net-sivulle.
Ohjeiden antaminen Peda.netin kautta
Ohjeet kannattaa laittaa avoimelle Peda.net-sivulle, jolloin oppilaan ei tarvitse kirjautua Peda.netiin pystyäkseen lukemaan ohjeita.
1. Varmista, että luokan sivu on avoin. Teet sen helpoiten tsekkaamalla sivun niin, ettet ole itse kirjautuneena Peda.netiin. Jos sivua ei jostakin syystä näy, käy kirjautuneena muuttamassa sivun otsikon alta kohdasta "Julkisuus" sivun asetuksia. Usein ylin vaihtoehto kolmesta vaihtoehdosta "Sama kuin ..." toimii.
2. Luo sivulle teksti-moduuli kohdasta Luo sisältöä. Teksti-moduuli on ensimmäinen vaihtoehto avautuvasta valikosta.
3. Anna otsikko esim. Ohjeita ja tehtäviä etäopetukseen
4. Kirjoita ohjeet Sisältö:-kohtaan. Tallenna.
5. Voit kopioida luokkasi sivun www-osoitteen osoite-riviltä ja lähettää sen Wilmalla koteihin.
6. Jos/kun päivität ohjeita samalle sivulle jatkossakin, kannattaa tekstiin merkitä päivämäärä, jota ohjeet koskevat (tai jolloin ohjeet on annettu).
1. Varmista, että luokan sivu on avoin. Teet sen helpoiten tsekkaamalla sivun niin, ettet ole itse kirjautuneena Peda.netiin. Jos sivua ei jostakin syystä näy, käy kirjautuneena muuttamassa sivun otsikon alta kohdasta "Julkisuus" sivun asetuksia. Usein ylin vaihtoehto kolmesta vaihtoehdosta "Sama kuin ..." toimii.
2. Luo sivulle teksti-moduuli kohdasta Luo sisältöä. Teksti-moduuli on ensimmäinen vaihtoehto avautuvasta valikosta.
3. Anna otsikko esim. Ohjeita ja tehtäviä etäopetukseen
4. Kirjoita ohjeet Sisältö:-kohtaan. Tallenna.
5. Voit kopioida luokkasi sivun www-osoitteen osoite-riviltä ja lähettää sen Wilmalla koteihin.
6. Jos/kun päivität ohjeita samalle sivulle jatkossakin, kannattaa tekstiin merkitä päivämäärä, jota ohjeet koskevat (tai jolloin ohjeet on annettu).
Yksinkertainen tehtävä Peda.netiin, jossa oppilaan ei tarvitse kirjautua.
Oppilaalle voi luoda yksinkertaisen tehtävän Peda.netiin Lomake-moduulilla. Tällöin oppilaan ei tarvitse välttämättä edes kirjautua Peda.netiin, mutta silloin oppilaan pitää kirjoittaa nimensä erikseen tehtävän yhteyteen.
1. Luo sivulle lomake-moduuli kohdasta Luo sisältöä.
2. Anna tehtävälle otsikko.
3. Yksinkertainen tehtävä voisi näyttää tältä muokkaus-näkymässä:
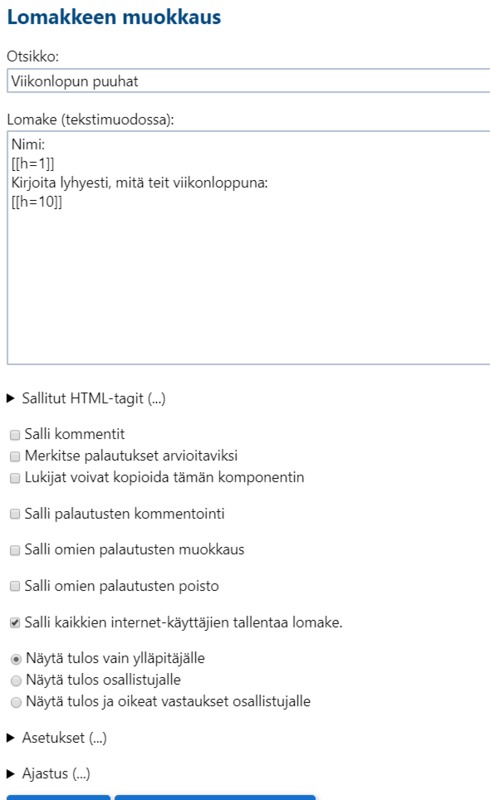
Merkintä [[h=10]] tekee 10 riviä korkean avoimen tekstikentän lomakkeeseen.
Valmis tehtävä näyttää tuolloin tältä:

Opettajana näet oppilaiden palautukset kohdasta Palautukset. Oppilaat eivät näe toistensa palautuksia. Yhteenveto-kohdasta näet nopeasti, ketkä ovat palauttaneet lomakkeen.
1. Luo sivulle lomake-moduuli kohdasta Luo sisältöä.
2. Anna tehtävälle otsikko.
3. Yksinkertainen tehtävä voisi näyttää tältä muokkaus-näkymässä:
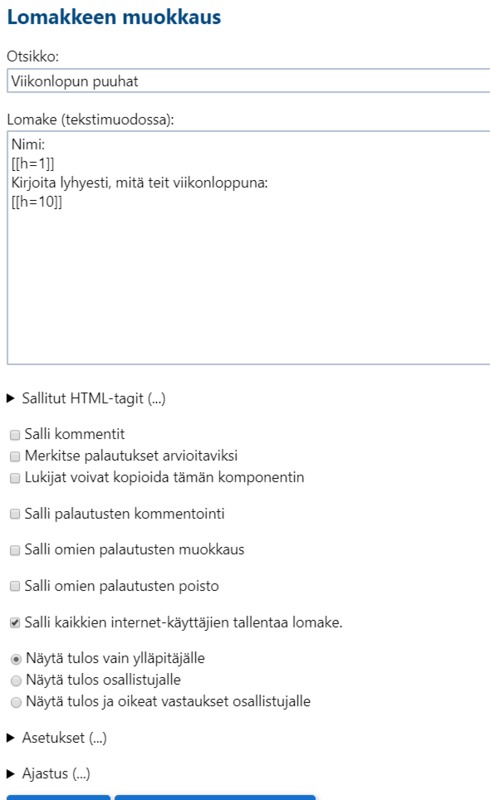
Merkintä [[h=10]] tekee 10 riviä korkean avoimen tekstikentän lomakkeeseen.
Valmis tehtävä näyttää tuolloin tältä:

Opettajana näet oppilaiden palautukset kohdasta Palautukset. Oppilaat eivät näe toistensa palautuksia. Yhteenveto-kohdasta näet nopeasti, ketkä ovat palauttaneet lomakkeen.
Oppilas palauttaa Peda.netissä esimerkiksi valokuvan tekemistään tehtävistä
Yksi hyvä tapa seurata oppilaiden tehtävien tekoa vihkoon tai kirjaan on pyytää oppilasta palauttamaan valokuva vihkon/kirjan sivusta. Tämä vaatii kuitenkin sen, että oppilaalla on Peda.net-tunnus ja hän on kirjautuneena Peda.netiin. Tämä onnistuu esimerkiksi Palautuskansio-moduulilla. HUOM! Ryhmäpalautuskansiossa kaikki osallistujat pääsevät näkemään toistensa palautukset - palautuskansiossa jokainen osallistuja näkee vain omat palautuksensa. Opettaja (ylläpitäjät) näkevät toki kaikki palautukset molemmista kansioista.
1. Luo kuvien palauttamista varten palautuskansio-moduuli kohdasta Luo sisältöä.
2. Anna kansiolle otsikko.
3. Jos haluat, voit kirjoittaa kansioon myös kuvauksen, katso esimerkki alla.
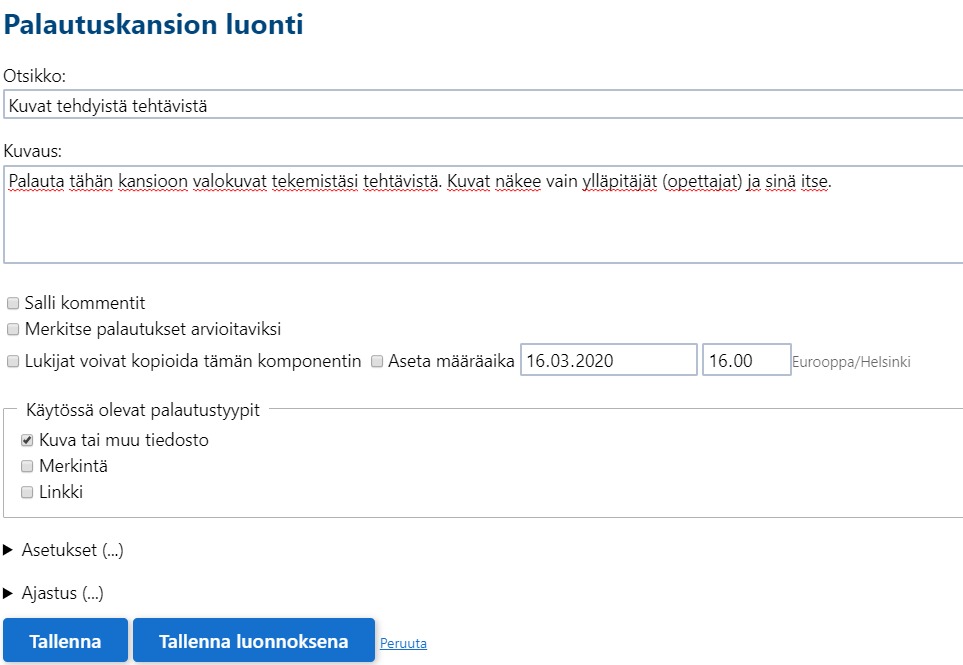
Valmis palautuskansio näyttää tältä:
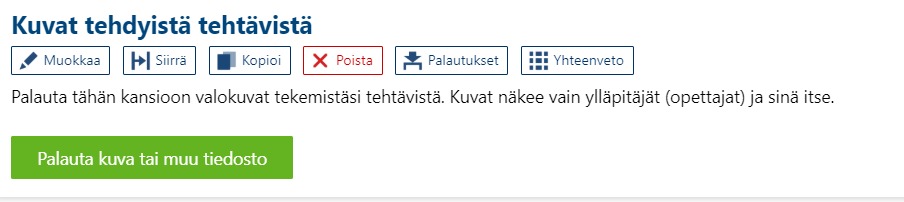
Voit ohjeistaa oppilasta kirjoittamaan palautuksen otsikkoon tarkemmin, mistä tehtävästä on kyse. Voit myös tehdä eri tehtäville omat palautuskansiot, mutta huomaa, että tämä hidastaa omaa työtäsi ja vaikeuttaa oppilaiden oikean kansion etsimistä.
Ohje valokuvan palauttamisesta puhelimella palautuskansioon (video)
1. Luo kuvien palauttamista varten palautuskansio-moduuli kohdasta Luo sisältöä.
2. Anna kansiolle otsikko.
3. Jos haluat, voit kirjoittaa kansioon myös kuvauksen, katso esimerkki alla.
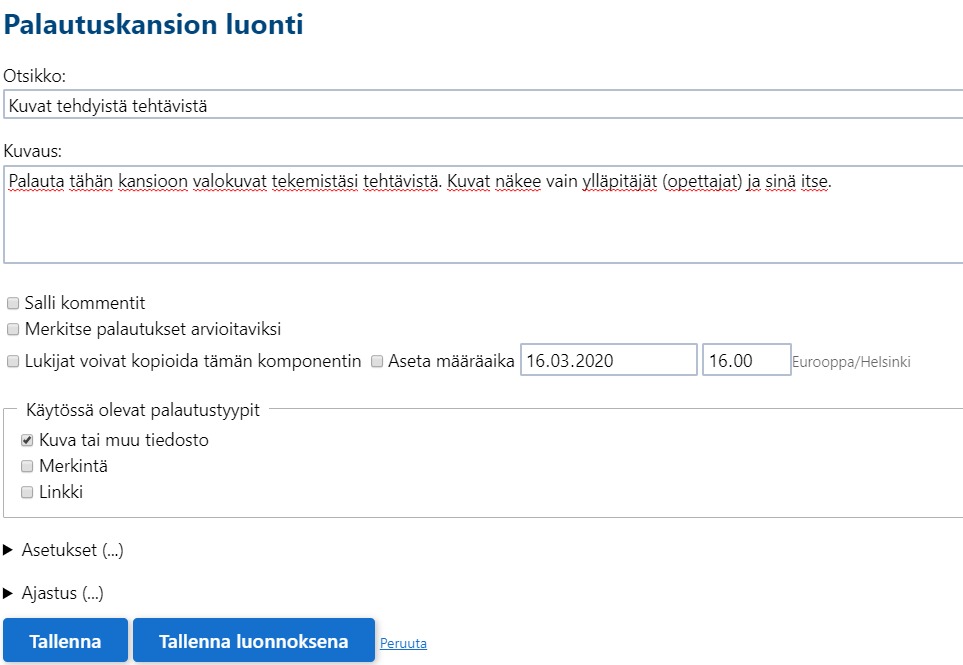
Valmis palautuskansio näyttää tältä:
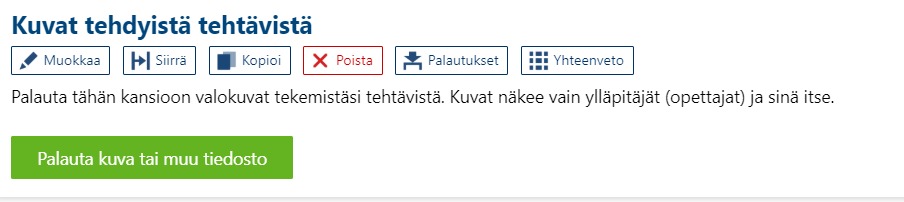
Voit ohjeistaa oppilasta kirjoittamaan palautuksen otsikkoon tarkemmin, mistä tehtävästä on kyse. Voit myös tehdä eri tehtäville omat palautuskansiot, mutta huomaa, että tämä hidastaa omaa työtäsi ja vaikeuttaa oppilaiden oikean kansion etsimistä.
Ohje valokuvan palauttamisesta puhelimella palautuskansioon (video)