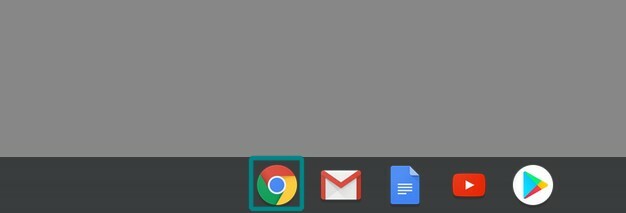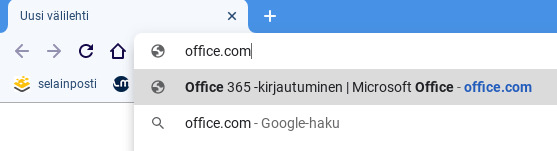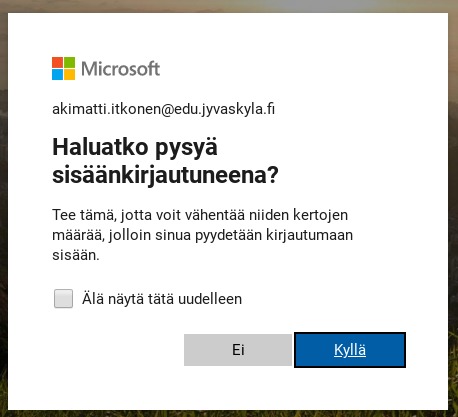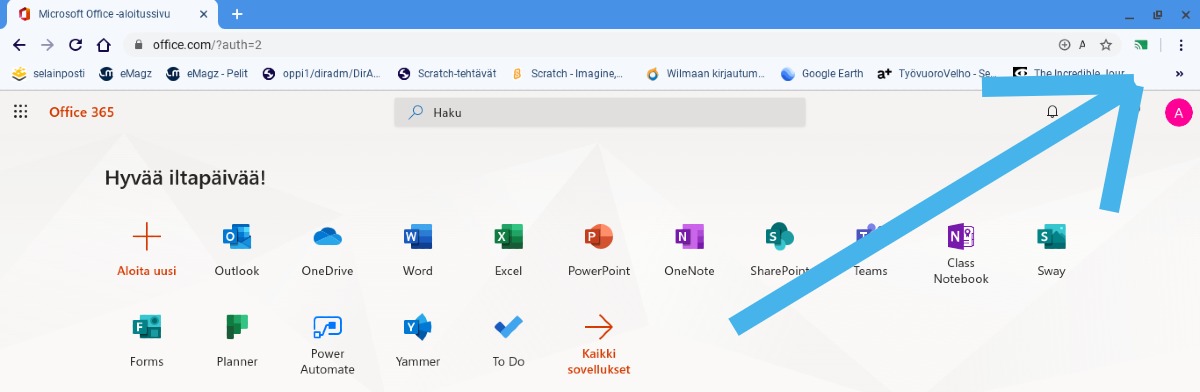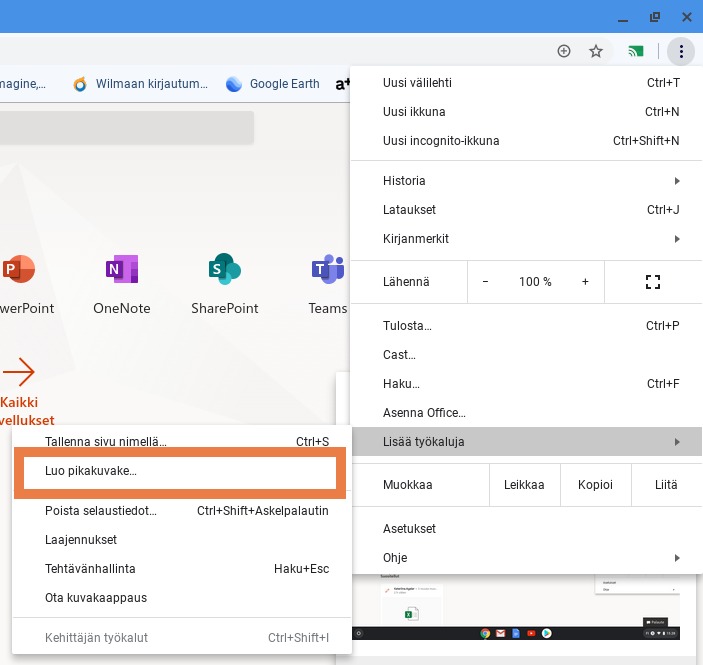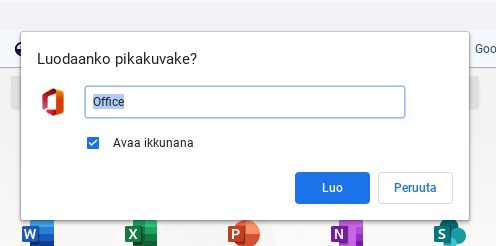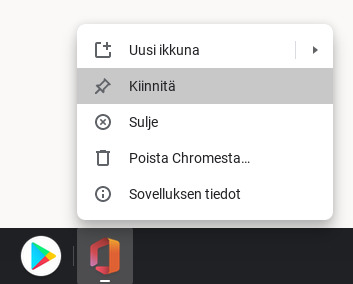Google G Suite (Chromebookit ja Chrome-selaimella toimivat sovellukset)
Google (Chromebookit ja Chrome-selaimella toimivat)
Muutoksia Google Meet-palveluun Huhtikuussa 2020
Googlekoulujen etäopetusta Google Meetin avulla
- Miten saadaan Google Meetissä oppilaille jaetun videon äänet kuulumaan?
- Meet kokousten järjestäminen Google kalenterin avulla
- Google Meet -kokoukseen osallistuminen hallintokoneella.
Google Classroom ohjeita
Chatin, äänipuhelun tai videopuhelun käyttäminen Google Hangoutsilla
Tiedoston jakaminen toiselle käyttäjälle Googlen G-Suite palvelussa
Outlook -sähköpostin käyttäminen Chromebookeissa
HUOM! Googlen muutoksia Meet ja Classrooms sovelluksiin Huhtikuussa 2020
Google on tehnyt muutoksia opettajien kokousten hallintaan sekä kokousten tietoturvan kehittämiseen koskien Google Meet palvelua. Nämä muutokset astuvat asteittain voimaan Huhtikuun kuluessa. Vaikka muutokset ovat tehty kehittämistarkoituksessa ja opettajien toiveita kuunnellen, ne saattava aiheuttaa aluksi muutoksia/ongelmia opettajien luomien linkkien toiminnassa. Lisäksi Google on tehnyt integraation Google Classroomin ja Google Meet -palvelun välille, josta myös lisää seuraavassa.
Merkittävimmät muutokset ovat seuraavia:
1. Ulkopuoliset osallistujat (Cygnnet-verkon ulkopuolelta liittyvät) pitää erikseen hyväksyä videoneuvotteluihin, ja he voivat pyytää lupaa liittyä videoneuvotteluun vasta 15 minuuttia ennen neuvottelun alkamista. Luvan kokoukseen liittymiseen voi antaa vain kokouksen luonut opettaja.
2. Vain Google Meet -opetustapahtuman tai kalenteritapahtuman järjestäjällä on oikeus mykistää ja poistaa osallistujia. Oppilaat eivät siis voi mykistää tai poistaa opettajaa opetustapahtumasta.
3. Vain Google Meet -opetustapahtuman tai kalenteritapahtuman järjestäjällä on oikeus hyväksyä ulkopuolisten osallistujien liittymispyynnöt videoneuvotteluun. Oppilaat eivät voi hyväksyä ulkopuolisia osallistujia eivätkä ulkopuoliset osallistujat pääse osallistumaan ennen kuin opettaja saapuu “digitaaliseen luokkaansa”.
4. Jos opettaja on luonut videoneuvottelun sivulla meet.google.com, eikä kalenterin kautta, osallistujat eivät voi liittyä takaisin videoneuvotteluun opettajan poistuttua.
Edellisistä ominaisuuksista lyhyt englanninkielinen opetusvideo seuraavassa. Suomalainen versio tehdään ja sijoitetaan Peda.Netin etäopetus-sivuille lähiaikoina. https://www.youtube.com/watch?v=4K6HeLVQUy8
5. Google Meet ja Google Classroom integraatio mahdollistaa opettajan luoda suoraan Classroomista Meet-linkin, johon voivat osallistua vain kyseisen luokan jäsenet. Tästä Englanninkielinen ohjevideo seuraavassa. Suomenkielinen vastaava ohje tehdään lähiaikoina Peda.Net etäopetus sivuille. https://www.youtube.com/watch?v=WWWmpCMucHg
Googlekoulujen etäopetusta Google Meetin avulla
Google Hangouts Meet -videoneuvotteluohjelman pikaohjeet (Gapps/Riikka Jalonen)
Google kouluilla etäopetustuokion voi järjestää helposti Meet:ssä. Ohessa Kiipulan ammattiopiston opettaja Tommi Natrin ohjeistus Meet:n käyttöön.
https://youtu.be/dE2jZoQwcJg
Lisäksi Google (Hangouts) Chatissä on helppo luoda huoneita esimerkiksi omille opetusryhmille tai luokalle. Toimii appina android- ja iOS-laitteilla sekä selaimen kautta.
Sanalliset yksinkertaiset ohjeet
Meet löytyy Chrome selaimeen cygnnet-tunnuksilla kirjautuneena sovellusvalikoimasta (selainikkunan oikea yläkulma pisteitä neliön muodossa). Kokouksen voit aloittaa suoraan avaamalla Meet -sovelluksen
- paina "liity kokoukseen tai aloita oma" painiketta
- anna kokoukselle nimi ja paina jatka
- paina liity
- valitse avautuvasta ruudusta kopioi liittymistiedot
- voit liittää kokouksen liittymistiedot wilman tai sähköpostin avulla lähettämääsi viestiin tai vaikkapa laittaa luokan kotisivulle linkin, josta oppilaat pääsevät suoraan kokoukseen. Kyseisestä linkistä oppilaat pääsevät siis sisään tietokoneella tai puhelimen avulla (puhelimessa linkin painalluksen jälkeen puhelin ehdottaa Hangouts Meetin lataamista)
Käyttämällä Google kalenteria voit ajoittaa kokouksia vaikka usemapia päivään tai viikkoon.
- Avaa google kalenteri Googlen sovellusvalikosta
- Paina kalenterissa määrittelemääsi ajankohtaa tai valitse vasemmasta yläkulmasta painike "luo".
- Määrittele tapahtuman (kokouksen) nimi, ajankohta ja paina "lisää huoneita, sijanti tai neuvottelu"
- paina avautuvasta valikosta "lisää videoneuvottelu"
- Paina tallenna ja tapahtuma on nyt luotu.
- klikkaa kyseistä tapahtumaa kalenterista ja kopioi Liity hangouts meet -linkki
- Lähetä linkkki kokoukseen osallistujille esim wilman tai sähköpostin avulla.
- Miten saadaan Google Meetissä oppilaille jaetun videon äänet kuulumaan?
Meet ääniasetukset videota jaettaessa
Ikävä kyllä tämä tapa ei toimi Chromebookissa. Yksinkertaisin tapa kuitenkin saada äänet kuuluville välttävästi on käyttää mikrofonikuulokkeita ja videon aikana sijoittaa mikrofoni aivan tietokoneen kaiuttimien viereen.
Meet kokousten järjestäminen Google kelenterin kautta
Meet kokous Google kalentein avulla
Google Meet sovelluksen käyttö hallintokoneella
Miksi ongelmia esiintyy erityisesti hallintokoneella Google Meet-sovelluksessa?
- Google Meet -sovellus toimii varmimmin ja virheettöimmin Chrome-selaimella. Hallintokoneissa on oletusselaimeksi valittu Internet Explorer johtuen tiettyjen hallinto-ohjelmien (esim. SAP) toiminnasta.
- Jos saat Google Meet -kutsun sähköpostiisi ja avaat sen suoraan linkistä painamalla, avautuu se automaattisesti tietokoneesi Internet Explorer-selaimeen. Tämä tietää ongelmia Meetin toiminnassa.
- Kopioi linkki, joka on tullut sähköpostiisi. Katso että kopioit ainoastaan sinisenä näkyvän linkin merkit eikä siihen tule mitään ylimääräistä alkuun tai loppuun.
- Avaa tietokoneesi Chrome -selain. Liitä saamasi Meet-linkki suoraan selaimen otsikkokenttään.
-
Paina enter ja voilà! -olet kokouksessa.
Google Classroom ohjeita
Kurssin luominen ja oppilaiden lisääminen kurssille
- tässä videossa ensimmäiset sekunnit liittyvät Hämeenlinnan toimintaympäristöön, mutta n. 25 sekuntia alusta alkaa kaikille meillekin toimiva opetusvideo.
https://www.youtube.com/watch?v=leswtaY9LxQ&list=PLIaRIsx74Clop07-Y-h5FvRYjd-TSmNPz
Ohjeita oppilaille osiossa on vastaavasti video, jossa ohjeet oppilaille, miten opettajien luomille kursseille liitytään.
https://www.youtube.com/watch?v=5Ncuiy2dask
Googlen työkalujen yhdistämistä classroomiin hiukan edistyneemmille käyttäjille
https://www.youtube.com/watch?v=WYVOl-CRjfE
Tässä perusteellinen Googlen omianisuuksien läpikäynti (42min)
https://www.youtube.com/watch?v=V3PBYJSchVY
Erinomainen video (13 min), jossa Classroomin kautta koko etäopetuksen struktuuri koottu yhteen.
https://www.youtube.com/watch?feature=youtu.be&v=y7gpvNl2Cmc&app=desktop
Chatin, äänipuhelun tai videopuhelun käyttäminen Google Hangoutsilla
Kirjautuneena chromebookille tai tietokoneen Chromeselaimelle cygnnet-tunnuksilla Hangouts löytyy Googlen sovellusvalikoimasta.
Omalle matkapuhelimelle sovellus täytyy ladata Playkaupasta. Ipadille sovellus löytyy jkl appseista.
Kun Hangouts on avattu voi opettaja voi olla yhteydessä omaan oppilasryhmäänsä seuraavasti:
Luo ryhmä Hangoutsiin valitsemalla ensin uusi keskustelu
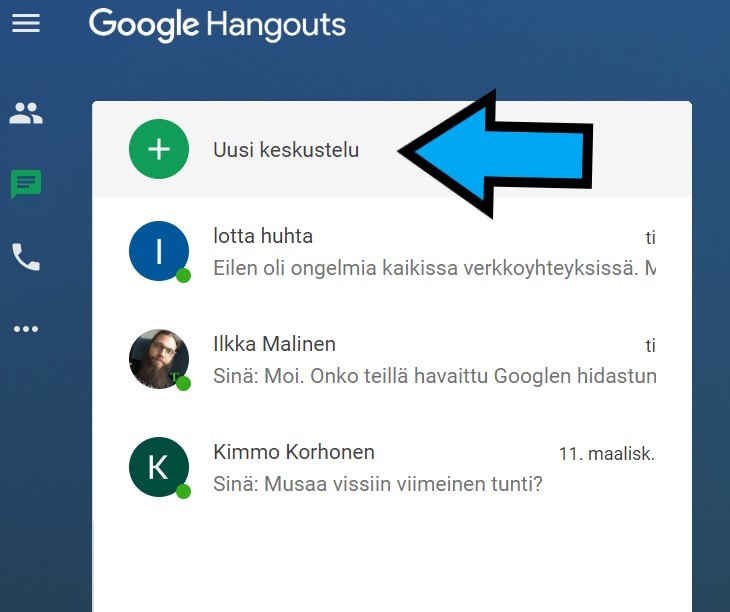
Sitten valitse uusi ryhmä
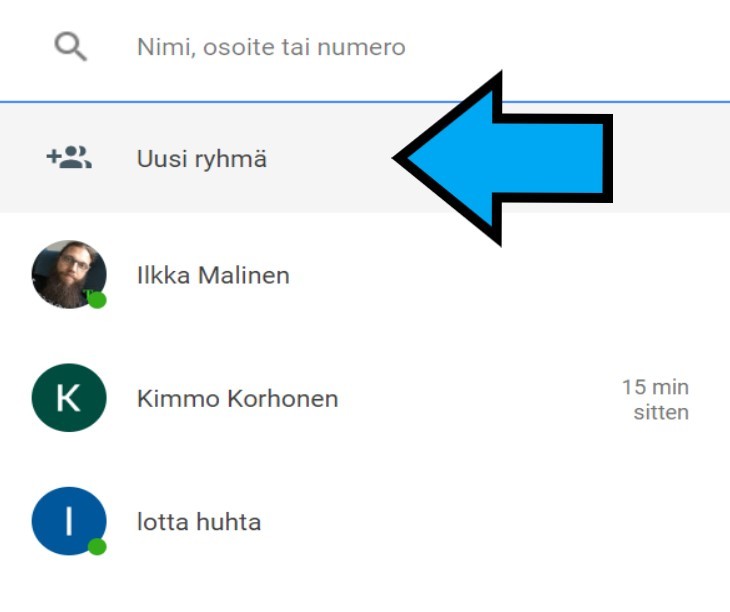
Etsi yhteyshenkilöt ryhmään ja anna ryhmälle nimi.
Ryhmälle avautuu uusi ikkuna Hangouts-ikkunan sisään. Sitten vain keskustelemaan :-)
Chatin, äänipuhelun tai videopuhelun käyttäminen Google Hangoutsilla (kopio)
Näistä yksinkertaisin yhteistykalu on Hangouts.
Ensin ilmainen Google hangouts -sovellus tulee ladata tietokoneelle tai mobiililaitteelle. Tämä tapahtuu Android -puhelimella ja Chromebookilla Google Play-kaupasta. iPadilla jkl-appseista tai Applestoresta.
- Avaa Hangouts-sovellus
Android-puhelimessa tai ‑tabletissa.
- Valitse Cygnnet-tili
- Napauta Kirjaudu sisään.
- Vahvista puhelinnumerosi näiden ohjeiden mukaisesti ja anna ihmisten löytää sinut Hangoutsissa. Jos et halua vahvistaa numeroasi, napauta Ohita.
- Hangoutsissa voi kerralla olla 15 käyttäjää
- Hangouts toimii saumattomassa yhteistyössä muiden Google-sovellusten kanssa, joka mahdollistaa:
- Hangoustin aloittamisen suoraan Gmailin pikaviestimestä.
- Dokumenttien jakamisen ja muokkaamisen Hangoutsissa
- Hangoutsin lisäämisen suoraan kalenterikutsuun
- Hangoustiin kutsumisen Yhteystiedoistasi, tai muuten vain sähköpostitse
Tiedoston jakaminen toiselle käyttäjälle Googlen G-Suite palvelussa
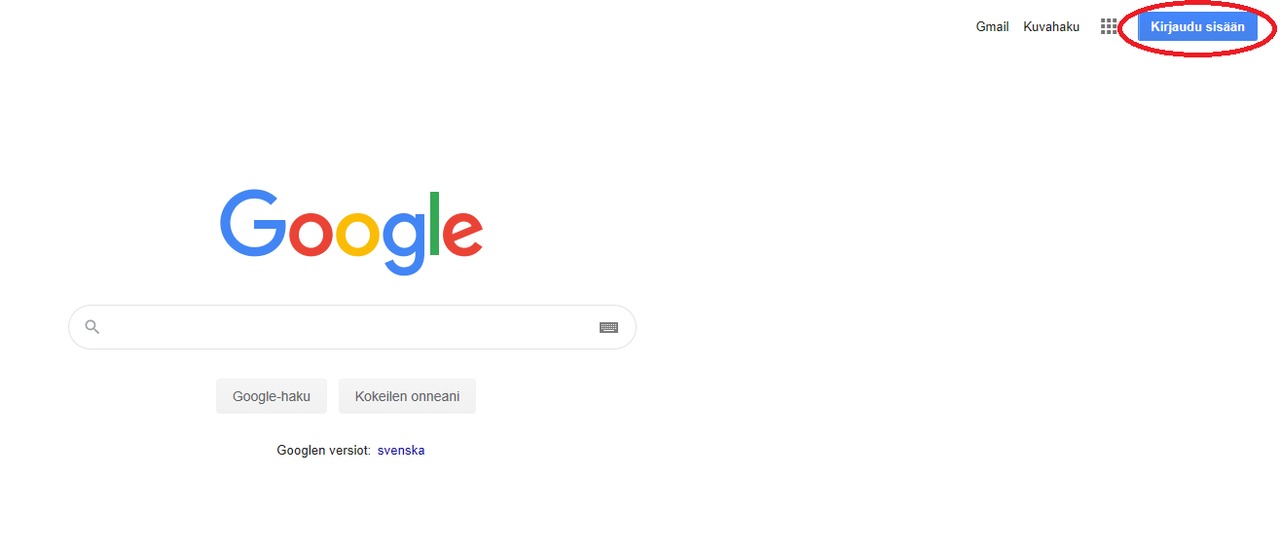
1. Kirjaudu G-suite -ympäristöön osoitteessa www.google.fi
Kirjautuminen tapahtuu samoilla henkilökohtaisilla cygnnet-tunnuksilla, joilla koulun koneillekin kirjaudutaan.
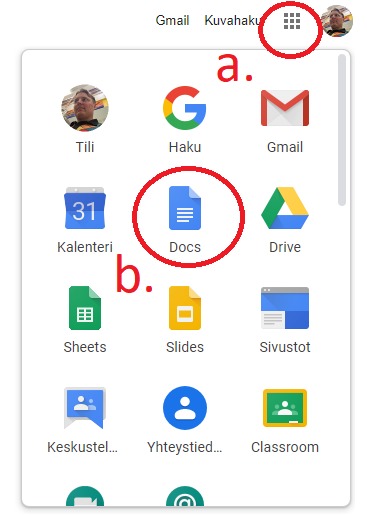
2) a. Klikkaa vohvelivalikon kuvaketta niin saat auki sovellusluettelon
b. Valitse sovellus johon lähdet tekemään työtäsi. Tässä esimerkissä valitaan Docs.
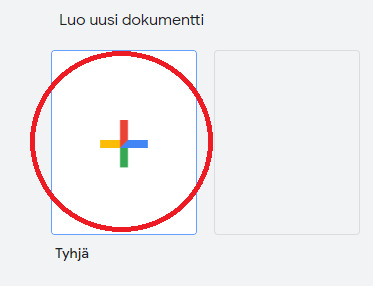
3. Valitse Luo uusi dokumentti.
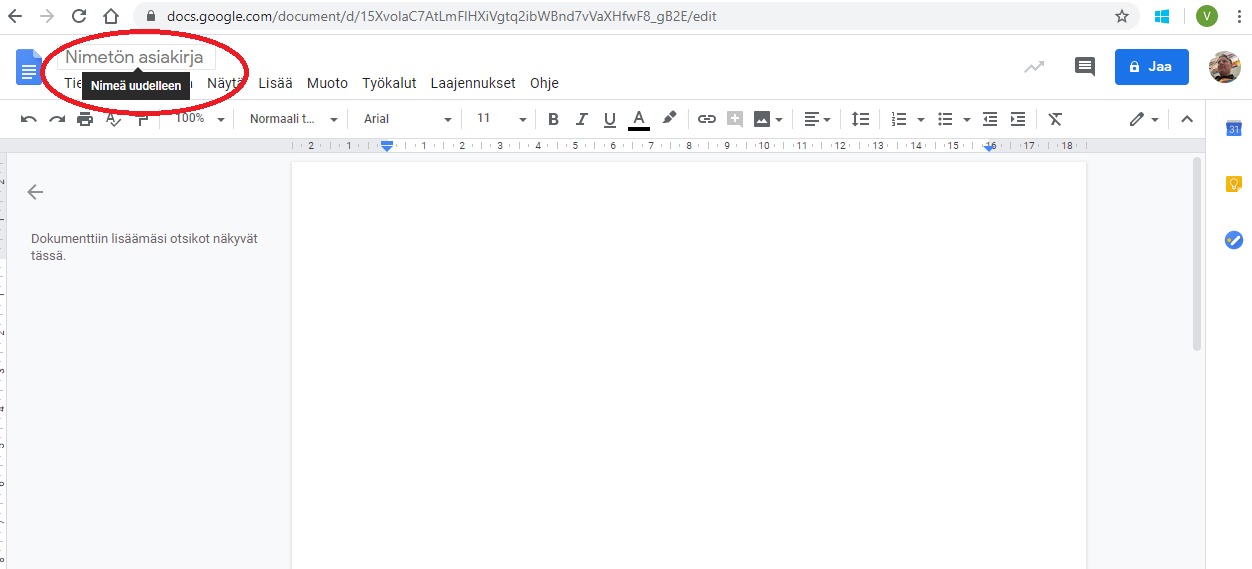
4. Nimeä dokumentti. Se onnistuu helposti klikkaamalla nimeä vasemmalla yläpalkissa ja vaihtamalla haluttu nimi.

5. Jaa esitys opettajalle/oppilaalle painamalla Jaa nappia oikeassa yläreunassa.

6. Kirjoita avautuvaan ikkunaan sen opettajan/oppilaan nimi jolle haluat jakaa tiedoston (a.). Järjestelmä alkaa myös ehdottamaan nimiä. Valitse ehdotuksista oikea henkilö ja paina lähetä painiketta. (b.) Jos haluat jakaa tiedoston myös muille lisää tässä vaiheessa samalla tavalla muut henkilöt. Tämä on tarkoituksenmukaista jos haluatte vaikka tehdä useamman oppilaan kesken ryhmätyötä muokkaamalla tiedostoa yhdessä.

7. Opettaja tai oppilas jolle olet tiedoston jakanut löytää sen kirjautumalla G-Suite ympäristöön ja valitsemalla Drive.

8. Driven vasemmassa reunassa on palkki josta löytyy kohta Jaettu minun kanssani. Nopeiten juuri jaettu tiedosto löytyy kohdasta Viimeisimmät .