iPadin yhdistäminen robottiin
1) Käynnistä robotti painamalla hetki keskinäppäintä ja siirry valikossa oikealle kohtaan asetukset (kiintoavaimen kuva)
=> tarkista että Bluetooth on päällä ja iPad hyväksytty
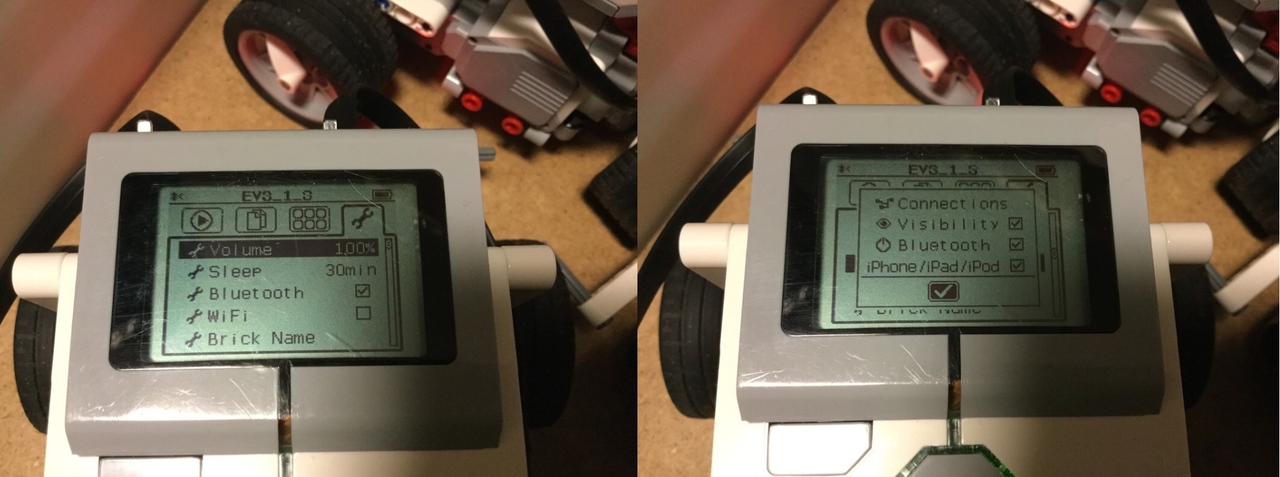
Asetuksissa voit myös vaihtaa robotin nimeä (Brick Name) ja säätää äänen tasoa (Volume). Lisäksi voit myös säätää aikaa jonka jälkeen robotti sammuu käyttämättä ollessaan (Sleep). Jos jonkun oppilaan robotti tuntuu sammuvan vähän väliä itsekseen on joku vekkuli oppilas todennäköisesti käynyt säätämässä tuon Sleep asetuksen esim. kahteen minuuttiin. Robotti kannattaa pitää vaikka 30-60 minuutin ajastuksella, niin robotit ei turhaan sammu välituntien aikana. Robottien akut kestävät testatusti hyvin ainakin täyden koulupäivän ajelut.
2) Avaa iPadin asetukset ja sieltä Bluetooth. Laita Bluetooth päälle liukukytkimestä jos se ei vielä ole. Valitse avautuvasta listasta oma robottisi klikkaamalla sen nimeä.
(Huom: luokassa kun kaikki tekevät tämän yhtä aikaa, on tärkeää, että jokainen valitsee varmasti oman robottinsa. Oman robotin nimi näkyy näytön yläreunassa ja sitä voi myös vaihtaa robotin asetuksissa kohdassa Brick name.)
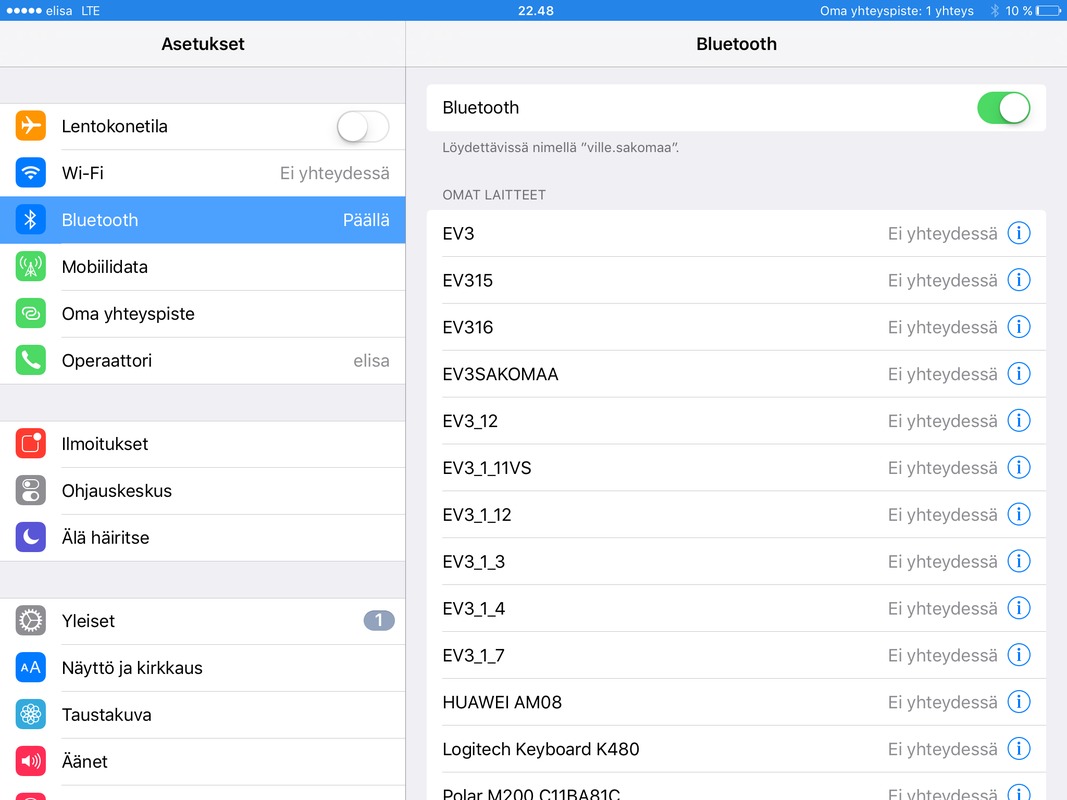
3) iPadiin tulee kysymys yhdistetäänkö laitteet. Sama kysymys tulee myös robotin näyttöön. Kuittaa molemmat (robotissa nuolta oikealle ja sitten paina keskinäppäintä).

4) Jos kaikki toimi kuin pitäisi lukee robotin kohdalla "yhteydessä". Jos ei onnistunut pitää yrittää uudestaan.
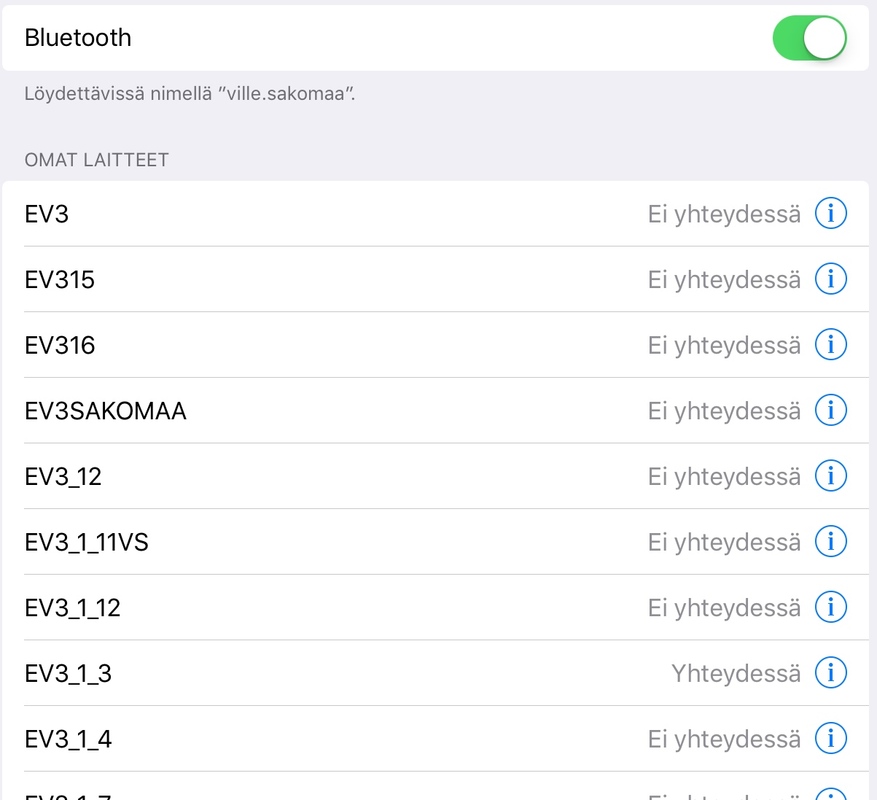
Mahdollisia ongelmia:
Joskus harvoin joku padi ei saa useammasta yrityksestä huolimatta muodostettua bluetooth yhteyttä. Silloin kannattaa sammuttaa robotti ja käynnistää uudestaan. Toistaiseksi ainakin itselläni sen jälkeen yhteys on aina löytynyt. Toinen mahdollinen selitys yhteyden epäonnistumiselle on se, että joku toinen oppilas on jo muodostanut yhteyden kyseiseen robottiin.
Välillä useamman tunnin pajan aikana joku robotti voi kadottaa Bluetooth yhteyden. Se on käytävä hakemassa asetuksissa uudestaan. Samalla ohjelmointisovellus on yleensä suljettava ja käynnistettävä uudestaan, jotta se löytää taas yhteyden. Onneksi sovellus tallentaa kaikki ohjelmiin tehdyt muutokset automaattisesti, joten näissäkään tilanteissa ei menetetä ohjelmoituja töitä.
5) Seuraavaksi avataan Lego programmer sovellus ja päästään ohjelmoimaan.
=> tarkista että Bluetooth on päällä ja iPad hyväksytty
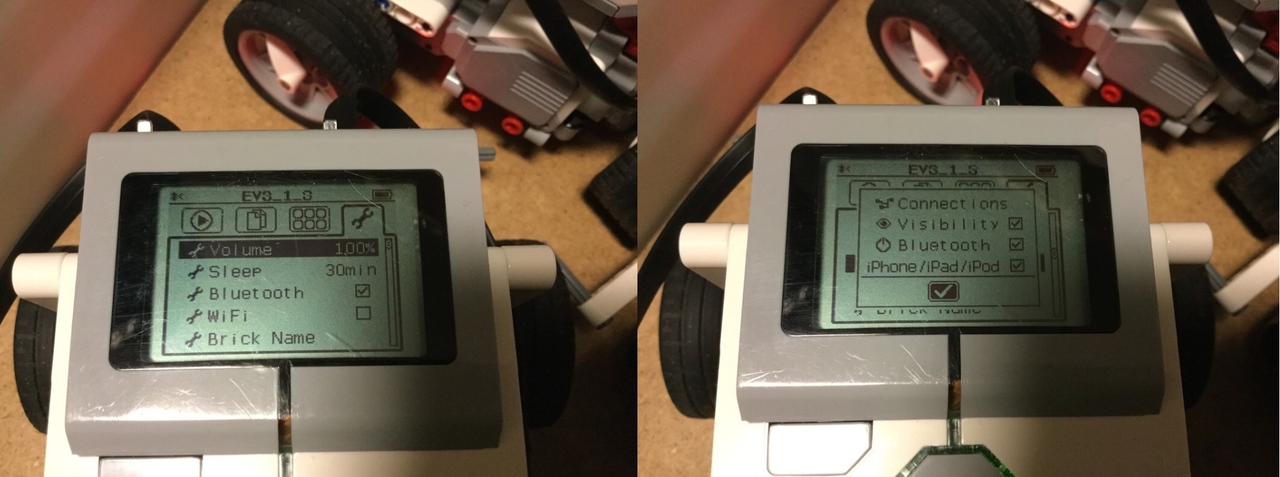
Asetuksissa voit myös vaihtaa robotin nimeä (Brick Name) ja säätää äänen tasoa (Volume). Lisäksi voit myös säätää aikaa jonka jälkeen robotti sammuu käyttämättä ollessaan (Sleep). Jos jonkun oppilaan robotti tuntuu sammuvan vähän väliä itsekseen on joku vekkuli oppilas todennäköisesti käynyt säätämässä tuon Sleep asetuksen esim. kahteen minuuttiin. Robotti kannattaa pitää vaikka 30-60 minuutin ajastuksella, niin robotit ei turhaan sammu välituntien aikana. Robottien akut kestävät testatusti hyvin ainakin täyden koulupäivän ajelut.
2) Avaa iPadin asetukset ja sieltä Bluetooth. Laita Bluetooth päälle liukukytkimestä jos se ei vielä ole. Valitse avautuvasta listasta oma robottisi klikkaamalla sen nimeä.
(Huom: luokassa kun kaikki tekevät tämän yhtä aikaa, on tärkeää, että jokainen valitsee varmasti oman robottinsa. Oman robotin nimi näkyy näytön yläreunassa ja sitä voi myös vaihtaa robotin asetuksissa kohdassa Brick name.)
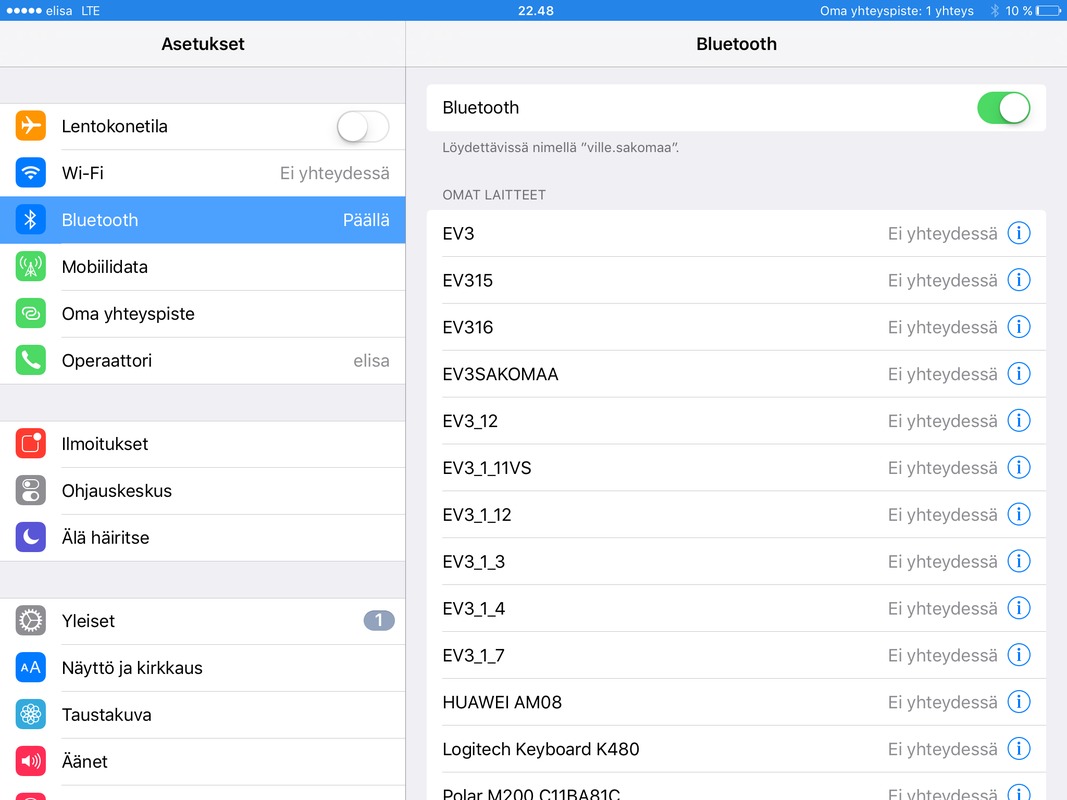
3) iPadiin tulee kysymys yhdistetäänkö laitteet. Sama kysymys tulee myös robotin näyttöön. Kuittaa molemmat (robotissa nuolta oikealle ja sitten paina keskinäppäintä).

4) Jos kaikki toimi kuin pitäisi lukee robotin kohdalla "yhteydessä". Jos ei onnistunut pitää yrittää uudestaan.
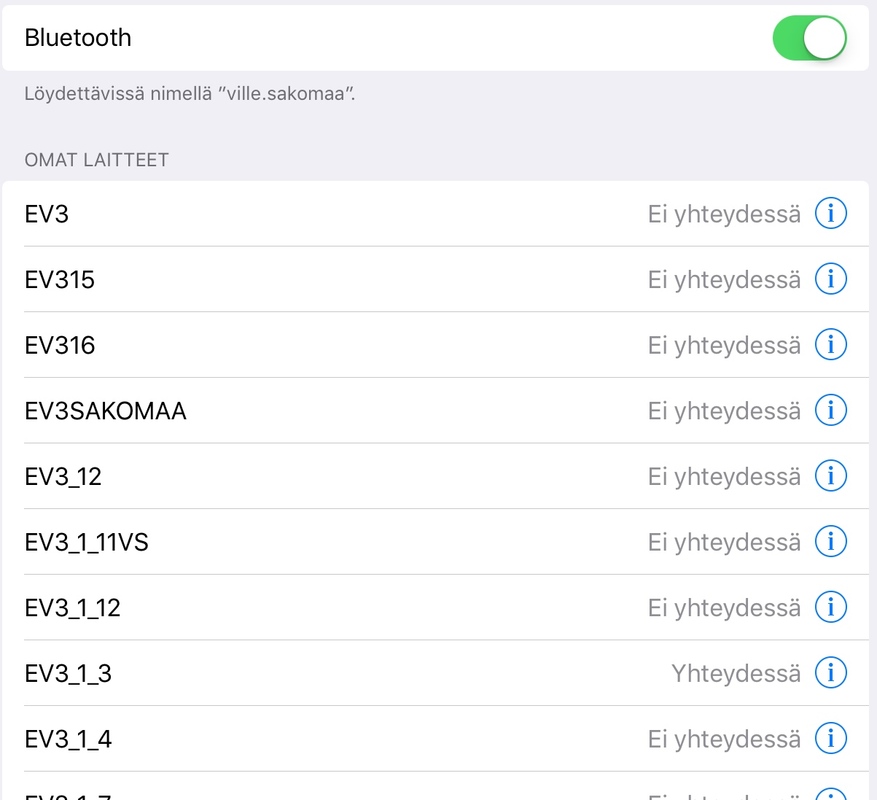
Mahdollisia ongelmia:
Joskus harvoin joku padi ei saa useammasta yrityksestä huolimatta muodostettua bluetooth yhteyttä. Silloin kannattaa sammuttaa robotti ja käynnistää uudestaan. Toistaiseksi ainakin itselläni sen jälkeen yhteys on aina löytynyt. Toinen mahdollinen selitys yhteyden epäonnistumiselle on se, että joku toinen oppilas on jo muodostanut yhteyden kyseiseen robottiin.
Välillä useamman tunnin pajan aikana joku robotti voi kadottaa Bluetooth yhteyden. Se on käytävä hakemassa asetuksissa uudestaan. Samalla ohjelmointisovellus on yleensä suljettava ja käynnistettävä uudestaan, jotta se löytää taas yhteyden. Onneksi sovellus tallentaa kaikki ohjelmiin tehdyt muutokset automaattisesti, joten näissäkään tilanteissa ei menetetä ohjelmoituja töitä.
5) Seuraavaksi avataan Lego programmer sovellus ja päästään ohjelmoimaan.