Abitti- kurssikoe, pikaohjeet opiskelijalle
Abitti-kurssikoe
Ennen kokeen alkua tietokoneesi asetukset pitää olla muutettuina siten, että pystyt avaamaan Abitti-käyttöjärjestelmän. Ohjeet löytyvät osoitteesta
http://www.abitti.fi/fi/ohjeet/tietokoneen-kaynnistaminen-usb-muistilta/
Tietokoneen käynnistäminen
Voidaksesi käyttää Abitti-kurssikoejärjestelmää on sinun käynnistettävä tietokoneesi Ylioppilastutkintolautakunnan Abitti-tikulta.
- Sammuta tietokoneesi mikäli se on päällä.
- Liitä Abitti-tikku koneesi USB-porttiin.
- Käynnistä koneesi ja näpyttele koneen muistitikulta käynnistämiseksi tarvittavaa näppäimistön näppäintä.
- HP:n koneissa yleensä F9
- Acerin koneissa yleensä F2
- DELLin, Fujitsun ja Lenovon koneissa yleensä F12
- Asuksen koneissa yleensä esc
- Applen koneissa pidä käynnistyksen aikana Alt-näppäintä pohjassa
- Jos mikään ylläolevista painikkeista ei toimi omassa koneessasi, voit etsiä apua netistä esimerkiksi hakusanoilla: [koneesi merkki ja malli] boot from usb.
- USB-muistilta käynnistäminen voi vaatia myös muutoksia koneen BIOS-asetuksiin.
- USB-muistilta käynnistäminen voi vaatia myös muutoksia koneen BIOS-asetuksiin.
- Käynnistä koneesi Abitti-järjestelmään valitsemalla avautuvasta valikosta esim. vaihtoehto UEFI – Flash tai USB: opiskelijantikun merkki (liiku valikossa nuolinäppäimellä ja vahvista valinta enterillä).
 Esimerkki käynnistysvalikon näkymästä
Esimerkki käynnistysvalikon näkymästä
- Seuraavaksi näyttöön tulee valikko, jossa on erilaisia abitin käynnistysvaihtoehtoja. Nämä on nimetty alkuaineiden mukaan (Esim. Caesium, Barium, Cerium, ...). Ensimmäinen vaihtoehto on useimmille koneille toimivin, joten siirry eteenpäin enterillä. Jos Abitin toiminnassa on ongelmia, esimerkiksi hiiri ei toimi, käynnistä kone uudelleen ja kokeile seuraavaa käynnistysvaihtoehtoa. Omalle koneelle toimivin vaihtoehto löytyy kokeilemalla.
- Odota, kunnes Abitti-järjestelmä käynnistyy. Liity opettajan ilmoittamaan WLAN-verkkoon (esim. iKoe (Reaali), ohjeet alla), jolloin kokeen kirjautumisnäkymä avautuu. Hyväksy käyttöehdot ja kirjoita nimesi sekä henkilötunnuksesi avautuviin ruutuihin. Jos et halua kurssikokeessa käyttää omaa henkilötunnustasi tai et muista sitä, voit luoda kokeen ajaksi keinotekoisen henkilötunnuksen. Tunnuksen tekeminen onnistuu osoitteessa teeomasotu.lyll.fi. Jos joudut kirjautumaan kokeen aikana uudelleen sisään, tulee sinun käyttää samaa henkilötunnusta kuin ensimmäisellä kerralla.
Ylioppilaskokeissa käytetään langallista verkkoa, ei WLAN-verkkoa. Ylioppilaskokeessa on käytettävä omaa henkilötunnusta! Keinotekoisen henkilötunnuksen käyttö on kielletty.
- Nimen ja henkilötunnuksen syöttämisen jälkeen Abitti pyytää avainlukua ja vahvistuskoodia. Nämä saat opettajalta.

WLAN-verkkoon liittyminen
- Abitti-järjestelmässä ruudun oikeassa ylänurkassa näkyy seuraavanlainen kuvake
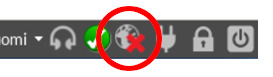
- Klikkaa em. kuvaketta.
- Avautuu lista ympäristössä olevista langattomista verkoista.
- Liity verkkoon syöttämällä opettajasi antama verkon nimi.
- Kun olet päässyt liittymään langattomaan verkkoon, voit syöttää nimesi ja henkilötunnuksesi ja odottaa Abitti-kokeen alkamista.
Kokeen tekeminen
- Lue kokeen tekemisen ohjeet huolellisesti.
- Kun haluat lopettaa kokeen tekemisen, klikkaa kokeen lopussa olevaa Päätä koe -painiketta ja kirjoita sähköpostiosoitteesi avautuvaan ruutuun. Sen avulla opettaja pystyy palauttamaan arvostellun kokeesi sähköpostiin.
- Sammuta koneesi oikean yläkulman kuvakkeesta. Älä irroita USB-tikkua ennen kuin kone on kokonaan sammunut.
Koneen boottaaminen Windowsin kautta
Jos et pääse koneellasi yllä olevassa ohjeessa mainittuun käynnistysvalikkoon, voit bootata koneesi myös Windowsin kautta:
- Kiinnitä muistitikku
- Siirry tietokoneen Käynnistä -valikkoon ja klikkaa virtapainike-kuvaketta

- Paina vasemmanpuoleinen SHIFT-näppäin pohjaan
- Valitse Käynnistä uudelleen. Voit lopettaa SHIFT:n painamisen hetken kuluttua
- Valitse avautuvasta valikosta kohta ”Käytä laitetta”
- Valitse esiin tulevista vaihtoehdosta jokin Abittitikkuusi viittava viittaava vaihtoehto