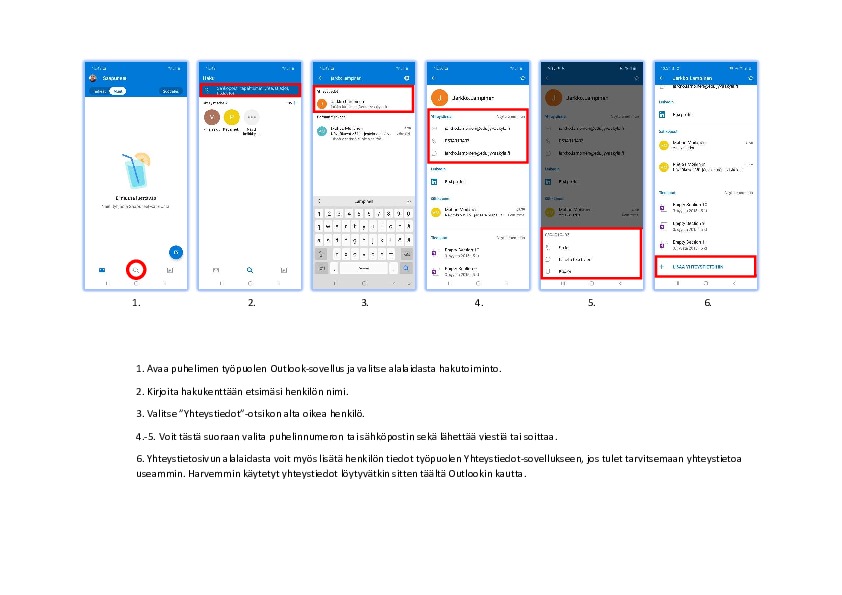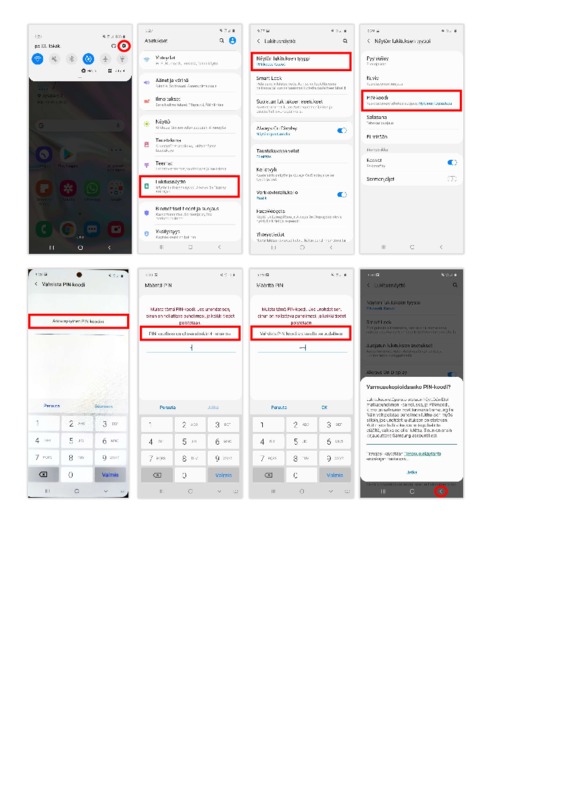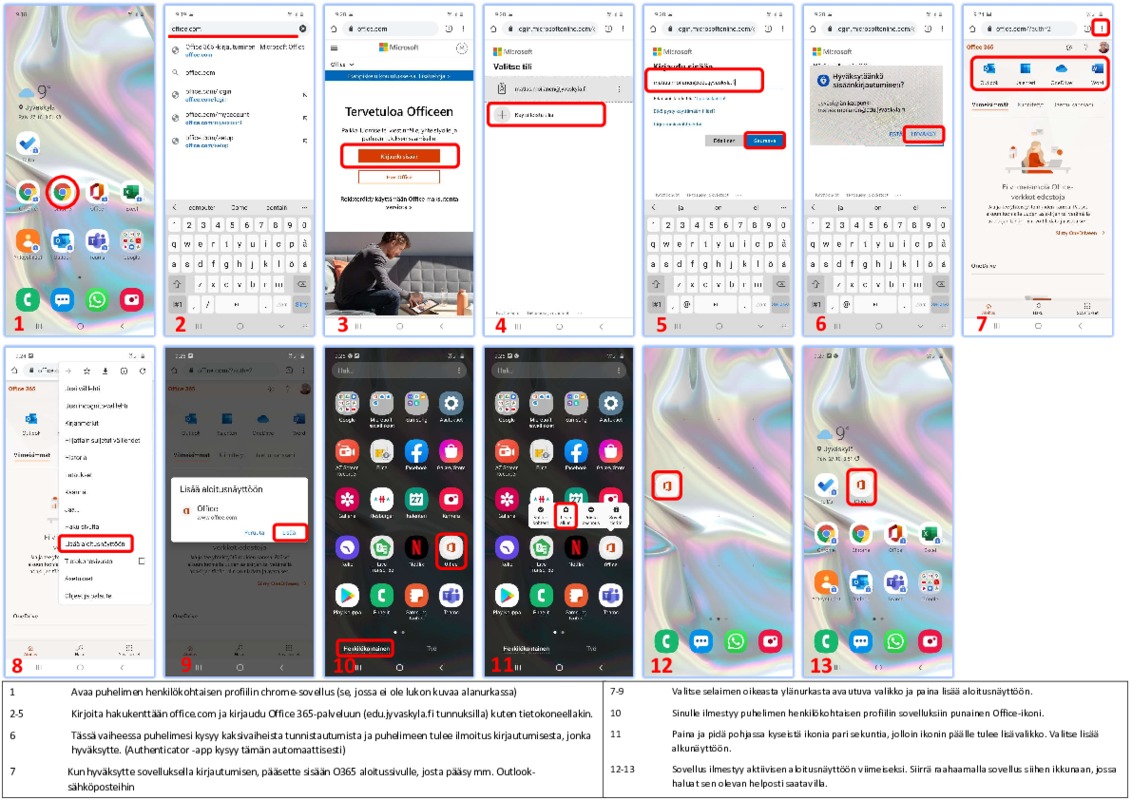Yleisiä puhelinohjeita
Tällä sivulla
Telia VIP -palvelu (Vastaaja, poissaoloviestit, soitonsiirrot yms)
Yhteystietojen hakeminen puhelimen Outlook-sovelluksesta
Puhelimen lukituskoodin vaihtaminen
PUK-koodin kysely
Työpuhelimen käyttöjärjestelmän päivittäminen
Edu-sähköpostin käyttäminen hallintoverkon puhelimella (rehtorit, sihteerit, opot)
Puhelimen yhteystietojen synkronointi googlepilveen
Yhteystietojen siirtäminen puhelimen muistista SIM-kortille
Kuvien ja tiedostojen siirto vanhasta puhelimesta uuteen
Telia VIP -palvelu (Vastaaja, poissaoloviestit, soitonsiirrot yms)
Käyttäjätunnus: matkapuhelinnumero (ilman +358)
Salasana: Ensimmäisellä kerralla hae pyydä salasanaa -linkin kautta ja seuraa sivun ohjeita.
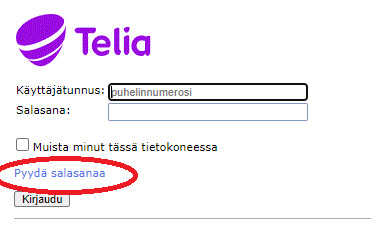
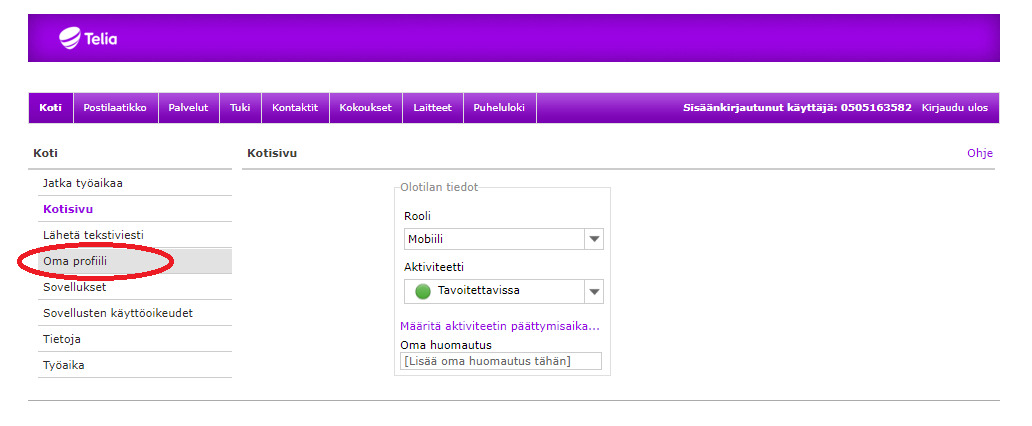
Jotta vastaaja toimii pitää kohdasta oma profiili käydä tekemässä itselle pin koodi
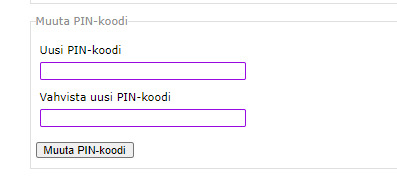
Sitten vastaajaan tulleet viestit voi kuunnella puhelimella soittamalla 0401349366 ja syöttämällä sen pin-koodin
Vastaajaviestit voi myös kuunnella tietokoneella tuolla osoitteessa https://vip.telia.fi/ kohdassa postilaatikko ja siellä myös mahdollisuus kohdassa palvelut => vastaajan asetukset pyytää vastaajaan tulleista viesteistä sähköposti-ilmoitus jossa on viesti liitetiedostona.
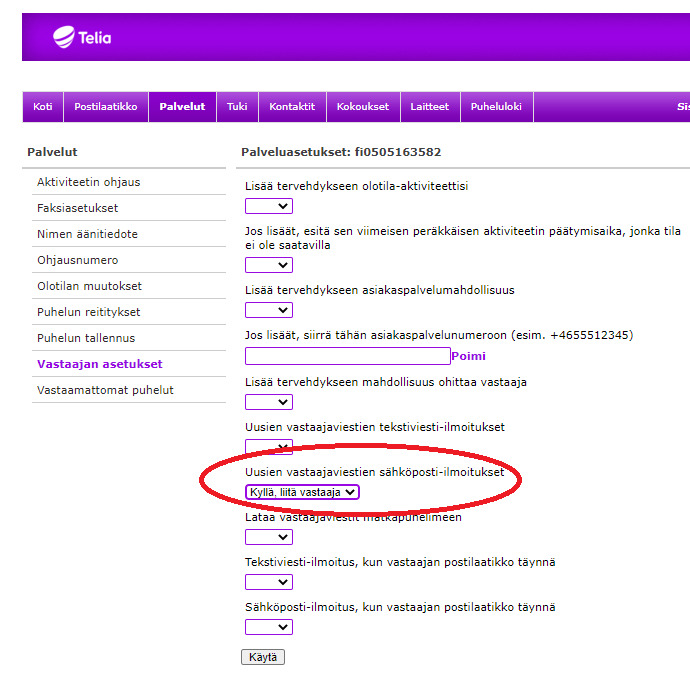
VIP-palvelusta voi myös asettaa loma- tai poissaoloviestit päälle halutessaan. Loma- tai poissaoloviestin asettamisessa on tärkeää asettaa aktiviteetin päättymisaika niin se ilmoitetaan numeroon soittavalle ja viesti myös poistuu automaattisesti määräajan jälkeen. Esimerkiksi lomaviesti:
"Tavoittelemasi henkilö on lomalla. Henkilö on tavoitettavissa..."

Viestin saa myös kytkettyä pois ennen määräaikaa valitsemalla jonkin muun listalla olevan aktiviteetin esim. tavoitettavissa. Sen jälkeen puhelu ei enää ohjaudu tiedotteelle.
Soitonsiirron voi tehdä valitsemalla ensin ylävalikosta kohdan "Palvelut". Sen jälkeen "Valitse ohjausnumero" ja aseta haluttu numero kansainvälisessä muodossa ja valitse "Käytä"
Täällä Intran sivulla on koottuna kaikki tiedot Telian VIP-palvelusta. https://jyvaskyla.sharepoint.com/sites/intra-sisaiset-palvelut/sitepages/vip-viestintapalvelun-ohjeita.aspx
Sieltä löytyy myös noin tunnin tallenne koulutuksesta jossa tuo VIP-palvelun käyttö käydään hyvinkin yksityiskohtaisesti läpi.
HUOM! Kaupungin Play-kaupastakin löytyvän Telian VIP-mobiilisovelluksen käyttö on maksullinen lisäominaisuus (1,75 eur/kk) jota ei ole oletuksena liittymiin aktivoitu päälle. Jos puhelimella haluaa päästä tuonne VIP-palveluun niin tekee vaan selaimesta pikakuvakkeen alkunäyttöön.
Yhteystietojen hakeminen puhelimen Outlook-sovelluksesta
Puhelimen lukituskoodin vaihtaminen
PUK-koodin kysely
Soittaessasi Telian yritysasiakaspalvelusta PUK-koodia tunnistamisen vuoksi kysytään yritykseen ja liittymään liittyviä asioita.
Työpuhelimen käyttöjärjestelmän päivittäminen
Edu-sähköpostin käyttäminen hallintoverkon puhelimella (rehtorit, sihteerit, opot)
Yhteystietojen synkronointi googlepilveen
- Siirry seuraavan kuvasarjan mukaisesti asetuksissa opetusverkon Google-tiliisi
- Aktivoi synkronointiasetuksissa ainakin yhteystiedot. Käännä valintakytkin oikealle ellei se jo ole aktivoituna
- Varmista synkronoiti oikeanpuoleisimman kuvan kolmen pisteen takaa painamalla ”Synkronoi nyt”
- Näin varmistat että yhteystiedot tallentuvat Googlen pilveen ja mahdollisen puhelimen vaihdon tai tehdasasetuksiin palauttamisen jälkeen uusi puhelin noutaa yhteystiedot pilvestä kun kyseiselle tilille kirjaudutaan uudella puhelimella.

Yhteystietojen siirtäminen puhelimen muistista SIM-kortille
Kuvien ja tiedostojen siirto vanhasta puhelimesta uuteen
Alla kolme vaihtoehtoista tapaa, jolla saat kuvat siirrettyä talteen vanhasta puhelimestasi.
Kuvien ja tiedostojen siirto vanhan puhelimen muistista USB-kaapelilla
Perinteisin tapa siirtää tiedostot talteen USB-kaapelin kautta.
1. Liitä puhelin USB-kaapelilla kiinni tietokoneeseen (sama piuha jolla lataat puhelinta)
Vedä sormella puhelimen näytön yläreunasta alaspäin päästäksesi ilmoituksiin, valitse sieltä: USB tiedonsiirtoon
2. Avaa tietokoneella resurssienhallinta ja etsi puhelin listalta vasemmalta, ja sen alta puhelimen
tallennustila. Täältä pääset puhelimen
henkilökohtaisen puolen tiedostoihin käsiksi, ja voit siirtää tarvittavat tiedostot talteen
tietokoneelle. Kuvat löytyvät yleensä DCIM kansion alta.
Ohje kuvien kanssa intrassa: https://jyvaskyla.sharepoint.com/:b:/r/sites/intra-ict/ICTohjeet/Mobiililaitteet/Vanhan%20puhelimen%20tyhjennys.pdf?csf=1&web=1&e=6NyYXH

Kuvien ja tiedostojen siirto vanhan puhelimen muistista Microsoft Onedriven/ Google Driven pilveen
1. Mene galleriaan ja pidä haluamasi kuva painettuna, kunnes sen reunaan ilmestyy √ merkki. Tämän
jälkeen voit valita muita kuvia painamalla niitä kerran, tai jos haluat kopioida kaikki, paina kuvien
yläpuolelta kaikki, tai jos haluat valita yksittäisen päivän kaikki kuvat, paina kyseistä päivämäärää
2. Valitse ruudun alareunasta Jaa. Ruutuun tulee kysely mitä sovellusta käytetään, etsi Onedrive/Google Drive.
3.Seuraavaksi aukeaa Onedrive/Google Drive sovellus. Valitse haluamasi kansio johon kuvat haluat tallentaa, ja hyväksy valinta.
Jos haluat luoda uuden kansion, paina + merkkiä
Jos puhelimessasi on tiedostoja, joita tulee siirtää, avaa sovellukset ja Samsung kansio, josta löytyy omat
tiedostot-sovellus. Etsi täältä halutut tiedostot ja pidä niitä painettuna, kunnes ruudun alareunaan tulee
valikko, josta löytyy jaa-painike. Seuraa yllä olevaa ohjetta kohdasta 2 eteenpäin
Ohje kuvien kanssa intrassa: https://jyvaskyla.sharepoint.com/:b:/r/sites/intra-ict/ICTohjeet/Mobiililaitteet/Vanhan%20puhelimen%20tyhjennys.pdf?csf=1&web=1&e=6NyYXH

Kuvien varmuuskopiointi puhelimesta Google kuviin
1.Avaa Google Kuvat ‑sovellus työpuhelimessasi. Jos sitä ei vielä ole niin lataa se Play-kaupasta.
2.Kirjaudu edu.jyvaskyla.fi - tilillesi.
3.Napauta oikeasta yläkulmasta profiilikuvaa tai nimikirjainta.
4.Napauta Kuvien asetukset. Varmuuskopiointi.
5.Laita Varmuuskopiointi päälle.
Huom: Kuvien synkronointi Google Kuviin tapahtuu käyttäjän ja googlen välisen käyttöehtosopimuksen mukaisesti, koska Google Kuvat ei kuulu koulujen Google Workspace ydinpalveluihin. Siksi se ei ole suositeltava tapa työpuhelimen kuvien varmuuskopiointiin.