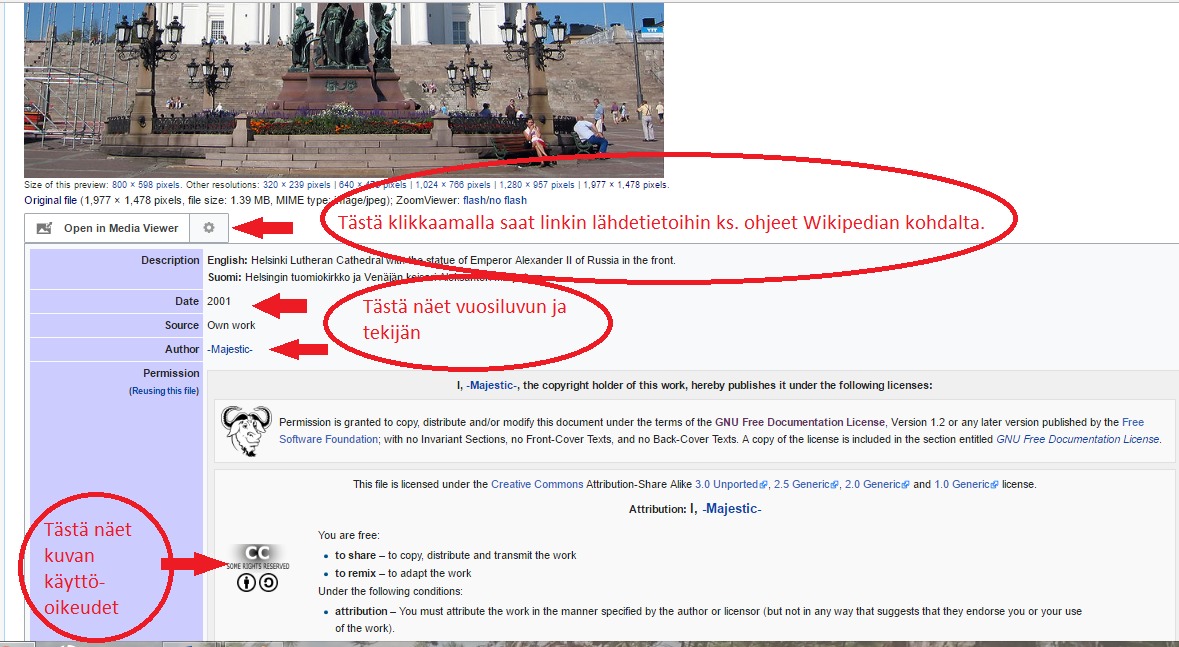Kuvien, diagrammien ym. lisääminen
Kuvien etsiminen, tekijänoikeudet, lähdetiedot
Mistä löytyy tekijänoikeusvapaita kuvia?
Tietoa CC-lisenssistä:
Klikkaa tästä: tietoa CC-lisenssistä
Klikkaa tästä ja hae avointa sisältöä: creativecommons.fi
CC-vapaita kuvasivustoja:
- helppo käyttää, ei vaadi kirjautumista, löytyy kuvia myös suomeksi: pixabay
- Suomen kansalliskirjaston kuvakokoelma: https://www.finna.fi/
- laaja, englanninkielinen arkisto, esimerkiksi museoiden materiaalia: archive.org
- luokiteltua kuva-aineistoa (ns. yleiskuvia): pexels.com
- google -kuvahaku --> hakutyökalut --> käyttöoikeudet -->
- Vapaa tiedostokanta, johon ihmiset voivat tallentaa kuvia, joita saa käyttää vapaasti. Ei kuitenkaan ota vastuusta siitä, jos joku on tallentanut tiedostokantaa myös kuvia, joita ei laillisesti saa käyttää, englanninkielinen: commons.wikimedia.org
Miten merkitsen kuvan lähdetiedot?
- Teoksen aihe (jos ei kerrota lähdetiedoissa, niin kirjoita itse)
- Teoksen tekijä tai tekijän nimimerkki
- Teoksen tekoaika (esim. milloin maalattu, kuvattu?)
- CC-lisenssin nimi
- Linkki alkuperäiseen teokseen
- Käytetty: päivämäärä
ESIMERKKI:
kuva: Senaatintori, James Nebrot, CC BY-SA 3.0. Osoitteessa: https://commons.wikimedia.org/w/index.php?curid=3229854. Käytetty 13.10.2017.
Wikipedia:
Klikkaa ensin kuva auki
Commons.wikimedia
Pixabay

Flickr
Kuvien, karttojen, kuvaajien ym. lisääminen PowerPoint -ohjelmaan
KUVAN ym. ETSIMINEN
1. Etsi vain sellaisia kuvia joita sinulla on oikeus käyttää.
(google -kuvahaku --> hakutyökalut --> käyttöoikeudet --> saa käyttää uudelleen)
2. Käytä vain riittävän suuria kuvia (vähintään 800x800)
3. Mene aina alkuperäiselle sivulle. Älä kopioi kuvaa googlen esikatselutilasta.
KUVAN ym. LISÄÄMINEN
Tapa 1:
1. Klikkaa haluamasi kuvan kohdalla ctrl + C kirjainyhdistelmää TAI klikkaa kuvan kohdalla hiiren OIKEAN puoleista näppäintä --> kopioi kuva.
2. Mene PowerPointiin --> klikkaa haluamaasi sisältölaatikkoa --> klikkaa ctrl + V kirjainyhdistelmää.
3. Voit nyt muokata kuvasta haluamasi näköisen.
Tapa 2:
1. Lataa haluamasi kuva tietokoneelle (menee yleensä ladattuihin tiedostoihin)
2. Mene PowerPointiin --> klikkaa haluamaasi sisältölaatikkoa --> klikkaa lisää kuva -kuvaketta --> valitse kuvasi tietokoneelta --> klikkaa lisää.
3. Voit nyt muokata kuvasta haluamasi näköisen.
KUVATEKSTIN LISÄÄMINEN
1. Klikkaa haluamaasi sisältökehystä ja kirjoita kuvateksti: mitä kuva/kartta/kuvaaja/tilasto esittää.
TAI
1. Klikkaa lisää --> tekstiruutu --> pieni tekstiruutu ilmestyy keskelle sivua --> liikuta nuoli päälle ja kun näkyy nuoli, joka osoittaa joka suuntaan --> paina hiiren näppäintä ja siirrä ruutu haluamaasi paikkaan --> --> klikkaa kehyksen sisälle ja kirjoita teksti.
LÄHDETIETOJEN ETSIMINEN ERI SIVUSTOILLA
Klikkaa linkkiä: Lähdetietojen etsiminen eri sivustoilla
LÄHDETIETOJEN LISÄÄMINEN
1. Lisää tekstiruutu. Klikkaa ylhäällä valikosta lisää --> tekstiruutu --> pieni tekstiruutu ilmestyy keskelle sivua --> liikuta nuoli päälle ja kun näkyy nuoli, joka osoittaa joka suuntaan --> paina hiiren näppäintä --> siirrä ruutu kuvan alapuolelle tai sivulle.
2. Klikkaa tekstikehystä ja kirjoita lähdetiedot.
- Aloita merkintä sanalla "lähde:
- kuvan/maalauksen/kuvaajan/tilaston tekijän nimi (jos löytyy alkuperäisen sivuston tiedoista)
- nettiosoite alkuperäiselle sivustolle (ei koskaan googlen kuvahaun sivulle!!!)
- Lisenssi, jonka mukaan kuvan saa julkaista
Kuvien, karttojen, kuvaajien, tilastojen ja kuvatekstilaatikoiden lisääminen Wordiin
KUVAN ym. ETSIMINEN JA LISÄÄMINEN
1. Etsi sellaisia kuvia, karttoja, kuvaajia, tilastoja joita sinulla on oikeus käyttää.
(google -kuvahaku -->hakutyökalut --> käyttöoikeudet --> saa käyttää uudelleen)
2.. Käytä vain riittävän suuria kuvia (vähintään 800x800). Kuvan koon näet kun laitat hiiren kuvan päälle.
3. Mene aina alkuperäiselle sivulle. Älä kopioi kuvaa googlen esikatselutilasta
4. Klikkaa haluamasi kuvan ym. kohdalla ctrl + C kirjainyhdistelmää TAI klikkaa kuvan kohdalla hiiren OIKEAN puoleista näppäintä --> kopioi kuva.
5. Mene omaan työhösi. Klikkaa kursori (= vilkkuva I merkki) on oikeaan kohtaan --> klikkaa ctrl + V kirjainyhdistelmää.
KUVAN ym. MUOKKAAMINEN
1. Suurenna/pienennä se sopivan kokoiseksi --> klikkaa kuva aktiiviseksi --> nurkissa näkyy pienet laatikot/pallot --> ota hiirellä kiinni laatikosta/pallosta ja pienennä tai suurenna kuva.KÄYTÄ AINA NURKASSA OLEVAA OHJAINRUUTUA --> KUVAN SUHTEET PYSYVÄT OIKEANA.
2. Jos haluat kuvan keskelle tai vasempaan reunaan --> aktivoi kuva --> klikkaa ylhäällä olevia merkkejä: keskitä tai tasaa teksti vasemmalle.
KATSO KUVASTA OHJEET

TEKSTILAATIKON LISÄÄMINEN "OIKEASSA" WORDISSA
Jos käytät Office -toimisto-ohjelman täysversiota, voit lisätä tekstilaatikkoja Wordiin. Tämä on kätevää, jos haluat kuvatekstin jonnekin muualle kuin ihan kuvan alle: tästä linkistä ohjeisiin
LÄHDETIETOJEN ETSIMINEN ERI SIVUSTOILTA
Klikkaa linkkiä: Lähdetietojen etsiminen eri sivustoilta
LÄHDETIETOJEN MERKITSEMINEN
- Aloita merkintä sanalla "lähde:"
- Kirjoita kuvan/maalauksen tekijän nimi (jos löytyy kuvan alkuperäisen sivuston tiedoista)
- Kopioi nettiosoite alkuperäiselle sivustolle (ei koskaan googlen kuvahaun sivulle!!!). Voit lyhentää sitä poistamalla haalealla kirjoituksella olevat kohdat.
- Merkitse myös lisenssi, minkä perusteella kuvaa saa käyttää.
Tekstikehyksen lisääminen Wordissa (Officen täysverisio, ei 365)
TEKSTILAATIKON LISÄÄMINEN "OIKEASSA" WORDISSA
Tätä on kätevä käyttää, jos haluat kuvatekstin jonnekin muualle kuin ihan kuvan alle.
1. Klikkaa yläpalkissa olevaa lisää --> tekstiruutu --> piirrä tekstiruutu.
2. Piirrä kuvan alle sopivan kokoinen kehys. Voit myöhemmin suurentaa tai pienentä sitä.
KATSO KUVASTA OHJEET
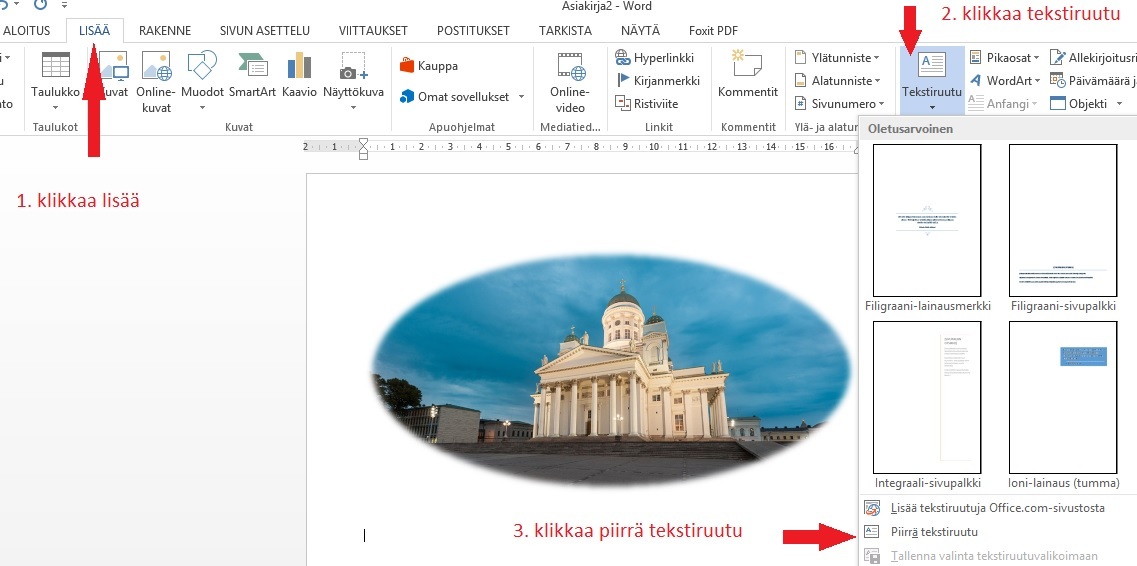
3. Klikkaa kursori (kursori=vilkkuva I merkki) kehyksen sisälle ja kirjoita kehykseen lyhyt kuvateksti: mistä ja milloin kuva on otettu tai maalaus esittää ja milloin se on maalattu. Suurenna kehystä alaspäin, jos tarvitsee. Älä tee kehyksestä leveämpää kuin kuva on.
4. Tekstilaatikon ympärillä olevan kehyksen voi poistaa.
Katso kuvan ohjeet
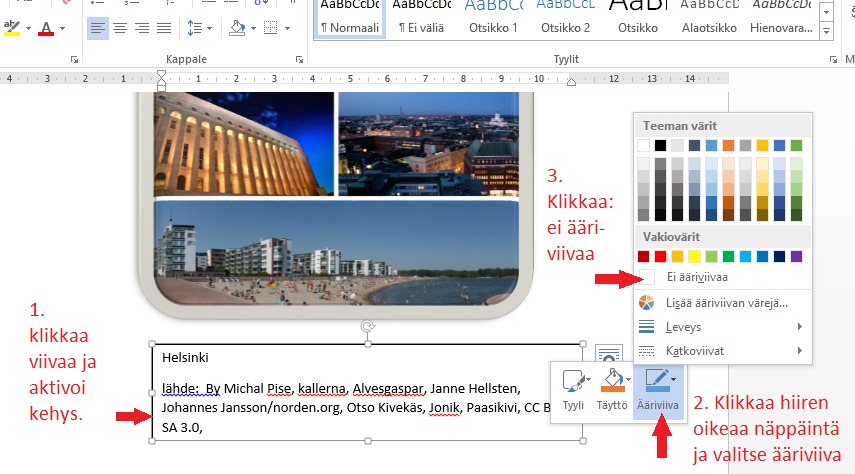
MUISTA TALLENTAA VÄLILLÄ, SILLÄ "OIKEA" WORD EI TALLETA AUTOMAATTISESTI!