Välineitä väliaikaiseen kotona opiskeluun
OHJE SIVUSTON KÄYTTÖÖN OPETTAJALLE
Oppilaille ohjeita
E-vihko
E-vihko on käytännössä Word-tiedosto, johon tehdään kaikki tämän aineen tehtävät. Korvaa normaalin vihkon. Tämä soveltuu parhaiten kirjallisten tehtävien tekemiseen, mutta vihkoon voi ladata myös kuvia. Kuvien lataamisen ohjeet on toisessa kohdassa.
ON TÄRKEÄÄ ALOITTAA TIEDOSTON NIMI OMAN LUOKAN TUNNUKSELLA, ESIM. 7A
1. Avaa netti ja etsi office 365
2. Kirjaudu, Tunnuksesi on etunimi.sukunimi@edu.sodankyla.fi ja salasana sama kuin koulussa koneelle kirjautuessasi.
3. mene OneDriveen
4. Luo uusi tiedosto --> Word
4. Vaihda tiedoston nimi "Asiakirja" --> "luokka, oppiaine, nimi (esim. 7A historia Veera Mallikas)
HUOM! Kirjota tiedoston nimi JUURI tuossa muodossa, muuten opettaja ei löydä sitä kovin helposti)
5. Jaa tiedosto --> klikkaa jaa --> valitse opettajan nimi
6. Tee kaikki tästä oppiaineesta annetut tehtävät tähän samaan tiedostoon. ÄLÄ jaa sitä enää uudelleen. Kaikki mitä kirjoitat, näkyy kyllä opettajallekin.
7. Opettajan antamaa palautetta voit seurata työhösi ilmestyvästä pienestä puhekuplasta, jota klikkaamalla näet tekstin.
VINKKI OPETTAJALLE: Jos oppilaat aloittavat ohjeen mukaisesti tiedoston nimen luokan tunnuksella esim. 7A, niin saat oppilaiden tiedostot kätevästi aakkosjärjestykseen alla olevan ohjeen mukaisesti.

Tehtävän (Word/PowerPoint) tekeminen Teamsiin
Klikkaa tehtävä auki ja klikkaa + lisää töitä --> + uusi tiedosto --> Word-tiedosto/PowerPoint --> anna nimi tiedostolle --> liitä.
Tiedosto on nyt luotu ja jaettu. Sinun ei tarvitse enää jakaa sitä uudelleen. Kaikki mitä kirjoitat, tallentuu ja näkyy opettajalle.
Voit jatkossa avata tiedoston joko Teams:ssa tai normaalisti Office 365:ssä viimeisimmät tiedostot. Sama teksi näkyy molemmissa paikoissa.
Palauta tehtävä Teamsissä --> tehtävät --> valitse tehtävä --> klikkaa palauta --> saat vastaukseksi hassun kuvan, jos tarkkaan katsot.
Kuvan ottaminen suoraan puhelimella Ainekansioon (OneDrive)
OneDrive kuva puhelimella.pdf
Kuvan palauttaminen puhelimella Teamsiin
Ainekansio
Mikä on ainekansio?
Muista kirjoittaa selkeällä käsialalla. Ota kuva valoisassa paikassa ja mahdollisemman suoraan. Jos haluat ladata videon, varaudu siihen, että se vie aikaa.
Ainekansion luominen Office 365:een
1. Kirjaudu Office365 ja mene OneDriveen.
2. Klikkaa +Uusi, valitse alavalikosta Kansio.
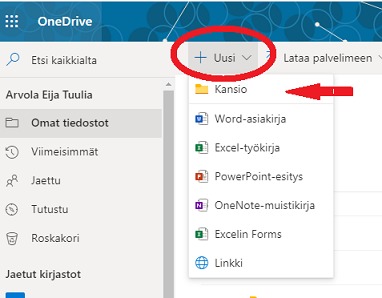
3. Nimeä kansio Luokka Aineen nimi Etunimi Sukunimi. Jos teet puhelimella, niin +Uusi valikko löytyy ... valikon takaa.
ON TÄRKEÄÄ ALOITTAA KANSION NIMI LUOKAN TUNNUKSELLA, ESIM. 7A.

4. Jaa kansio opettajalle. Jakamista ei voi tehdä kaikilla puhelimilla, mutta (tabletilla) ja tietokoneella se onnistuu.
Kun olet jakanut kansion opettajalle, sinne lisättäviä kuvia tai tiedostoja ei tarvi enää jakaa. Opettaja näkee kaikki kansioon lisätyt kuvat ja tiedostot.
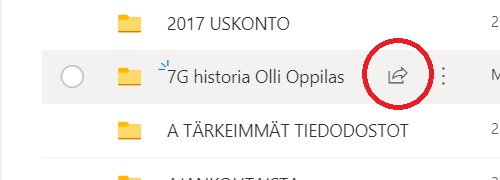
Kuvien lisääminen Aineistokansioon puhelimella
Ohjeet soveltuvat tilanteeseen, jossa käytät Office 365 -ohjelmaa selaimen (internetin) kautta. Mikäli käytät sovellusta, asiat löytyvät eri paikoista. Periaate on muuten sama.
1, Kirjaudu Office 365:een
2. Mene OneDriveen
3. Mene Ainekansioon
4. Klikkaa puhelimesta kolmea pistettä --> lataa palvelimeen --> tiedostot --> kamera --> ota kuva --> ÄLÄ jaa
3. Ottamasi kuva tallentuu suoraan Ainekansioon. Tätä kautta voit lisätä kuvia myös puhelimen kuvagalleriasta.
4. Voit antaa kuvalle nimen, jonka avulla se löytyy helpommin. Klikkaa kuvan tiedostonimen kohdalla kolmea pistettä.
:center small
Kuvien lisääminen Aineistokansioon tabletilla
1. Mene aiemmin luomaasi Ainekansioon (esim. historia)
2. Jos olet ottamassa kuvaa tabletilla: Lataa palvelimeen, valitse tiedosto --> kamera --> ota kuva --> ÄLÄ jaa
Jos olet lisäämässä aiemmin ottamaasi kuvaa: Lataa palvelimeen, valitse tiedosto --> kuvagalleria/kuvakirjasto --> valitse oikea kuva --> ÄLÄ jaa

4. Voit antaa kuvalle nimen, jonka avulla se löytyy helpommin. Klikkaa kuvan tiedostonimen kohdalla kolmea pistettä ja nimeä kuva.
