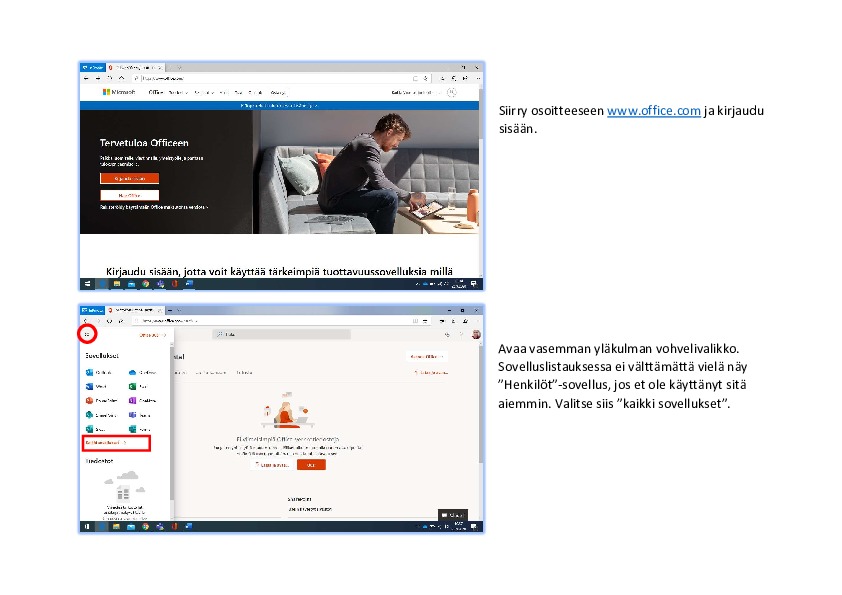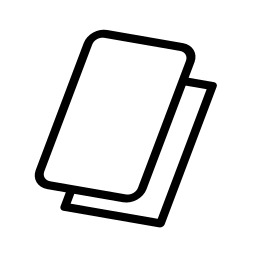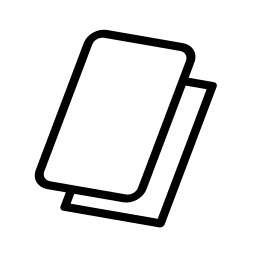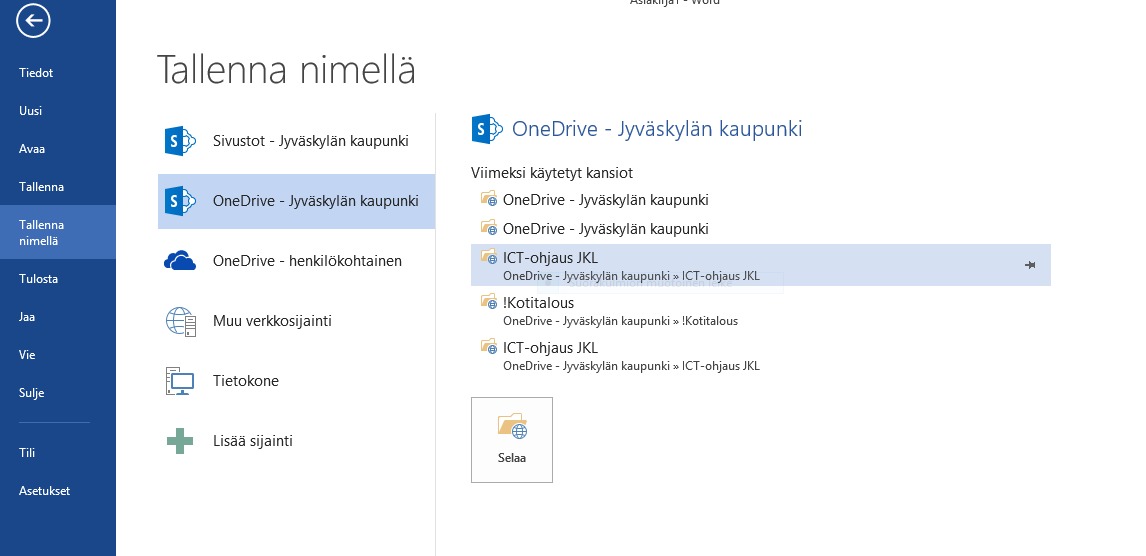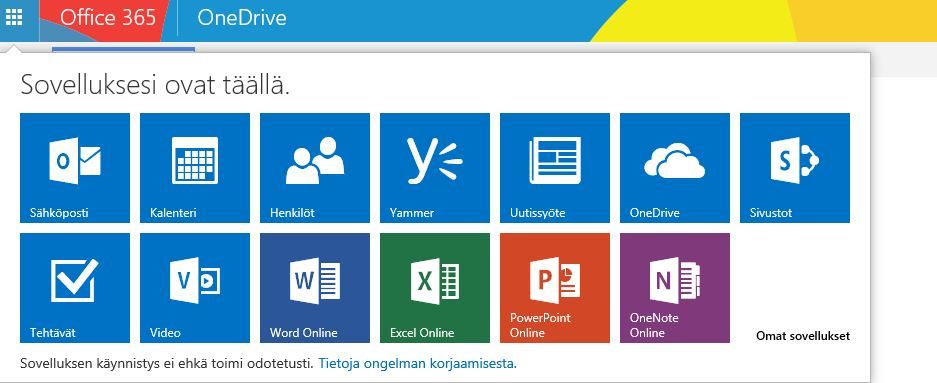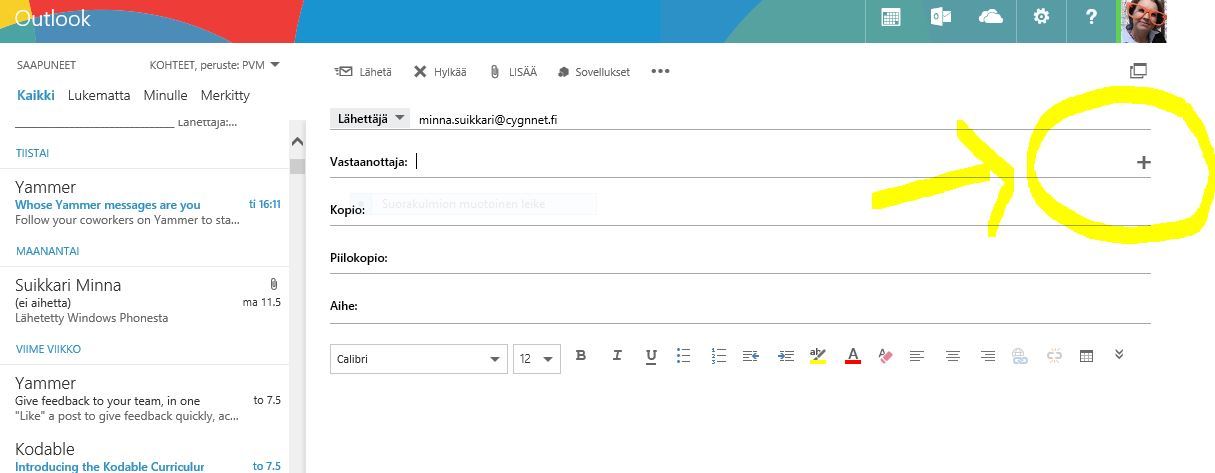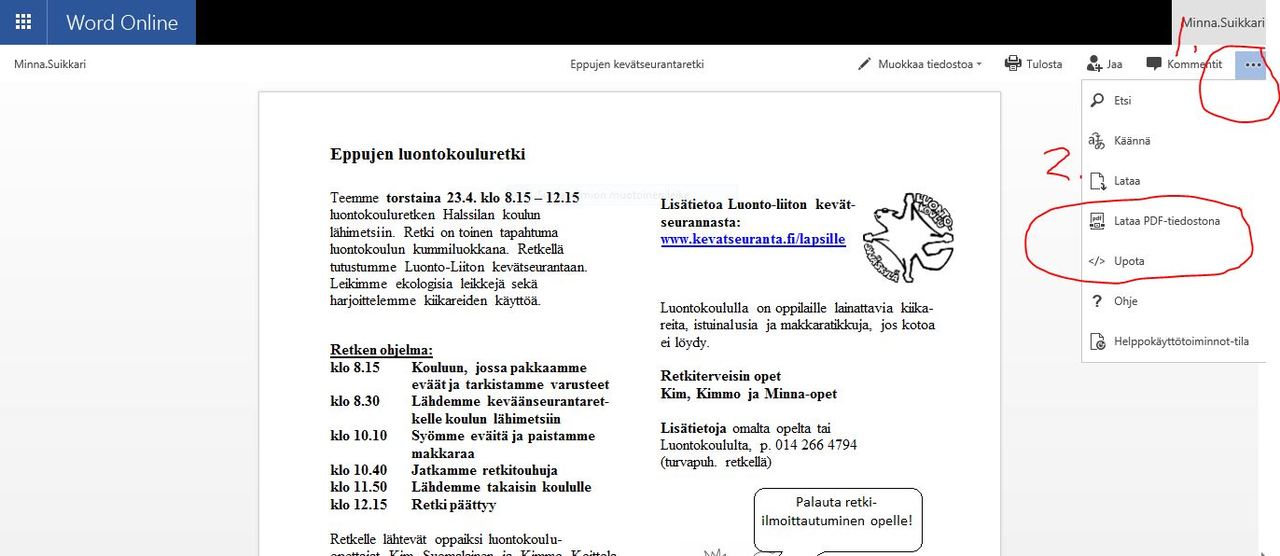Office 365
Chromen jakaminen (profiilin luominen)
Chromen jakaminen eri tilien käyttöön
Tyhjennä selaimen selaushistoria, erityisesti tallennetut salasanat, ennenkuin alat luoda profiilia. Tämä sen vuoksi, että selaushistoria ja sen mukana myös tallennetut salasanat kopioituvat profiilille siitä selaimesta mistä olet alkanut profiilia luomaan.
Paina selaimessa osoiterivin päässä olevaan palloa. Valitse avautuvasta laatikosta viimeisenä oleva +Lisää.
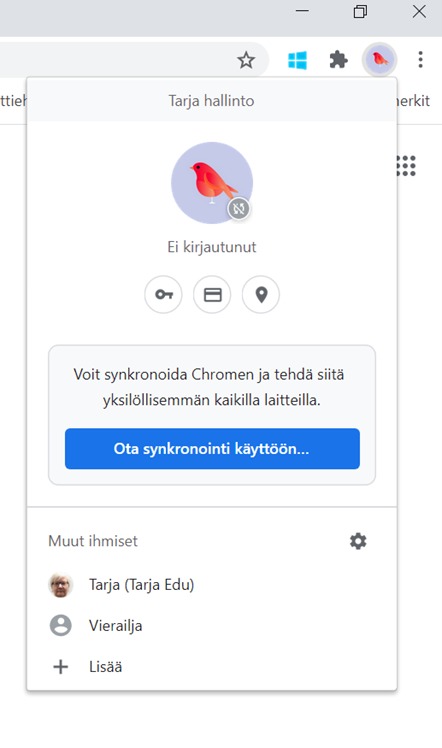 Seuraavalla sivulla anna käyttäjänimi esim. oma nimi + Edu, jos teet edu.jyvaskyla.fi-kirjautumista varten. Pääasia, että itse tiedät missä Chrome-kuvakkeessa on suora linkki minnekin.
Seuraavalla sivulla anna käyttäjänimi esim. oma nimi + Edu, jos teet edu.jyvaskyla.fi-kirjautumista varten. Pääasia, että itse tiedät missä Chrome-kuvakkeessa on suora linkki minnekin.
Voit valita myös kuvakkeen, jolla erotat eri selainkuvakkeet toisistaan.
Säilytä valinta kohdassa ”Luo tälle käyttäjälle työpöydän pikakuvake”, jotta työpöydällesi tulee tätä varten oma kuvake.
Seuraavaksi avautuu uusi Chrome-näkymä.

Paina oikealla olevaa kuvaketta, josta avautuu valikko. Paina ”Ota synkronointi käyttöön”-nappia.
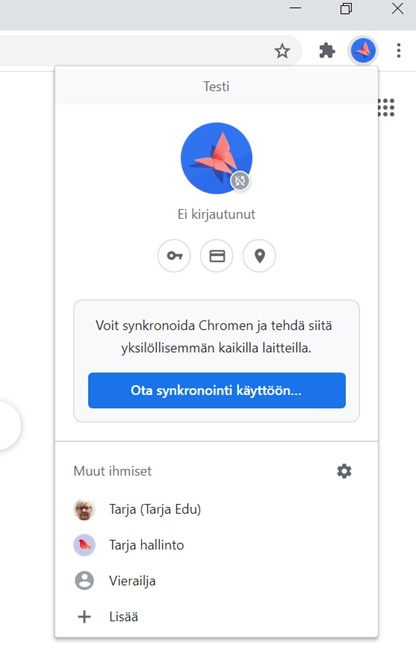
Avautuu kirjautumisruutu, johon kirjaudut edu.jyvaskyla.fi-tunnuksilla ja salasanalla.
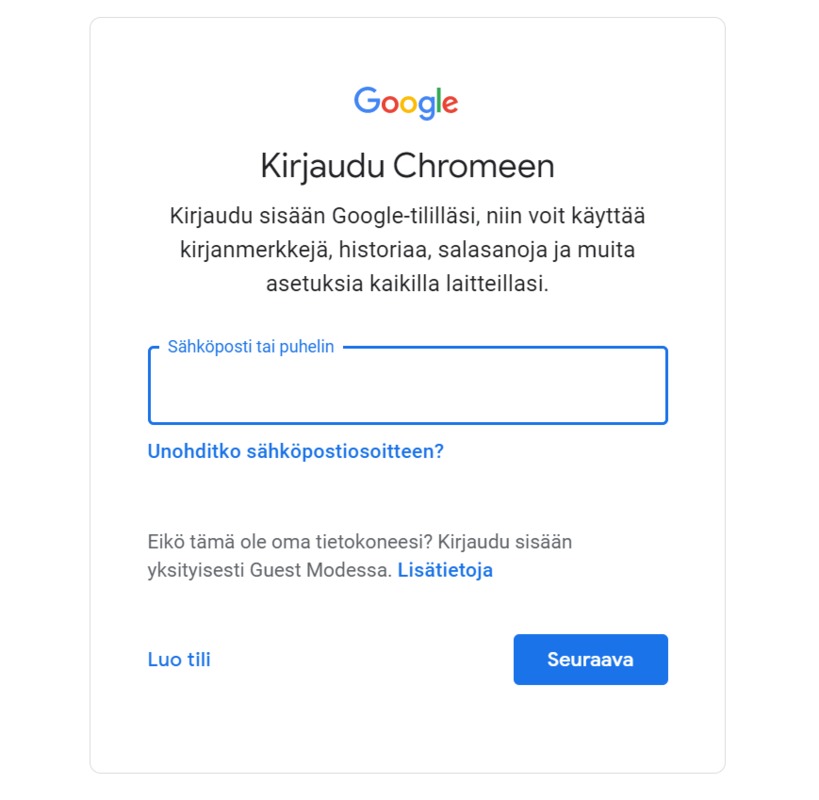
Tämän jälkeen löydät työpöydältäsi Chrome-kuvakkeen, jossa on pienenä valitsemasi käyttäjäprofiilin kuvake. Tästä pääset suoraan valitsemallesi tilille kuten edu.jyvaskyla.fi eikä enää tarvitse käyttää Chromen incognito tilaa.
Yhteystietojen hakeminen Officen Henkilöt-hakemistosta
Office 365 ohjeet etäopetuksen sivustolla
https://peda.net/jyvaskyla/ict/etaopetus/o365
Office 365 palvelun käyttö kotikoneella
MAC/PC
- Siirry osoitteeseen office.com (vaihtoehtoisesti voit siirtyä sinne oman koulusi etusivun linkeistä)
- Kirjoita avautuvaan ikkunaan omat tunnuksesi, etunimi.sukunimi@cygnnet.fi ja seuraavaksi salasanasi.
- Avaa haluamasi Office-sovellus, esim. Word, Excel, Powerpoint, OneDrive, Teams tms.
Opetusverkon (Cygnnet) salasanan itseresetointi
VAIHE 1, valmistelevat toimenpiteet:
Jotta voit jatkossa vaihtaa salasanasi itse, sinun täytyy ensin antaa palveluun jokin tieto, jolla sinut tunnistetaan salasanaa vaihtaessasi.
Käy rekisteröimässä vaihtoehtoiset tietosi pilveen:
https://account.activedirectory.windowsazure.com/PasswordReset/Register.aspx
Sähköpostina kannattanee käyttää .jkl.fi (hallinnon) postia. Voit myös antaa puhelinnumeron halutessasi. Nämä tiedot annetaan kerran, jatkossa voit siirtyä suoraan salasanan vaihtamiseen.
VAIHE 2, salasanan vaihtaminen:
.Jos unohdat salasanasi, etene alla olevien kuvien mukaisesti käyttämällä rekisteröityjä tietoja.
Salasanan vaihtaminen alkaa O365 "Kirjaudu sisään" -ikkunan kautta (esim. portal.office.com).
HUOM! Joissain tapauksissa selain saattaa muistaa edellisen kirjautumisyrityksesi ja et näe salasanan vaihtolinkkiä vaan sinulle näytetään suoraan "Valitse tili" -ikkuna. Klikkaa tällöin "Käytä toista tiliä", niin pääset varsinaiseen "Kirjaudu sisään" -ikkunaan.

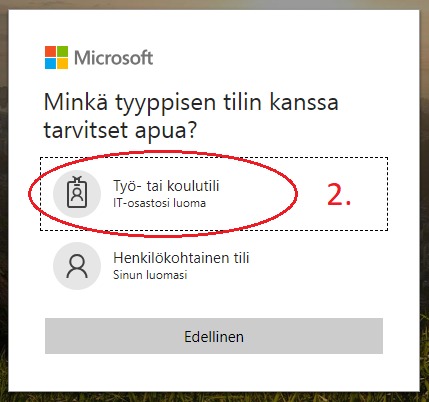
Alla olevassa "Kuka olet?" ikkunassa anna käyttäjätunnuksesi päätteen kera, eli muodossa etunimi.sukunimi@cygnnet.fi.

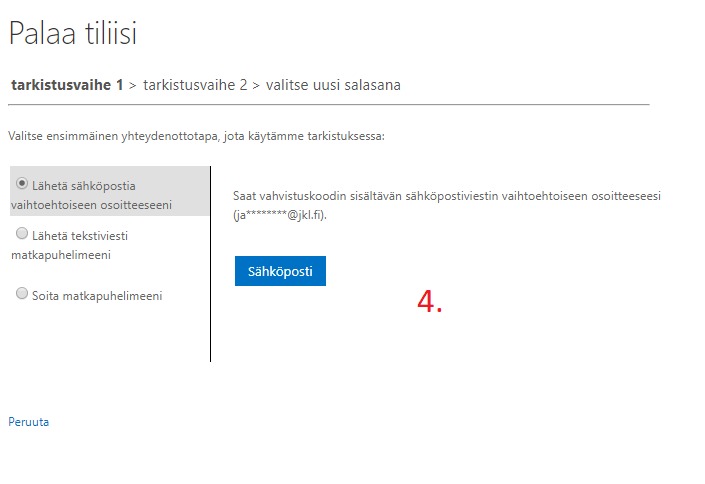
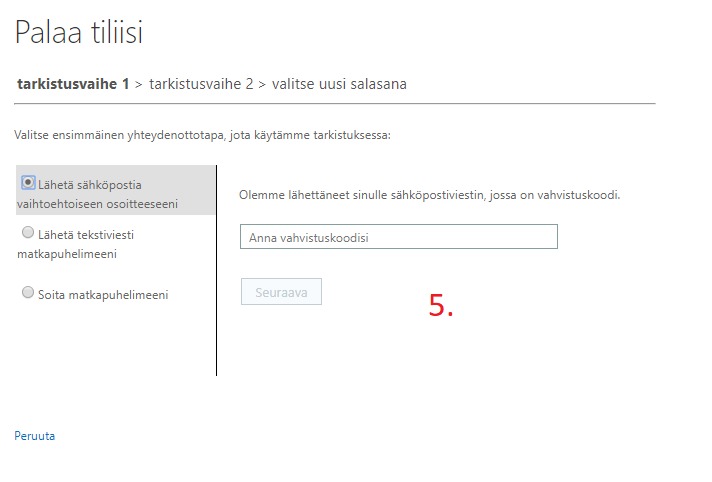
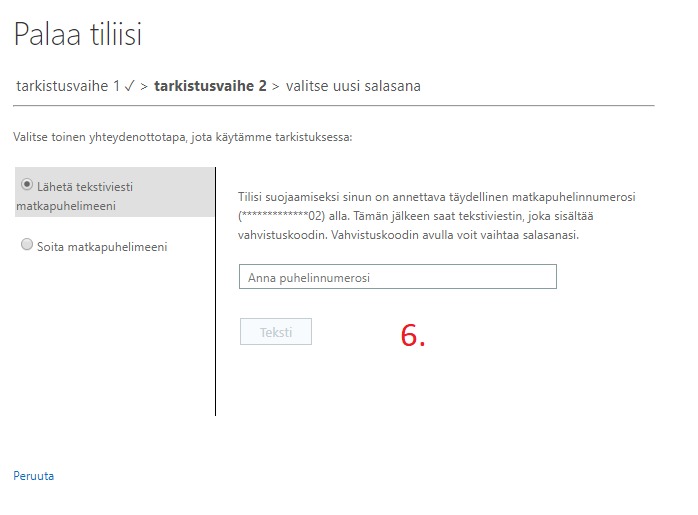


Office 2016 paketti omalle kotikoneelle
Oppilaat voivat asentaa Office 2016 paketin omalle kotikoneelleen (1-5 kpl). Toimi alla olevien ohjeiden mukaan.
Office 365 ProPlus -paketin lataaminen omalle kotikoneelle:
- Avaa kotikoneen selaimessa osoite: https://office.com
- Kirjoita käyttäjätunnus-kohtaan oma cygnnet-tunnuksesi ja anna seuraavaksi salasanasi.
- Klikkaa sivun oikeassa ylänurkassa "Asenna Office" -painiketta ja seuraa ohjeita.
Tiedostojen siirto OneDriveen
OneDriven käyttö iPadilla
Office 365 käyttö
Office -dokumentin (esim. PowerPoint) luominen iPadilla ja tallentaminen Office 365:een
HUOM! - Samat ohjeet toimivat myös Word/Exel appsien kanssa, EI SELAIMEN KAUTTA SIIS!
- Nollaa kirjautuminen.
->Asetukset -> Powerpoint/ -> Palauta powerpoint -> Poista kirjautumistunnukset.
Sulje Asetukset painamalla kaksi kertaa sulkemispainiketta.
- Käynnistä Powerpoint. Selaa esittely tai odota kunnes kirjautumisikkuna avautuu.
- Valitse Kirjaudu sisään : kirjoita Cygnnet SÄHKÖPOSTIOSOITTEESI xxxxx@cygnnet.fi - > seuraava
- Valitse Työpaikan tili -> siirtyy JKL-opetustoimen kirjautumissivulle
- kirjoita cygnnet-salasanasi - > OK
- Paina "Luo ja muokkaa tiedostoja".
- Vasemmalta valikosta valitse kuvake "Uusi" -> valitse haluamasi valmis profiili.
- muokkaa haluamallasi tavalla.Voit lisätä uusia dioja, tekstiä, kuvia, videoita yms ja muokata niitä. (Tässä ohjeistuksessa ei keskitytä ko. dokumentin muokkaamiseen.)
- Tallenna:
- Valitse vasemmassa yläkulmassa ympyrän sisällä olevaa nuolikuvaa <- Ohjlema kysyy millä nimellä tallennetaan. -> kirjoita dokumentin nimi ja valitse ikkunan oikeasta yläkulmasta "Tallenna"
- > dokumentti tallentuu pilveen.
Olemassa olevan tiedoston tallentaminen/lähettäminen Office365-palveluun Office-sovelluksen kautta
MAC (vain Office for Mac 2016 tai uudempi)
- Avaa haluamasi Office -tiedosto
- Varmista, että olet kirjautunut Officeen omalla Cygnnet-tunnuksellasi
- Valitse ylävalikosta ”Arkisto” ja sieltä "Tallenna nimellä.."
- "Tallenna" -valintataulu avautuu, josta valitse haluamasi pilviyhteys, esimerkiksi "OneDrive - Jyväskylän kaupunki"
- Tallenna haluamaasi kansioon tai luo tarvittaessa ensin uusi kansio
PC (vain Office 2013 tai uudempi)
- Avaa haluamasi Office -tiedosto
- Varmista, että olet kirjautunut Officeen omalla Cygnnet-tunnuksellasi
- Klikkaa valintanauhasta ”Tiedosto” ja "Tiedosto" -sivulta "Tallenna nimellä.."
- Valitse haluamasi pilviyhteys, esimerkiksi "OneDrive - Jyväskylän kaupunki"
- Klikkaa "Selaa" kohdentaaksesi haluttuun tallennuskansioon tai luodaksesi uuden
- Nimeä tiedosto halutessasi uudestaan ja klikkaa "Tallenna"
Office 365 -tiedoston avaaminen kotikoneella
Internet-selaimella...
MAC/PC/LINUX
- Siirry osoitteeseen portal.office.com (vaihtoehtoisesti voit siirtyä sinne oman koulusi etusivun linkeistä)
- Kirjoita avautuvaan ikkunaan omat tunnuksesi, jolloin avautuu Jyväskylän oma kirjautumissivu (etunimi.sukunimi@cygnnet.fi, salasanasi)
- Olet kirjautunut sisään, ensimmäisenä näet sähköpostisi (@cygnnet.fi).
- Vasemmasta ylänurkasta saat avattua muut sovellukset, esim. OneDrive, Word, Excel, Powerpoint yms.
- Valitse OneDrive ja etsi sekä avaa valitsemasi tiedosto.
tai työpöytäsovelluksilla...
PC (vain Office 2013 tai uudempi)
- Avaa sopiva Office-ohjelma, esim. Word.
- Varmista, että olet kirjautunut Officeen omalla Cygnnet-tunnuksellasi
- Klikkaa valintanauhasta ”Tiedosto” ja "Tiedosto" -sivulla valitse "Avaa"
- Valitse haluamasi pilviyhteys, esim. "OneDrive - Jyväskylän kaupunki"
- Klikkaa "Selaa" ja "Avaa" -valintataulu avautuu
- Osoita haluamaasi tiedostoa ja klikkaa "Avaa"
MAC (vain Office for Mac 2016 tai uudempi)
- Avaa sopiva Office-ohjelma, esim. Word.
- Varmista, että olet kirjautunut Officeen omalla Cygnnet-tunnuksellasi
- Valitse ylävalikoista "Arkisto" ja sieltä "Avaa"
- Valitse haluamasi pilviyhteys, esim. "OneDrive - Jyväskylän kaupunki"
- Osoita haluamaasi tiedostoa ja klikkaa "Avaa"
Outlook for Mac 2016 ja 2011 määrittäminen Office 365 -käyttöä varten (Mac-koneet)
-
Avaa Outlook for Mac.
- Valitse Työkalut -valikossa Tilit.
-
Jos luot ensimmäistä kertaa tiliä Outlook for Mac -sovelluksessa, valitse Lisää tili -kohdassa Exchange-tili.
-
Jos olet jo aiemmin luonut sähköpostitilin toista sähköpostiosoitetta varten, lisää tili valitsemalla Tilit-valintaikkunan vasemmassa alakulmassa +. Valitse sitten Exchange.
-
Kirjoita Anna Exchange -tilitiedot -sivun Sähköpostiosoite -ruutuun käyttäjätunnus kokonaisuudessaan, etunimi.sukunimi@cygnnet.fi .
-
Tarkista Menetelmä -ruudusta, että "Käyttäjänimi ja salasana" on valittuna.
-
Kirjoita Käyttäjänimi -ruutuun käyttäjätunnus kokonaisuudessaan, etunimi.sukunimi@cygnnet.fi .
-
Kirjoita salasanasi.
-
Varmista, että "Määritä automaattisesti" on valittuna, ja valitse sitten "Lisää tili".
Kun olet valinnut Lisää tili, Outlook for Mac etsii sähköpostipalvelimen asetukset online-haulla.
-
Kun valintaikkunassa kysytään, haluatko sallia, että palvelin määrittää asetukset, valitse "Käytä vastaustani aina tälle palvelimelle" ‑valintaruutu ja valitse sitten Salli.
Kun uusi tili on luotu, se näkyy Tilit-valintaikkunan vasemmanpuoleisessa ruudussa.
-
Sulje Tilit-valintaikkuna.
Office 365-koulutusrunko
Office 365-koulutuksessa kannattaa aloittaa tiedostojen käsittelystä Onedrivessa, näin koulutettava saa heti välineitä työhönsä.
Onedrive- pilvitallennustilaa voi lähestyä kahdella tavalla.
1. Aloita työskentely suoraan työpöytä sovelluksella, koneen/laitteen esim. Word-sovelluksella ( (tämä ei ole online word) ja tallenna työ pilveen, Onedrive Jyväskylä.
Tallentamisen jälkeen kirjaudutaan Office 365- plaveluun ja mennään katsomaan Onedriveen, mihin työ tallentui.
Kirjautuminen
a. koulun koneelta (suosikit tai linkki koulun nettisivulla)
b. kotikoneelta selaimen kautta
c. mobiililaitteelta selaimen kautta tai suoraan eri appsien kautta.
Työskentely Ofiice 365-palvelussa kannattaa aloittaa tietokoneella, jotta koulutettavalle hahmottuu kokonaisuus, mistä on kysymys.
Kun on drillattu riittävästi työpöytäversion tallentamista Onedriveen, siirrytään vasta tämän jälkeen tutustumaan Onedriveen tarkemmin. Ennenkuin jaetaan tiedostoja, käydään tutustumassa sähköpostiin ja henkilöt-sivustoon.
~~~~~~~~~~~~~~~~~~~~~~~~~~~~~~~~~~~~~~~~~~~~~~
2. Toinen tapa on kirjautua suoraan Office 365-pilveen ja aloittaa työskentely Onedrivessa.
- Kirjautuminen ja Office 365-pilvipalvelun lyhyt esittely; mitä pitää sisällään..
Tämän jälkeen on hyvä käydä katsomassa miten löytyy sähköposti, henkilöt ja onedrive. Sähköposti on samanlainen kuin jkl.fi -sähköpostikin, joten sen käyttöön ei todennäköisesti tarvitse perehtyä suuremmin. Mutta sinne tarvitsee kurkata tiedostojen jaon yhteydessä, kun toinen jakaa sinulle tiedoston.
- Henkilöt + sähköposti
+ merkkiä klikkaamalla avautuu Henkilöt-sivusto ja ñäin viestin vastaanottajia on helpompi hakea, kuin osoitteita kirjoittamalla.
- OneDrive
- + Uusi-merkintä ja sen takaa avautuvien Office- työvälineiden esittely pikaisesti. Käsitteiden selventäminen. Kun luomme word-tiedoston tätä reittiä, teemme sen selaimen kautta/ ts. pilven kautta.
- Tiedoston luominen ja nimeäminen (esim. Word, tutuimman kautta liikkeelle...)
- Online -sovelluksen ja varsinaisen koneella/laitteella olevan työpöytä sovelluksen ero (Online word vs. Word).
- Tiedoston reaaliaikainen muokkaaminen... online tiedosto tallentuu automaattisesti.
- Tiedoston jakaminen Kutsu henkilö- toiminnolla
- Tiedoston jakaminen Hae linkki-toiminnon kautta. Tehdään tiedostosta linkki ja viedään se Wilmaan tai pedanettiin jaettavaksi.
- Tiedoston kommentointi.
- Tiedostojen hallinnointi; uudelleen nimeäminen, poistaminen, muokkausoikeuksien muuttaminen, jakamisen lopettaminen ja poistaminen (kuva alla)
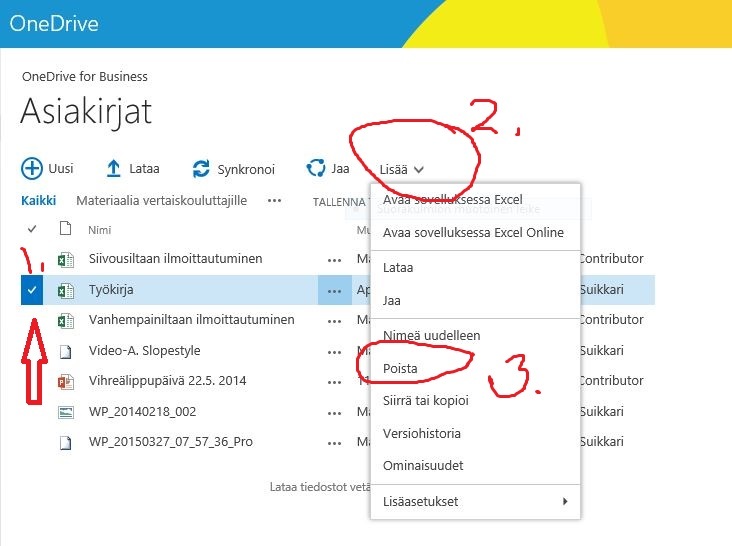
- Online tiedoston muuttaminen PDF-muotoon.
1. Kolmeen pisteen takaa löytyy lisätoimontoja Online-versiossa (ks. kuva alla)
2. mm. lataa PDF-tiedostona ja upottaminen (ks. kuva alla)
- Tiedostojen 'raahaaminen' /siirtäminen Onedriveen työpöydältä, O-, U- ja K-asemilta tai muistitikulta
- ja myöhemmässä vaiheessa Resurssien hallintaa hyödyntäen (painike löytyy Asetukset --> näytä valintanauha --> kirjasto --> resurssien hallinta).
- Lataa palvelimeen eli sama asia kuin edellä tiedostojen tuonti Onedriveen.
- 'Raahaaminen toimii myös toisin päin eli onedrivesta voi raahata tiedostoja työpöydälle.
~~~~~~~~~~~~~~~~~~~~~~~~~~~~~~~~~~~~
- Power Point, Exel ja OneNote koulutuksille kannattaa varata ihan oma aikansa kullekin.
OneNote kannattaa ottaa käyttöön esim. työyhteisön kokousmuistioiden kirjaamispaikaksi, näin se tulee varkain tutuksi.
Seuraavia koulutuksissa nostettavia asioita:
- Ryhmien muodostaminen
- Tiedostojen jakaminen Qr- koodin avulla