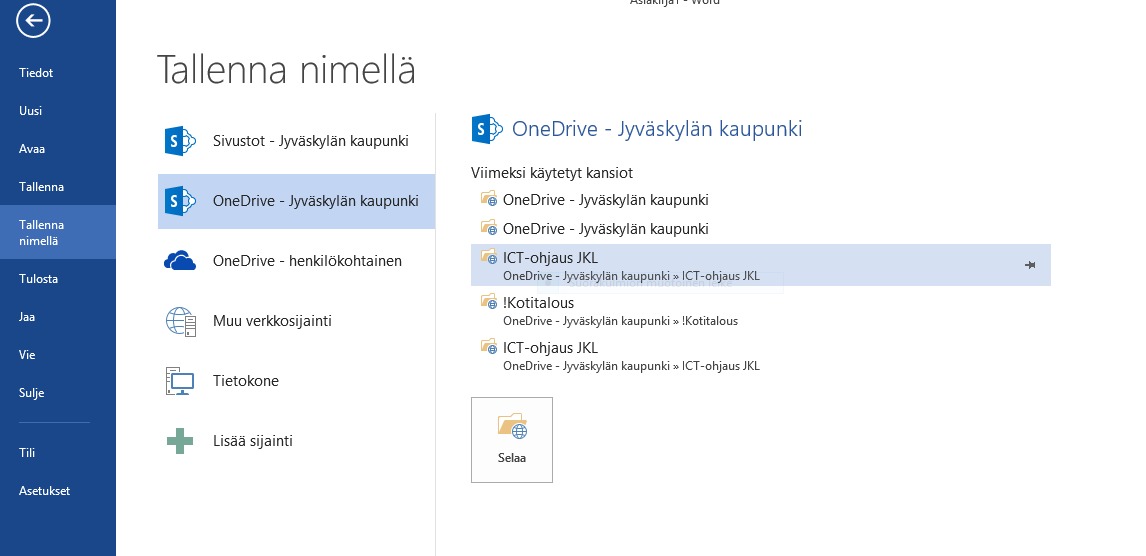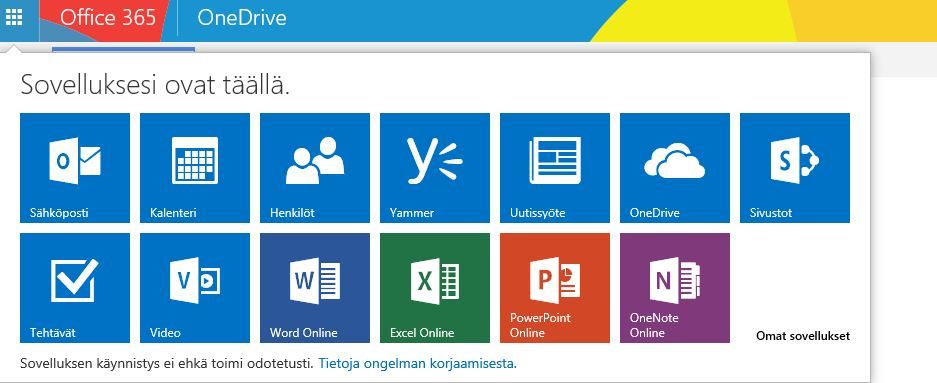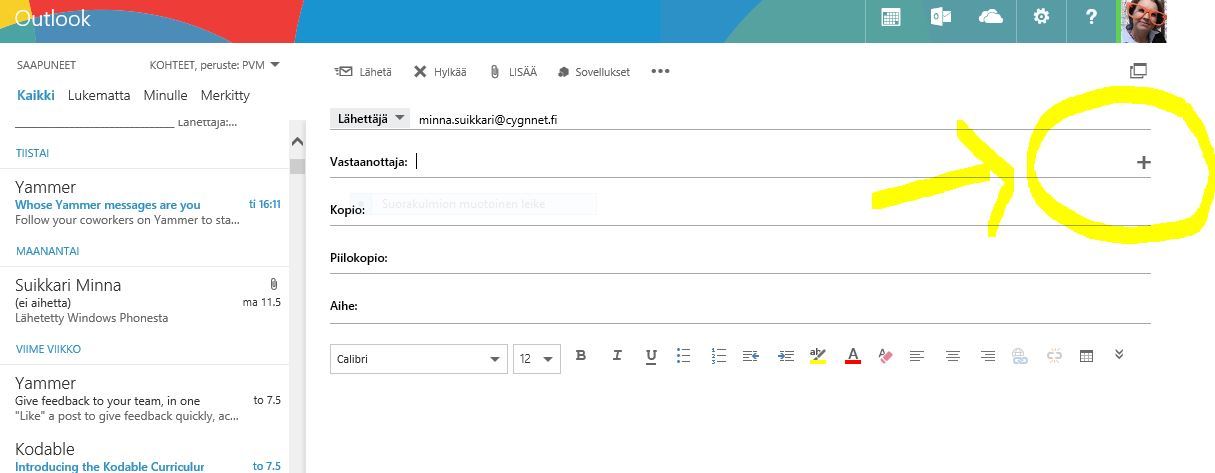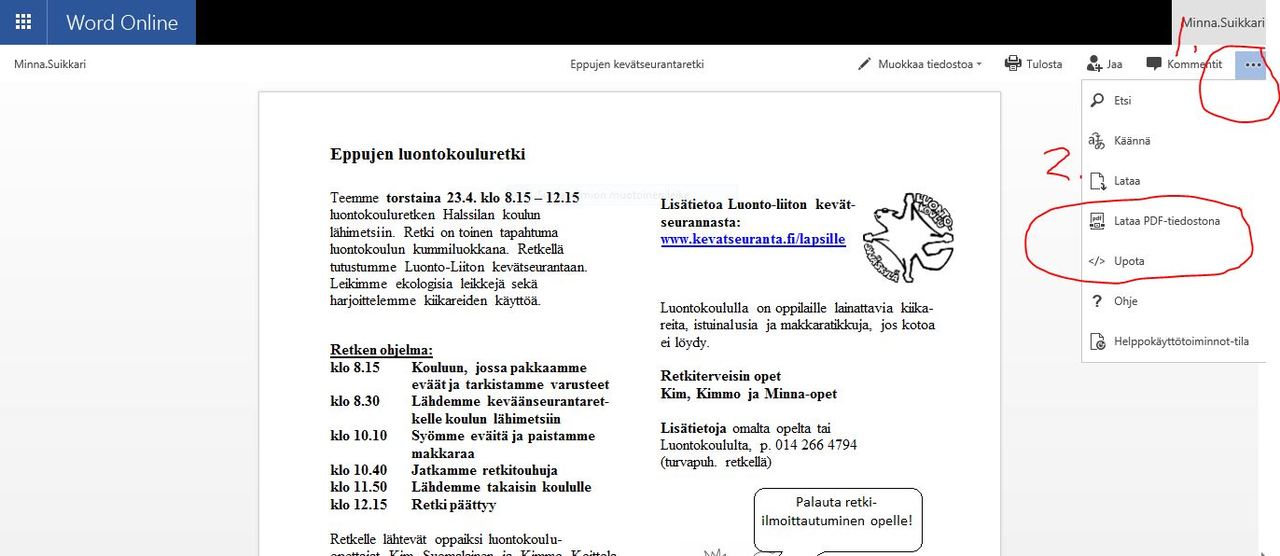Office 365-koulutusrunko
Office 365-koulutuksessa kannattaa aloittaa tiedostojen käsittelystä Onedrivessa, näin koulutettava saa heti välineitä työhönsä.
Onedrive- pilvitallennustilaa voi lähestyä kahdella tavalla.
1. Aloita työskentely suoraan työpöytä sovelluksella, koneen/laitteen esim. Word-sovelluksella ( (tämä ei ole online word) ja tallenna työ pilveen, Onedrive Jyväskylä.
Tallentamisen jälkeen kirjaudutaan Office 365- plaveluun ja mennään katsomaan Onedriveen, mihin työ tallentui.
Kirjautuminen
a. koulun koneelta (suosikit tai linkki koulun nettisivulla)
b. kotikoneelta selaimen kautta
c. mobiililaitteelta selaimen kautta tai suoraan eri appsien kautta.
Työskentely Ofiice 365-palvelussa kannattaa aloittaa tietokoneella, jotta koulutettavalle hahmottuu kokonaisuus, mistä on kysymys.
Kun on drillattu riittävästi työpöytäversion tallentamista Onedriveen, siirrytään vasta tämän jälkeen tutustumaan Onedriveen tarkemmin. Ennenkuin jaetaan tiedostoja, käydään tutustumassa sähköpostiin ja henkilöt-sivustoon.
~~~~~~~~~~~~~~~~~~~~~~~~~~~~~~~~~~~~~~~~~~~~~~
2. Toinen tapa on kirjautua suoraan Office 365-pilveen ja aloittaa työskentely Onedrivessa.
- Kirjautuminen ja Office 365-pilvipalvelun lyhyt esittely; mitä pitää sisällään..
Tämän jälkeen on hyvä käydä katsomassa miten löytyy sähköposti, henkilöt ja onedrive. Sähköposti on samanlainen kuin jkl.fi -sähköpostikin, joten sen käyttöön ei todennäköisesti tarvitse perehtyä suuremmin. Mutta sinne tarvitsee kurkata tiedostojen jaon yhteydessä, kun toinen jakaa sinulle tiedoston.
- Henkilöt + sähköposti
+ merkkiä klikkaamalla avautuu Henkilöt-sivusto ja ñäin viestin vastaanottajia on helpompi hakea, kuin osoitteita kirjoittamalla.
- OneDrive
- + Uusi-merkintä ja sen takaa avautuvien Office- työvälineiden esittely pikaisesti. Käsitteiden selventäminen. Kun luomme word-tiedoston tätä reittiä, teemme sen selaimen kautta/ ts. pilven kautta.
- Tiedoston luominen ja nimeäminen (esim. Word, tutuimman kautta liikkeelle...)
- Online -sovelluksen ja varsinaisen koneella/laitteella olevan työpöytä sovelluksen ero (Online word vs. Word).
- Tiedoston reaaliaikainen muokkaaminen... online tiedosto tallentuu automaattisesti.
- Tiedoston jakaminen Kutsu henkilö- toiminnolla
- Tiedoston jakaminen Hae linkki-toiminnon kautta. Tehdään tiedostosta linkki ja viedään se Wilmaan tai pedanettiin jaettavaksi.
- Tiedoston kommentointi.
- Tiedostojen hallinnointi; uudelleen nimeäminen, poistaminen, muokkausoikeuksien muuttaminen, jakamisen lopettaminen ja poistaminen (kuva alla)
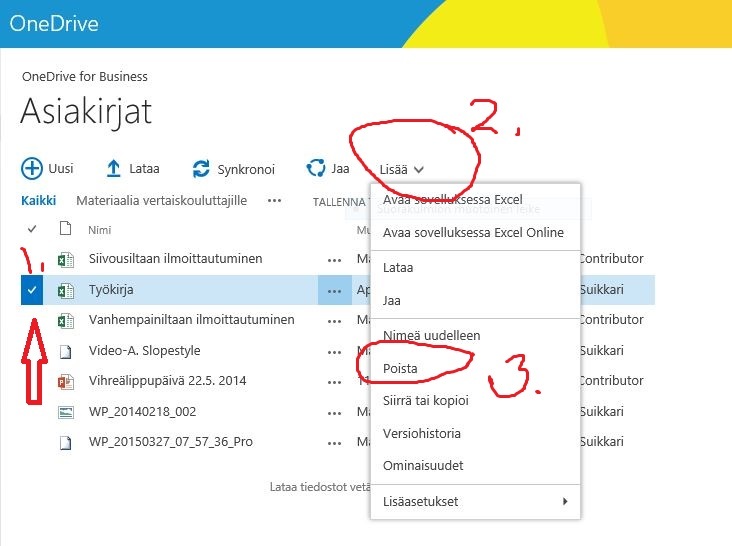
- Online tiedoston muuttaminen PDF-muotoon.
1. Kolmeen pisteen takaa löytyy lisätoimontoja Online-versiossa (ks. kuva alla)
2. mm. lataa PDF-tiedostona ja upottaminen (ks. kuva alla)
- Tiedostojen 'raahaaminen' /siirtäminen Onedriveen työpöydältä, O-, U- ja K-asemilta tai muistitikulta
- ja myöhemmässä vaiheessa Resurssien hallintaa hyödyntäen (painike löytyy Asetukset --> näytä valintanauha --> kirjasto --> resurssien hallinta).
- Lataa palvelimeen eli sama asia kuin edellä tiedostojen tuonti Onedriveen.
- 'Raahaaminen toimii myös toisin päin eli onedrivesta voi raahata tiedostoja työpöydälle.
~~~~~~~~~~~~~~~~~~~~~~~~~~~~~~~~~~~~
- Power Point, Exel ja OneNote koulutuksille kannattaa varata ihan oma aikansa kullekin.
OneNote kannattaa ottaa käyttöön esim. työyhteisön kokousmuistioiden kirjaamispaikaksi, näin se tulee varkain tutuksi.
Seuraavia koulutuksissa nostettavia asioita:
- Ryhmien muodostaminen
- Tiedostojen jakaminen Qr- koodin avulla