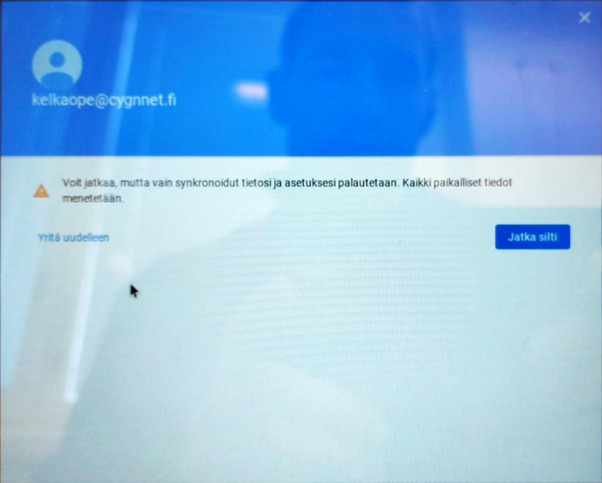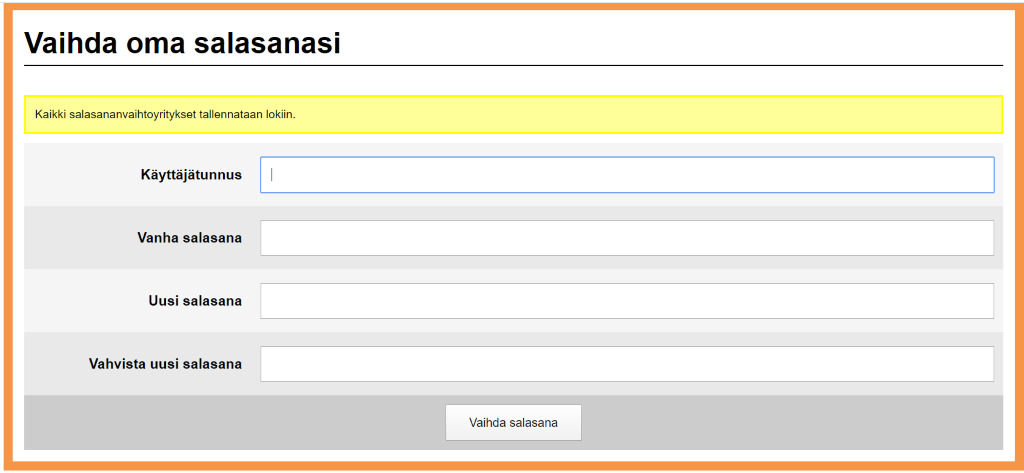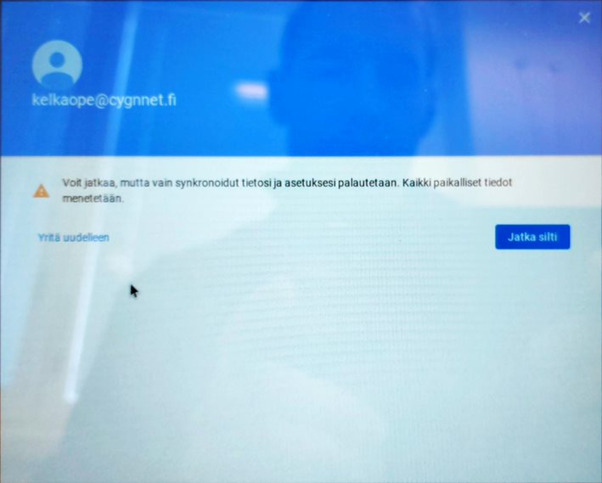Salasananvaihtotyökalu
Ohje salasanan vaihtoon
Ohje uuden salasananvaihtotyökalun käyttöön
Salasananvaihtotyökalu löytyy osoitteesta: https://jyvaskyla.opinsys.fi/users/password
Kyseisen osoitteen takaa löytyy kaksi välilehteä, joista ensimmäisessä vaihdetaan oma salasana
https://jyvaskyla.opinsys.fi/users/password/own?changing=
Toisella välilehdellä vaihdetaan toisen käyttäjän salasana (Oikeudet entisillä DIrAdm-käyttäjillä)
https://jyvaskyla.opinsys.fi/users/password?changing=
- OHJE: Oppilaat ja opettajat voivat vaihtaa oman salasanansa
- Tämä kannattaa ohjeistaa siten että vaihtaminen tapahtuu aina ennen kuin cygnnet-verkon salasana vanhenee. Vanhenemisen jälkeen oppilas ei voi vaihtaa enää omaa salasanaansa. Tällöin vaihtamisen voi tehdä koulussa samat henkilöt, jotka ovat aikaisemmin vaihtaneet salasanoja DirAdm-järjestelmän avulla.
- Käyttäjätunnusriville oma käyttäjätunnuksesi, joka yleensä muotoa etunimi.sukunimi HUOM! VAIN TÄMÄ. EI SIIS PÄÄTETTÄ @CYGNNET.FI (TAI @EDU.JYVASKYLA.FI)
- Seuraaville riveille ensin vanha salasana ja sitten uusi salasana kahteen kertaan.
- Lopuksi paina “vaihda salasana”.
- Järjestelmä ilmoittaa mikäli salasanan vaihto onnistui.
- OHJE: Opettaja vaihtaa salasanan toiselle opettajalle tai oppilaalle
- Tämä onnistuu niillä opettajilla, joilla on aikaisemmin ollut DirAdm-oikeudet
- Vaihtoon tarvitaan oma käyttäjätunnus ja salasana sekä vaihdettavan henkilön käyttäjätunnus
- Joissain tilanteissa on riskinä vaihtaa salasana väärälle henkilölle. Kun siis vaihdat salasanaa toiselle henkilölle ja olet siis epävarma siitä, onko käyttäjätunnus oikein toimi seuraavasti:
- Avaa selaimessa Office.com.
- Kirjaudu sisään cygnnet- tai edu.jyvaskyla -tunnuksellasi
- Valitse Office-sovelluksista Henkilöt-niminen sovellus
- Mikäli kyseinen sovellus ei löydy, valitse ”Kaikki Sovellukset” ja etsi sovellus Henkilöt.
- Kirjoita hakukenttään kyseisen vaihdettavan henkilön nimi ja tarkista että kyseinen nimi löytyy oikeasta koulusta ja luokasta. Voit tarkistaa myös käyttäjätunnuksen tarkan muodon (onko nimen perässä ykköstä tms.)
- HUOM! Käyttäjätunnuksissa käytetään vain alkuosaa etunimi.sukunimi EI SIIS PÄÄTETTÄ (@-merkistä eteenpäin).
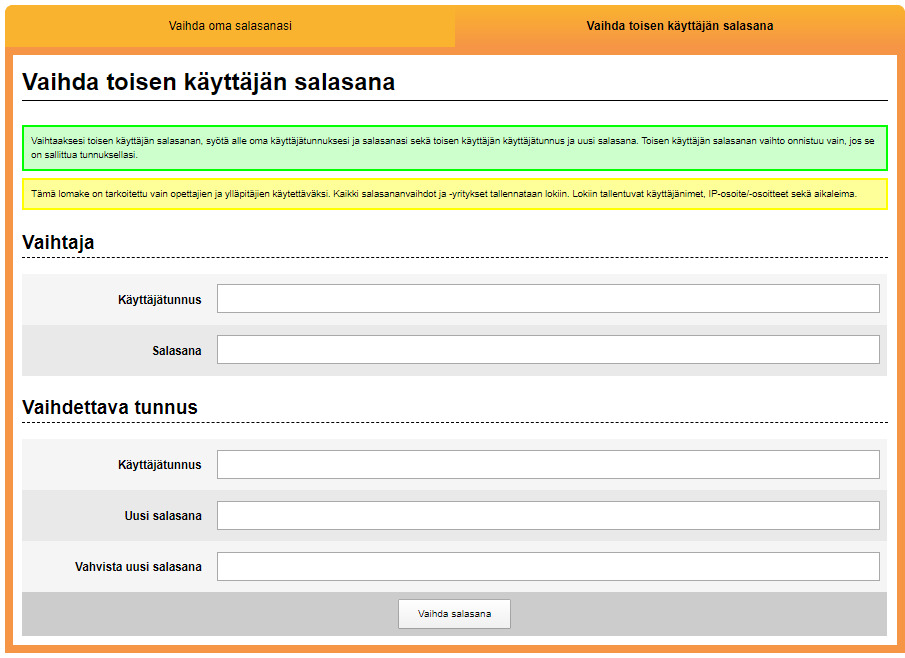
Muutama huomioitava erityistapaus erityisesti etätyötilanteessa
Windows AD-verkon kannettavat ja salasanan vaihto
Monilla opettajilla ja myös joillakin oppilaalla on kotikäytössään koululta lainattu AD-verkon Windows-laite (Ei pilvikannettava). Tällöin salasanan vaihdon jälkeen tulisi käydä koulun Cygnnet-verkon alueella ja kirjautua koneella cygwlaniin. Kun tämän jälkeen kirjautuu ulos koneelta ja uudelleen sisään, uusi salasana päivittyy myös koneen muistiin. Muussa tapauksessa salasanan vaihto eriyttää tietokoneelle kirjautumisen ja pilvipalvelun salasanan (Vanha salasana koneelle ja uusi pilvipalveluun kirjautumiseen) AD-verkon Windows-laite vaatii päivittyäkseen koulun Cygnnet-verkon.
Chromebookille kirjautuminen salasanan vaihtamisen jälkeen
- Jos henkilö, jolle salasana on vaihdettu, koettaa uudella salasanallaan kirjautua Chromebookiin sisään, laite kysyy häneltä vanhaa salasanaa.
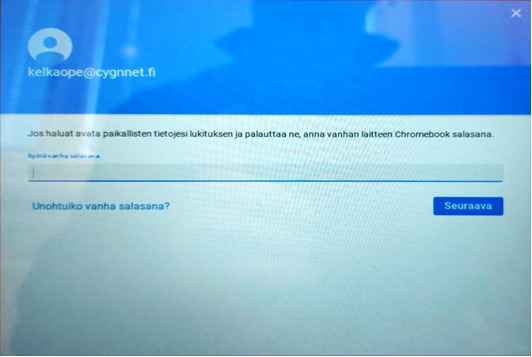
- Jos muistat vanhan salasanan
- Kirjoita se ja paina painiketta Seuraava. Näet seuraavaksi ilmoituksen sisäänkirjautumisen virheestä:
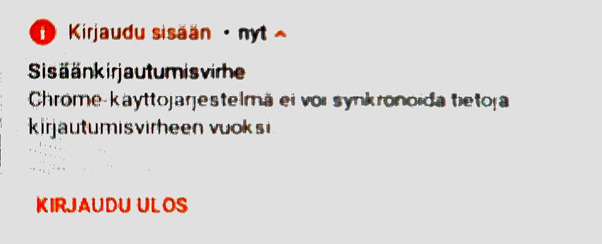
- Tästä ei tarvitse huolestua. Kirjaudu ulos ja sen jälkeen kirjaudu uudestaan sisään uudella salasanalla niin virheilmoitusta ei enää tule.
- Jos et muista vanhaa salasanaa
- Paina tekstistä “Unohtuiko vanha salasana?”
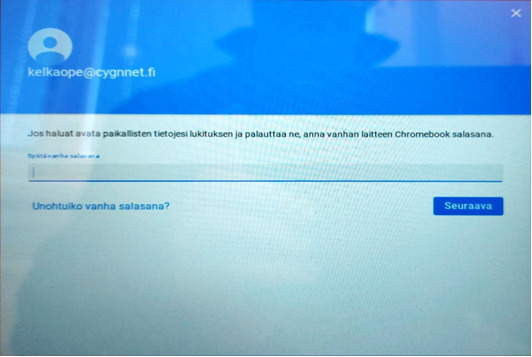
- Eteesi tulee seuraavanlainen ikkuna
- Paina painikkeesta “Jatka silti”. Saatat nähdä ilmoituksen sisäänkirjautumisen virheestä, mutta seuraavalla kerralla sitä ei enää tule.
Viestipohja lähetettäväksi oppilaille liittyen salasananvaihtoon, muokkaa mieleiseksesi
_________________________________________________________
Ohje oman salasanan vaihdosta!
Oman (@cygnnet.fi) salasanan vaihtaminen onnistuu ennen kuin entinen salasanasi vanhenee. Salasanan vanhenemisen jälkeen ei oma salasanan vaihto enää ole mahdollista. Tällöin koulun opettajat voivat auttaa salasanan vaihdossa.
Kun valitset uuden salasanan, sen tulisi olla sekä turvallinen että helposti muistettava. Esimerkiksi yhteen kirjoitettu lause tyyliin “syonaamuisinpuuroa”, voi olla hyvä ratkaisu. Salasanan tulee olla vähintään kahdeksan merkkiä ja niissä hyväksytään vain merkit A-Z, a-z, 0-9 ja muutaman muu välimerkki.
Siirry internet-osoitteeseen https://jyvaskyla.opinsys.fi/users/password/own?changing=
- Kirjoita käyttäjätunnusriville oman sähköpostiosoitteesi alkuosa. Tämä on yleensä muodossa etunimi.sukunimi HUOM! VAIN TÄMÄ. EI SIIS PÄÄTETTÄ @CYGNNET.FI
- Seuraaville vanha salasana riveille ensin vanha salasana.
- Kahdelle seuraavalla riville uusi salasana.
- Paina lopuksi “vaihda salasana”.
- Järjestelmä ilmoittaa, mikäli salasanan vaihto onnistui.