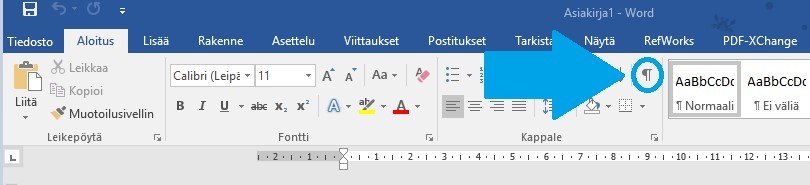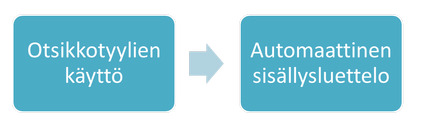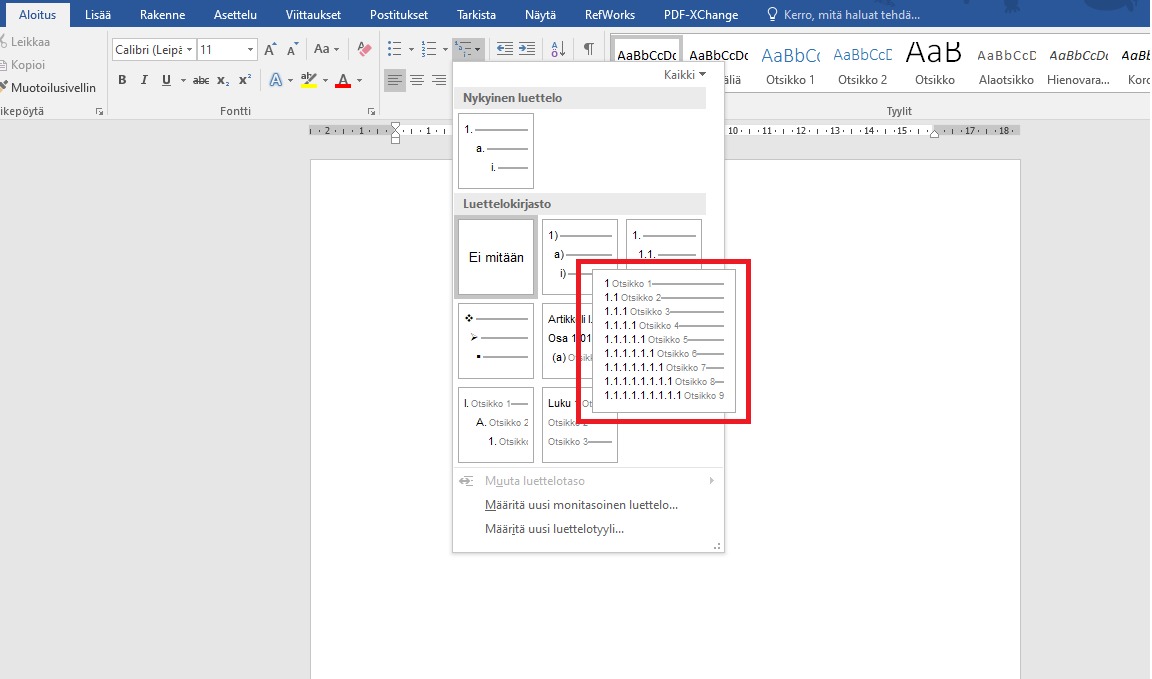Ulkoasu, tyylit ja muotoilu
Sivun asetukset
Sivun asetuksiin kuuluvat muun muassa paperin koko ja reunukset eli marginaalit. Asetuksiin pääsee vaikuttamaan valikossa Sivun asettelu (Page Layout) kohdassa Sivun asetukset (Page Setup).
Jos dokumentissa on useita osia, voi aina valita koskevatko sivuasetukset nykyistä osaa vai koko dokumenttia.
Reunuksia on valmiina useita erilaisia vaihtoehtoja valikossa Reunukset (Margins). Tarkat luvut on mahdollista syöttää vaihtoehdolla Mukautetut reunukset (Custom margins) avautuvasta ikkunasta. Jos dokumentin aikoo tulostaa kaksipuoleisena, voi määrittää vasemman ja oikean sijaan myös sisä- ja ulkoreunan marginaalin valitsemalla Useita sivuja > Peilikuvamarginaalit (Multiple Pages > Mirror margins).
Sivun asetuksissa koko dokumentin tai dokumentien osien sisällöt voi järjestää sarakkeittain valikkokomennolla Sivun asettelu > Sarakkeet (Page Layout > Columns). Toimintoa voi käyttää koko asiakirjaan tai valita ensin osan asiakirjasta ja käyttää toimintoa siihen.
Käsin tehdyt muotoilut näkyviin
Tekstin rakenteen merkitseminen tyylien avulla
Tekstin ulkoasua voi muokata ohjelman Aloitus (Home) -välilehden työkaluilla. Näistä tärkeimpiä ovat Tyylit (Styles).
Kaikki ulkoasumuotoilut kannattaa yleensä tehdä käyttäen tyylejä, koska
- tyylien avulla on mahdollista pitkänkin tekstin ulkonäköä muokata helposti ja nopeasti, ja
- otsikkotyylien käyttö on edellytys automaattisen sisällysluettelon luomiselle.
Tyylien käyttö nopeuttaa tekstin ulkoasun muokkausta. Esimerkiksi kaikkien samalla otsikkotyylillä määriteltyjen otsikoiden fonttikoko voidaan muuttaa kerralla muokkaamalla käytettyä otsikkotyyliä. Jos tekstissä ei ole käytetty tyylejä, täytyy jokaisen otsikon fonttikoko muuttaa erikseen.
Automaattinen sisällysluettelo mahdollistaa sisällysluettelon lisäämisen dokumenttiin muutamalla klikkauksella. Otsikoiden nimet ja sivunumerot tulevat tällöin mukaan suoraan, ilman työlästä kirjoittamista.
Tyylejä on olemassa runsaasti jo valmiina, mutta niitä voi myös luoda uusia. Valmiita tyylejä voi lisäksi muokata mieleisensä näköisiksi.
Huom! Jos käytät tyylejä, älä käytä Aloitus (Home) -välilehden muita muotoilutyökaluja, vaan tee kaikki muotoilut tyylejä muokkaamalla.
Tyylit Word-ohjelmassa
Tyylit näkyvät Aloitus (Home) -välilehden kohdassa Tyylit (Styles). Työskentelyn kannalta on kuitenkin helpompaa ottaa esiin Tyylit (Styles) -ikkuna. Se onnistuu valitsemalla Tyylit (Styles) -kohdasta oikean alanurkan painike (kuva oikealla), joka aukaisee Tyylit (Styles) -valikkoikkunan.
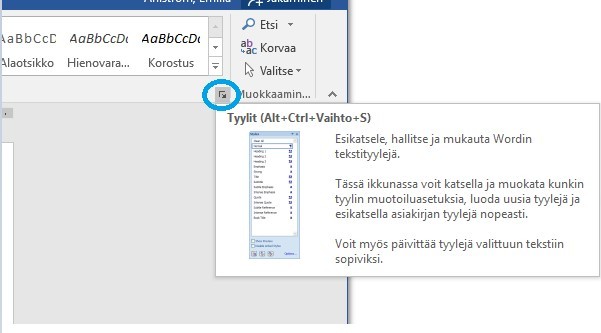
Näkyvissä olevat tyylit voi valita ikkunan oikean alanurkan kohdasta Asetukset (Options), josta avautuu uusi ikkuna. Siinä voi mm.
- valita näytettäväksi Kaikki tyylit (All styles) eli kaikki ohjelmassa valmiina olevat tyylit.
- valita tyylien luettelointitavan, esim. aakkosjärjestyksen
Tyylien valinta ja käyttö
Tyylejä käytetään valitsemalla haluttu tyyli Tyylit (Styles) -ikkunasta. Se tapahtuu joko
a) valitsemalla haluttu tyyli tyhjän rivin alussa ja kirjoittamalla teksti TAIb) viemällä kursori jo kirjoitetulle riville ja valitsemalla haluttu tyyli.
Tyylin voi aina vaihtaa toiseen sijoittamalla hiiren kursori halutulle tekstiriville tai -kappaleeseen ja valitsemalla tyylivalikosta uusi tyyli.
Jos tyylejä käytetään jo muotoiltuun tekstiin, mahdolliset aiemmat muotoilut kannattaa ensin poistaa valitsemalla koko teksti (esim. pikakomennolla [Ctrl + A]) ja sitten joko:
a) Aloitus > Fontti (Home > Font) -kohdasta painike Poista muotoilut (Clear formats) -painike tai
b) Tyylit (Styles) -ikkunasta kohta Poista kaikki (Clear All).
Tyypillisesti dokumentissa käytetään seuraavia tyylejä:
- Normaali (Normal) - käytetään yleensä leipätekstissä
- Otsikko (Title) - käytetään yleensä dokumentin pääotsikossa
- Alaotsikko (Subtitle) - käytetään yleensä dokumentin alaotsikossa
- Otsikko 1 (Heading 1), Otsikko 2 ( Heading 2) jne. - käytetään yleensä lukujen ja alalukujen otsikoissa, helpottavat sisällysluettelon luomista
- Sisällysluettelon otsikko (TOC Heading) - käytetään sisällysluettelon otsikossa
Dokumentissa käytetyt tyylit näkyviin
Wordissa voi tarkastella yhdellä silmäyksellä, mitä tyylejä dokumentin kussakin osassa on käytetty. Tyylit saa näkyviin ikkunan vasempaan reunaan seuraavin askelin:
- Valitse dokumentin näkymä Näytä > Luonnos (View > Draft).
- Valitse Tiedosto > Asetukset (File > Options). Siellä valitse Lisäasetukset > Näytä (Advanced > Display) ja kirjoita tyylialueen leveys (esim. 2 cm) kenttään Tyylialueruudun leveys... (Style area width...)
- Hyväksy muutokset OK-painikkeella.
Tyylien muokkaaminen
Miten tyylejä muokataan?
Tyylejä voi muokata hyvin yksityiskohtaisesti. Tämä on tarpeen esimerkiksi silloin, kun dokumentin ulkoasulla on tarkat vaatimukset.
Tyylejä muokatessa ei ole merkitystä sillä, missä kohtaa tekstiä kursori on (lukuunottamatta otsikoiden numerointia). Kaikki muutokset tyyleihin voidaan tehdä tyylivalikossa. Sen jälkeen muutokset tulevat voimaan kaikissa dokumentin osissa, joissa kyseistä tyyliä on käytetty.
Tyylin ominaisuuksia muokataan tyylivalikossa joko:
a) valitsemalla hiiren oikealla painikkeella tyylinimi (esim. Normaali) ja alasvetovalikosta Muokkaa (Modify) TAIb) viemällä hiiri tyylinimen päälle Tyylit (Styles) -ikkunassa ja avaamalla nuolipainikkeella alasvetovalikko ja valitsemalla sieltä Muokkaa (Modify) (kuva alla)
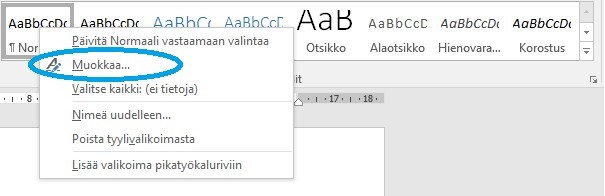
Joitain seikkoja voit muokata suoraan avautuvassa ikkunassa. Näitä ovat mm. fontti, fonttikoko, tekstin väri, tasaus ja riviväli.
Paljon lisää muokkausvaihtoehtoja löytyy vasemman alareunan Muotoile (Format) -painikkeen alta avautuvasta valikosta (kuva alla).
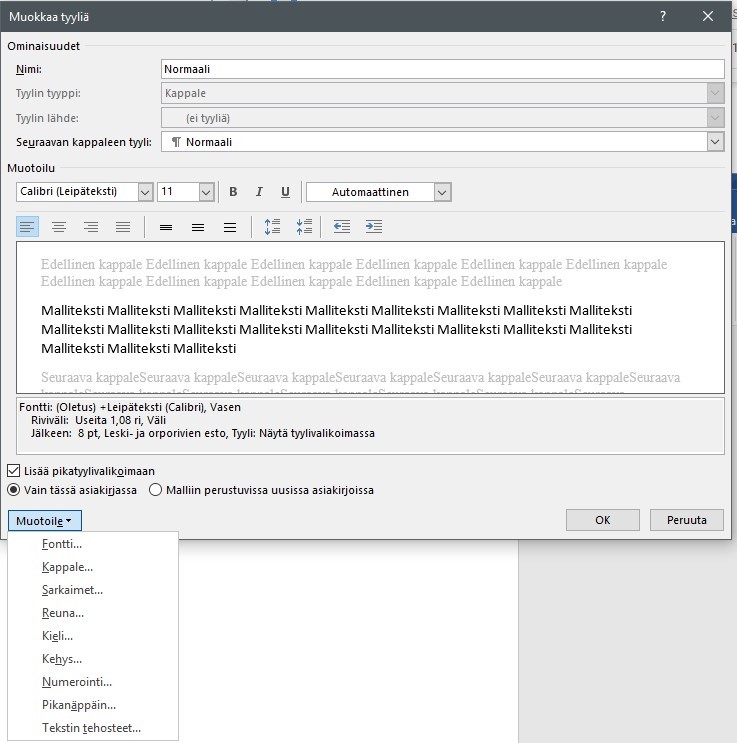
Valikosta voi muokata seuraavia seikkoja:
- Fontti (Font): kirjasin eli fontti, fonttikoko, tehosteet (esim. kaikki isolla) jne.
- Kappale (Paragraph): jäsennystaso, tekstin tasaus, sisennykset, väli edeltävään ja seuraavaan kappaleeseen, riviväli, sivunvaihto aina ennen tyyliä jne.
- Sarkaimet (Tabs): sarkainten määrittely eli esim. kuinka pitkän askeleen kursori ottaa, kun painetaan sarkainpainiketta (Tab)
- Reuna (Border): reunaviivojen tyyli, paksuus, väri (tällä voidaan esim. määrittää otsikon alle viiva, joka on koko sivun levyinen)
- Kieli (Language): tekstin kieli, määrittää esim. oikeinkirjoituksen ja tavutuksen toiminnan
- Kehys (Frame): kehysten lisääminen
- Luku (Numbering): automaattisen numeroinnin lisääminen
- Pikanäppäin (Shortcut key): pikanäppäimen määrittäminen, jolloin tyylin käyttämistä varten ei tarvitse enää avata tyylivalikkoa
Otsikkonumerointi
Seminaaritöissä, raporteissa, sopimuksissa ja lukuisissa muissa asiakirjoissa otsikot on usein numeroitu. Perusnumerointi onnistuu suoraan valitsemalla sopiva numerointi tyyleistä. Word 2016:ssa otsikoiden numerointi samalla kerralla kaikkiin otsikoihin tehdään seuraavasti:
- Kursori siirretään johonkin Heading 1 -tason otsikkoon tekstissä.
- Valitaan Aloitus > Kappale (Home > Paragraph) -kohdan valikosta Monitasoinen luettelo (Multilevel List) vaihtoehto, jossa jokaisen numeron perässä on teksti Heading (Otsikko) + numero (kuva alla).
Joskus voi olla tarpeen lisätä tai poistaa numerointi yksittäisestä otsikkotyylistä. Tämä tapahtuu tyylin muokkausikkunassa valikkokomennolla Muotoile > Luku (Format > Numbering).
Asiakirjamalli
Asiakirjamallin luominen
Asiakirjamalli(e)n tekeminen on hyödyllistä, jos käyttää usein samoja muotoiluja asiakirjoissa. Asiakirjamalliin voi siis tallentaa tyylit ja muotoilut, jolloin ne ovat aina valmiina uuteen työhön. Asiakirjamallin tallentaminen tapahtuu seuraavasti
- Valitaan asiakirja, jonka muotoiluja halutaan käyttää myöhemminkin.
- Tallennetaan tiedosto uudella nimellä esim. Omamalli ja valitaan tiedostotyypiksi Word-malli (Word template), jonka tiedostopääte on .dotx. Tallennuspaikaksi valitaan Microsoft Officen Templates-kansio.
- Poistetaan dokumentista kaikki teksti, jota ei haluta mukaan uusiin dokumentteihin. Asiakirjamalliin voi olla hyödyllistä jättää esimerkiksi ylätunnisteen sisältö tai sivunumerointi.
Asiakirjamallin käyttäminen
Asiakirjamallia voi käyttää pohjana uudelle tiedostolle seuraavasti:
- Avataan uusi dokumentti valinnalla Tiedosto > New (Tiedosto > Uusi).
- Valitaan vasemman reunan valikosta Omat mallit ja sieltä juuri tallennettu asiakirjamalli.
- Kirjoita uuteen asiakirjaan hieman tekstiä (muutamia otsikoita ja normaalia tekstiä). Voit käyttää tyylien pikakomentoja!
- Tallenna uusi asiakirja U:-levyasemalle kurssin kansioon.