2. Google Driven käyttö
Oma Drive ja Jaettu Drive
Google Workspace for Education pitää sisällään jokaiselle käyttäjän oman Google Drive -pilvitallennustilan tilan.
Google Workspace for Education antaa mahdollisuuden Jaetun Driven luomiseen, jolloin samaa Drive -pilvitallennustilaa pääsee käyttämään erikseen määritelty tiimi. Jaettun Driven sisältö kuuluu koko tiimille. Tiimin jäsenet voivat käyttää tiimin tiedostaja erikseen määriteltyjen käyttöoikeuksien mukaan.
Google Workspace for Education antaa mahdollisuuden Jaetun Driven luomiseen, jolloin samaa Drive -pilvitallennustilaa pääsee käyttämään erikseen määritelty tiimi. Jaettun Driven sisältö kuuluu koko tiimille. Tiimin jäsenet voivat käyttää tiimin tiedostaja erikseen määriteltyjen käyttöoikeuksien mukaan.
2.1 Oma Drive
Driven käyttö
1. Driven etusivu:
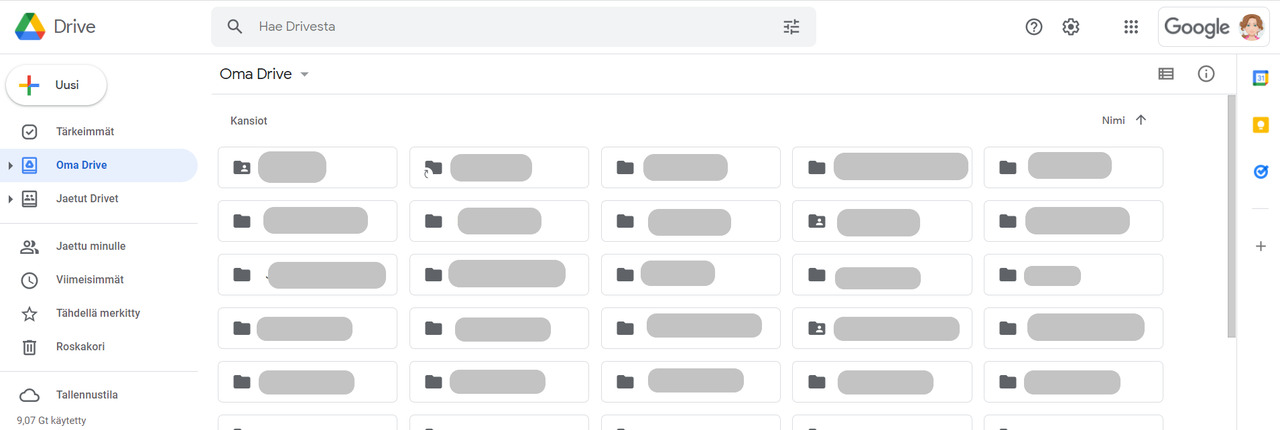
2. Valikko vasemmalla:
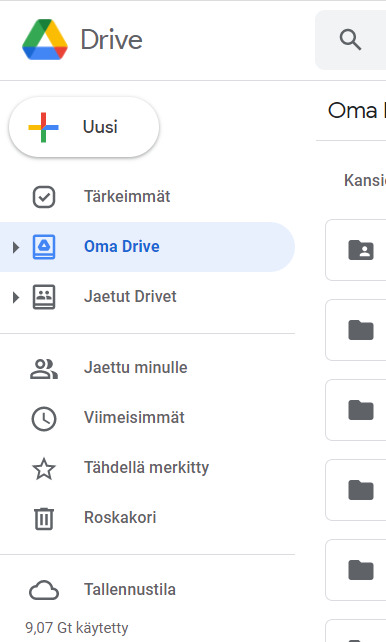
- Tärkeimmät: Näyttää eniten käytetyt tiedostot (omat tai jaetut).
- Oma Drive: Näet omat tiedostot ("juuri").
- Jaetut Drivet: Yhteinen pilvitallennustila luodulle tiimille (esim. luokka/henkilökunta).
- Jaettu minun kanssani: Täällä näkyvät tiedostot, jotka joku muu on jakanut sinulle.
- Viimeisimmät: viimeeksi muokatut tiedostot
- Tähdellä merkitty: merkitsemäsi (tärkeimmät) tiedostot
- Roskakori: Säilyttää poistetut tiedostot 30 päivää.
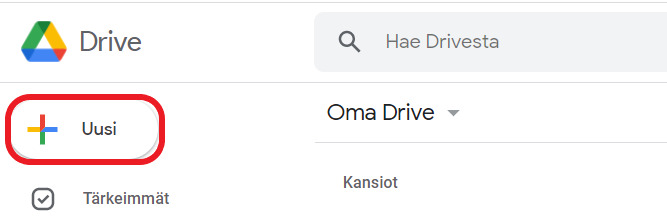
+Uusi -painikkeen (alasvetovalikko) kautta
- voit luoda uusia kansioita, tiedostoja (Docs, Slides jne)
- lähettää tiedostoja tai kansioita eli siirtää niitä koneelta Driveen
- Lisää-valikon kautta löytyy mm. Google Sites
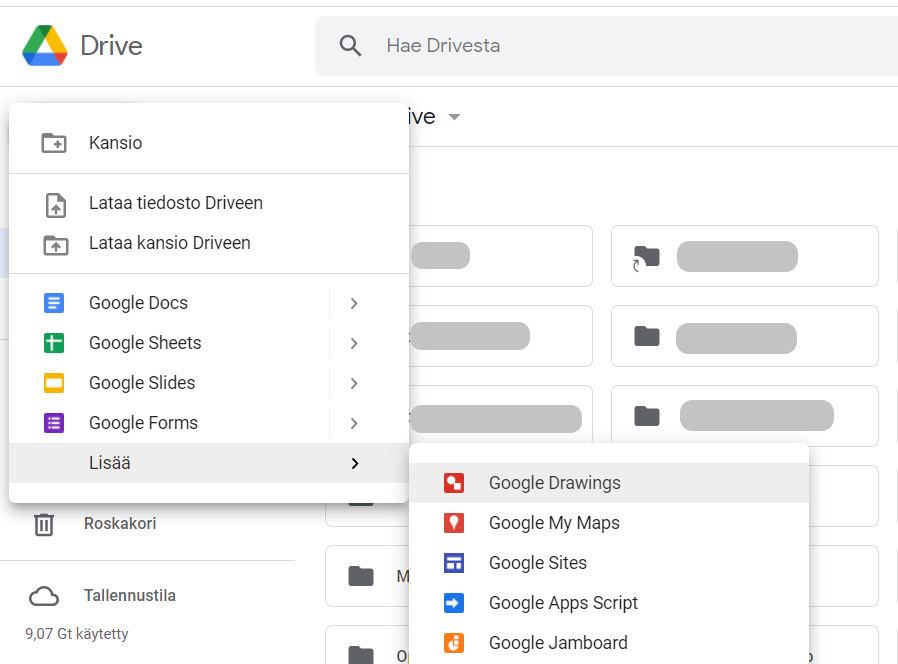
4. Valikot
Valitsemalla kansion/tiedoston (klikkaa hiirellä) ylärivin valikko muuttuu.
Valikko tulee esiin hiiren kakkospainikkeella (oikea; klikkaa kansiota/tiedostoa) tai ylärivin kolme-pistettä painikkeesta.
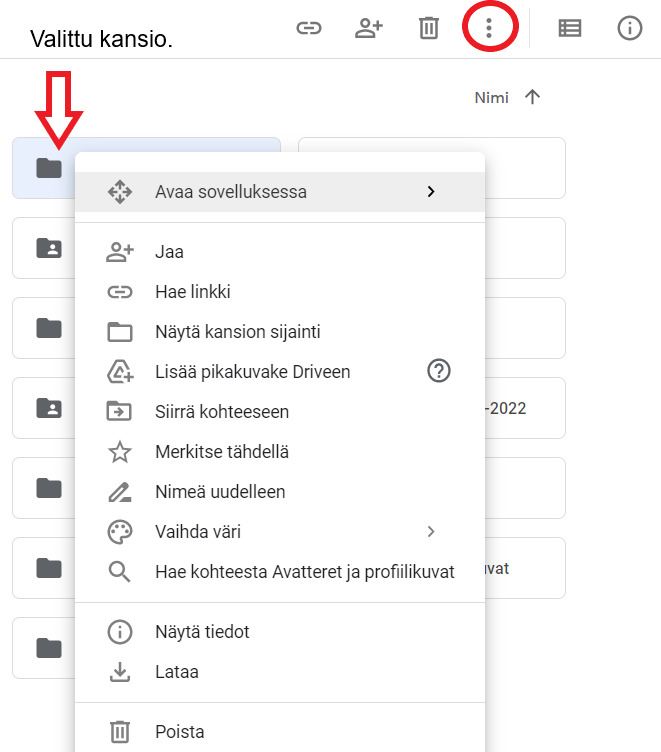
Valikoista voit mm:
- "Avaa sovelluksessa": Avata tiedoston sovelluksessa (esim. Docs, Slides...)
- "Jaa" ja "Hae linkki": Jakaa kansion/tiedoston toisille
- Jaa ihmisille ja ryhmille: emaililla esim. Meita:n tunnuksen omaaville
- Hae linkki: Voit jakaa tiedoston internetlinkillä kenelle tahansa
- Ks. jakamisasetukset kohdasta 3. Jakaminen
- Näytä kansion sijainti: Siirtyä kansion alkuperäiseen sijaintiin
- Lisää pikakuvake Driveen: Lisätä esim. jaetusssa Drivessa sijaitsevan kansion/tiedoston pikakuvakkeen Omaan Driveen
- Siirrä kohteeseen: Siirtää toiseen sijaintiin Drivessa
- Merkitse tähdellä: Merkitä tärkeän kansion/tiedoston, jonka löydät jatkossa helposti "Tähdellä merkitty" kohdasta
- Nimeä uudelleen: Nimetä kansion/tiedoston uudelleen
- Vaihda väri: Vaihtaa kansion väriä
- Hae kohteesta: Hakea ko. kansion sisältä tiedostoja
- Näytä tiedot: Katsoa kansion/tiedoston tietoja mm. milloin viimeksi muokattu, kenelle jaettu yms.
- Lataa: Ladata kansion/tiedoston koneelle
- Poista: Poistaa kansion/tiedoston roskakoriin, josta sen voi vielä palauttaa 30 päivän ajan
2.2 Jaettu Drive
1. Jaetun Driven luominen
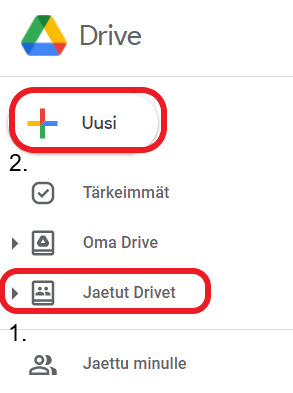
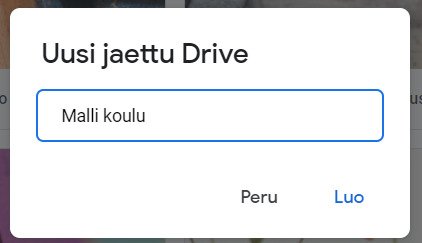
2. Henkilöiden lisääminen ja käyttöoikeudet
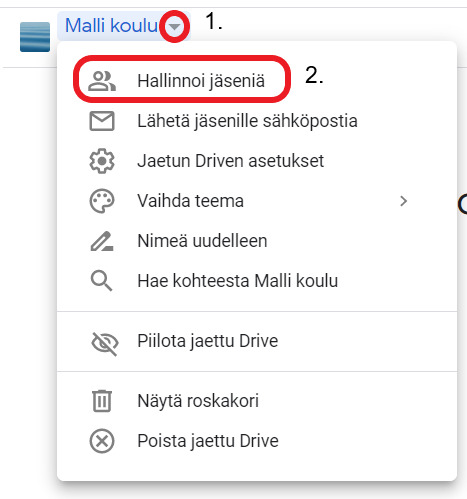

3. Jaetun Driven käyttö
Jaettuun Driveen voi luoda uusia kansioita/tiedostoja samoin kuten omaan Driveen (ks. ohje kohdasta Oma Drive yllä). On myös mahdollista kopioida/siirtää jo olemassa olevia tiedostoja esimerkiksi omasta Drivesta tai laitteelta.
Tietokoneella kansioita/tiedostoja voidaan kopioida raahaamalla ja pudottamalla kansio/tiedosto Jaettuun Driveen.
Omasta Drivesta tiedostojen siirtäminen Jaettuun Driveen
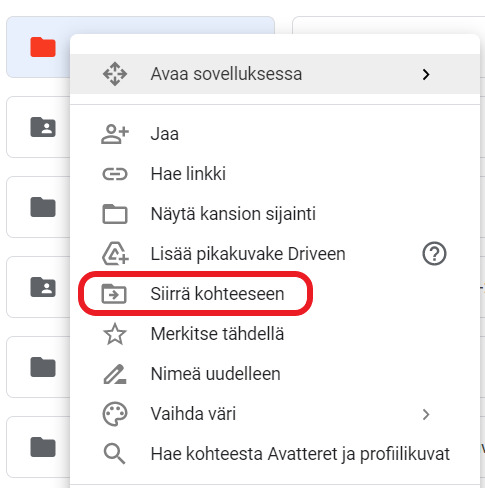


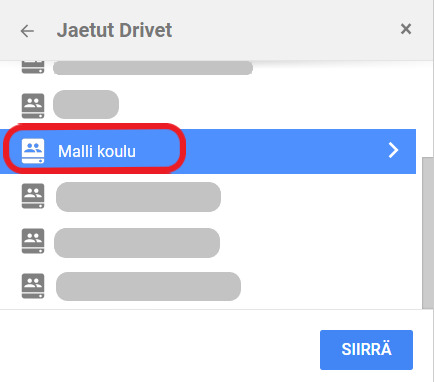
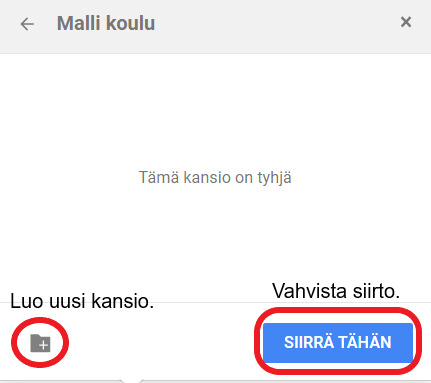
Omasta Drivesta tiedostojen kopioiminen Jaettuun Driveen
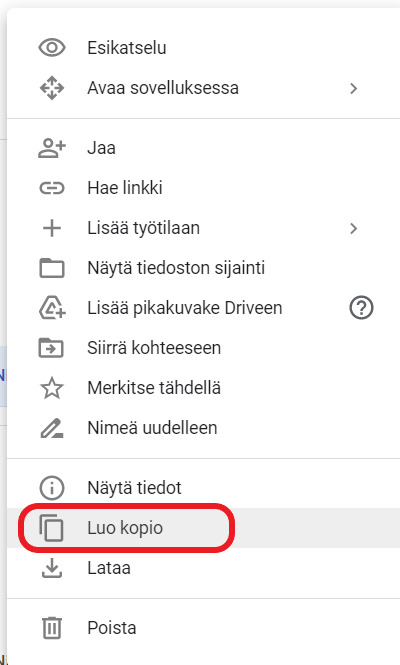
- Mene omaan Google Driveen ja klikkaa kohtaa "Jaetut Drivet".
- Klikkaa "+Uusi", nimeä Jaettu Drive ja paina "Luo".
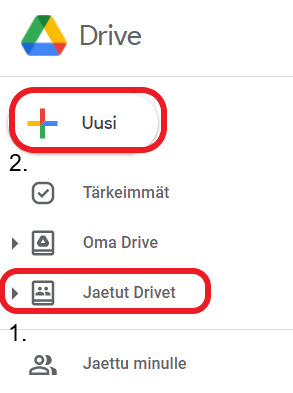
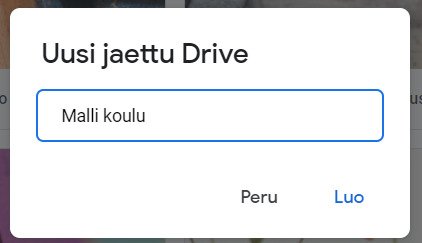
2. Henkilöiden lisääminen ja käyttöoikeudet
- Avaa alasvetovalikko nuolesta Jaetun Driven nimen vierestä.
- Valitse "Hallinnoi jäseniä".
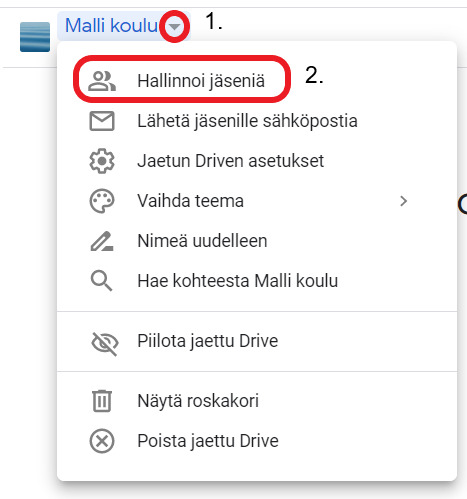
- Kirjoita nimi/nimet, jotka haluat kutsua Jaettuun Driveen kohtaan "Lisää ihmisiä ja ryhmiä" (Meitan osoitteille riittää nimi, muilla email)
- Valitse jäsenille käyttöoikeus. HUOM! Jos haluat lisätä ihmisiä eri käyttöoikeuksilla, niin lisää ensin yhteen käyttöoikeusryhmään kuuluvat jäsenet ja sitten seuraavat. Vain ylläpitäjä(t) pääsevät muokkamaan Jaetun Driven jäsenten käyttöoikeuksia!
- Katsoja: Pääsee katsomaan Jaetun Driven sisältöjä
- Kommentoija: Pääsee katsomaan ja lisäämään kommentteja Jaetun Driven sisältöihin
- Tekijä: Pääsee katsomaan, lisäämään ja muokkaamaan Jaetun Driven sisältöä
- Sisällönhallinta: Pääsee katsomaan, lisäämään, muokkaamaan, siirtämään ja poistamaan Jaetun Driven sisältöjä
- Ylläpitäjä: Pääsee hallinnoimaan Jaetun Driven sisältöä, ihmisiä ja asetuksia vapaasti

- Voit lähettää lisäämisen yhteydessä ilmoituksen ja/tai viestin jäsenille halutessasi.
- Lopuksi klikkaa kohtaa "Lähetä/Jaa" (Jos et lähetä ilmoitusta ja/tai viestiä, painikkeessa lukee "Jaa").
3. Jaetun Driven käyttö
Jaettuun Driveen voi luoda uusia kansioita/tiedostoja samoin kuten omaan Driveen (ks. ohje kohdasta Oma Drive yllä). On myös mahdollista kopioida/siirtää jo olemassa olevia tiedostoja esimerkiksi omasta Drivesta tai laitteelta.
Tietokoneella kansioita/tiedostoja voidaan kopioida raahaamalla ja pudottamalla kansio/tiedosto Jaettuun Driveen.
Omasta Drivesta tiedostojen siirtäminen Jaettuun Driveen
- Etsi omasta Drivesta siirrettävä tiedosto.
- Klikkaa tiedostoa hiiren oikealla ja valitse "Siirrä kohteeseen".
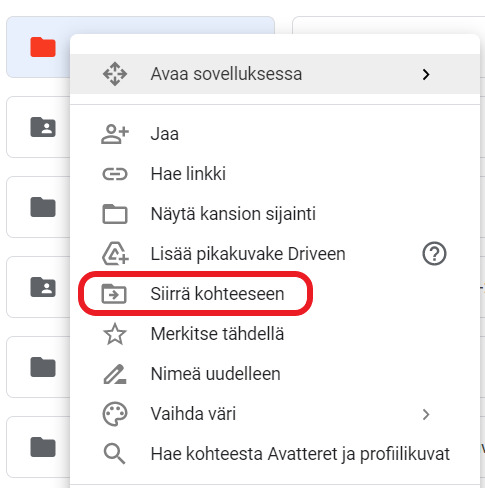
- Mene ilmestyvän valikon vasemman yläreunnan nuolesta taaksepäin, kunnes listalle tulee "Jaetut Drivet" ja valitse se.


- Valitse listasta sen niminen Jaettu Drive, jonne haluat tiedostoon siirtää. HUOM! Voit siirtää tiedoston myös tiettyyn kansioon valmiiksi tai luoda uuden.
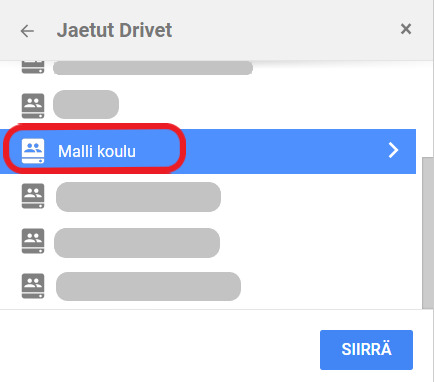
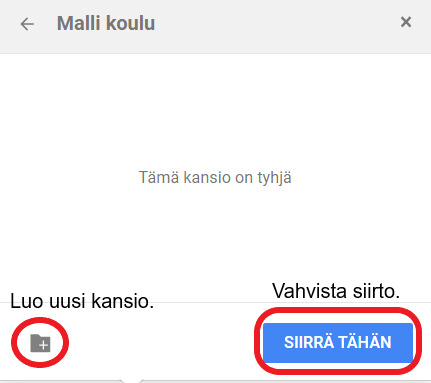
- Lopuksi vahvista siirto kohdasta "Siirrä tähän".
Omasta Drivesta tiedostojen kopioiminen Jaettuun Driveen
- Jos haluat säilyttää omassa Drivessa alkuperäisen tiedoston, luo tiedosta ensin kopio ja siirrä kopio Jaettuun Driveen.
- Kopio tiedosta luokaan klikkaamalla hiiren oikeaa tiedoston päällä ja valitaan "Luo kopio".
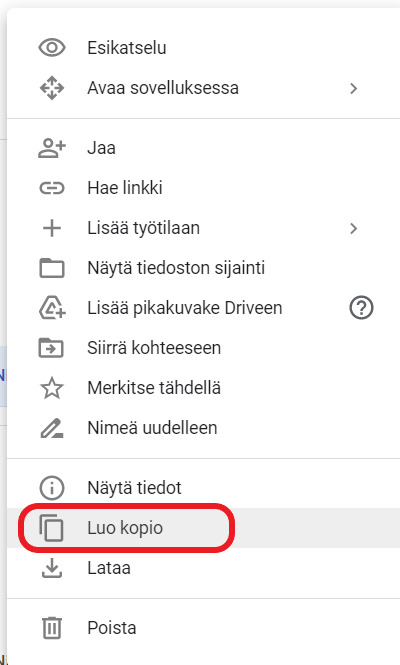
- Nyt kopioitu tiedosto siirretään Jaettuun Driveen (ohje yllä).