Koodauspaja
Koodauspaja
Pajassa luodaan 2D räiskintäpeli. Peliin piirretään spritet ja taustat. Jos aikaa jää, niin luodaan myös taustamusa. Seuraa ohjeita, niin onnistut varmasti.
Luo ensimmäisenä tietokoneen työpöydälle uusi kansio ja anna sille nimeksi peli.
Luo ensimmäisenä tietokoneen työpöydälle uusi kansio ja anna sille nimeksi peli.
1. Luodaan spritet
Sprite tarkoittaa meidän tapauksessa pelialueella liikkuvia hahmoja. Spritet tehdään seuraavalla sivustolla Piskel - (piskelapp.com)
Tee seuraavat alkuasetus ennen kuin alat piirtämään. Harjoittele ensin ohjelman käyttöä. Piskelappin käyttöön löytyy youtube -videoita. Tässä yksi esimerkki.
Vasemmassa reunassa on työkalut piirtämiseen. Vertical -mirror -työkalu on kätevä, kun haluat piirtää symmetrisen aluksen. Tutustu työkaluihin. Kun haluat aloittaa puhtaalta pöydältä, niin riittää että päivität nettisivun sivun uudelleen.
Piirrä sivustolla
Oma alus: piirrä alus niin, että keula osoittaa ylös päin. Piirrä aluksesta mahdollisimman suuri. Piskelapp:ssa tallentaminen tapahtuu sivun oikeassa reunassa olevasta Export -kohdasta. valitse SpriteSheet file export. Kuva tallennetaan tietokoneelle ja siirretään peli -kansioon. Muuta tiedoston nimeksi alus
Vihollisaslus: piirrä niin, että keula osoittaa alas päin. Piirrä aluksesta mahdollisimman suuri. Piskelapp:ssa tallentaminen tapahtuu sivun oikeassa reunassa olevasta Export -kohdasta. valitse SpriteSheet file export. Kuva tallennetaan tietokoneelle ja siirretään peli -kansioon. Muuta tiedoston nimeksi maali
Varmista lopuksi, että kuvat löytyvät peli -kansiosta ja niiden nimet ovat alus ja maali.
Alla on muutamia esimerkkejä aluksista.



Tee seuraavat alkuasetus ennen kuin alat piirtämään. Harjoittele ensin ohjelman käyttöä. Piskelappin käyttöön löytyy youtube -videoita. Tässä yksi esimerkki.
- vaihda spriten kooksi 64 x 64 pikseliä. Säädön voit tehdä sivun oikeasta reunasta löytyvästä Resize -kohdasta
- laita pikselien väliset ruudut näkyville. Säädön voit tehdä sivun oikeasta reunasta löytyvästä Preference -kohdasta. Valitse Grid.
Vasemmassa reunassa on työkalut piirtämiseen. Vertical -mirror -työkalu on kätevä, kun haluat piirtää symmetrisen aluksen. Tutustu työkaluihin. Kun haluat aloittaa puhtaalta pöydältä, niin riittää että päivität nettisivun sivun uudelleen.
Piirrä sivustolla
Oma alus: piirrä alus niin, että keula osoittaa ylös päin. Piirrä aluksesta mahdollisimman suuri. Piskelapp:ssa tallentaminen tapahtuu sivun oikeassa reunassa olevasta Export -kohdasta. valitse SpriteSheet file export. Kuva tallennetaan tietokoneelle ja siirretään peli -kansioon. Muuta tiedoston nimeksi alus
Vihollisaslus: piirrä niin, että keula osoittaa alas päin. Piirrä aluksesta mahdollisimman suuri. Piskelapp:ssa tallentaminen tapahtuu sivun oikeassa reunassa olevasta Export -kohdasta. valitse SpriteSheet file export. Kuva tallennetaan tietokoneelle ja siirretään peli -kansioon. Muuta tiedoston nimeksi maali
Varmista lopuksi, että kuvat löytyvät peli -kansiosta ja niiden nimet ovat alus ja maali.
Alla on muutamia esimerkkejä aluksista.
2. Luodaan aloistuskuva ja taustakuva
Seuraavat kuvat tehdään MS Paint:lla. Harjoittele ensin paintin käyttöä. Kummankin luotavan kuvan koko on 800 x 600 pikseliä ja sen voit muttaa Paint:n ylävalikon kohdassa Muuta koko. Laita asetuksen alla olevan kuvan mukaisesti
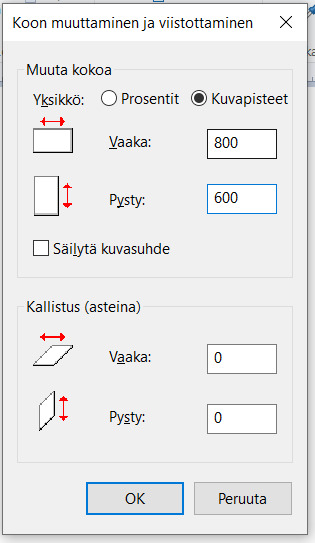
Aloituskuva
Tämä kuva esitetään pelin alkuvaiheessa muutaman sekunnin ajan. Siinä voi olla esimerkiksi Tekijän tiedot ja pelifirman logo. Tallenna kuva peli -kansioon nimellä aloitus. Tiedosto muoto on png.
Alla on esimerikki aloituskuvasta.

Taustakuva
Tämä kuva esiteen pelin taustakuvana. Se voisi olla esimerkiksi avaruusteemainen. Taustalla esim. tähtiä ja planeettoja. Ei kuitenkaan liikaa, sillä muuten itse pelitilanne jää taustan varjoon. Tallenna kuva peli -kansioon nimellä tausta. Tiedosto muoto on png.
Alla esimerkki taustakuvasta.
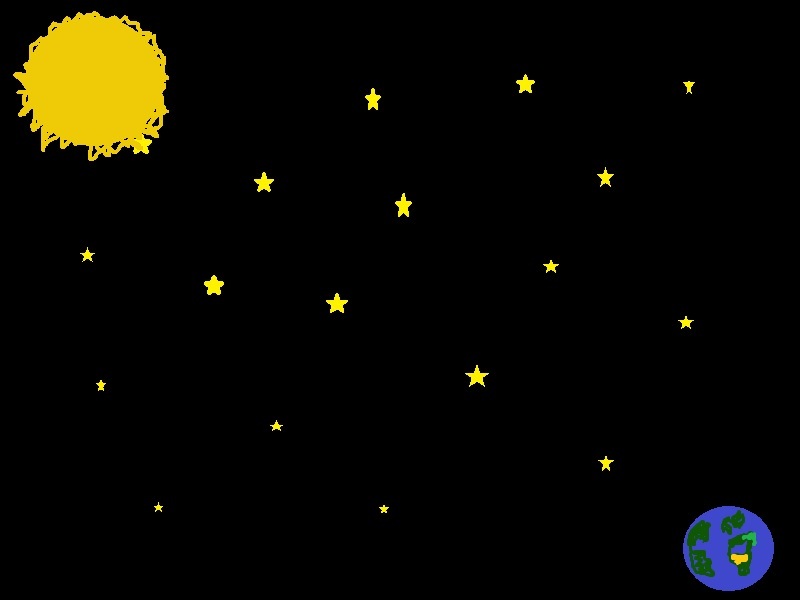
Varmista lopuksi, että kuvat löytyvät peli -kansiosta oikeilla nimillä.
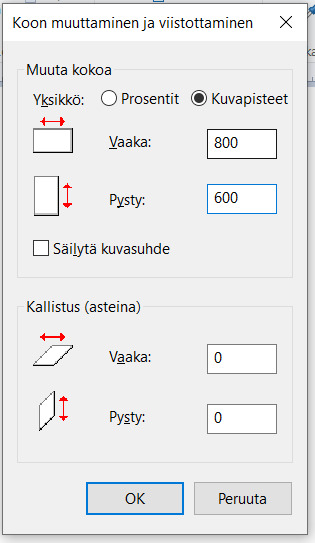
Aloituskuva
Tämä kuva esitetään pelin alkuvaiheessa muutaman sekunnin ajan. Siinä voi olla esimerkiksi Tekijän tiedot ja pelifirman logo. Tallenna kuva peli -kansioon nimellä aloitus. Tiedosto muoto on png.
Alla on esimerikki aloituskuvasta.

Taustakuva
Tämä kuva esiteen pelin taustakuvana. Se voisi olla esimerkiksi avaruusteemainen. Taustalla esim. tähtiä ja planeettoja. Ei kuitenkaan liikaa, sillä muuten itse pelitilanne jää taustan varjoon. Tallenna kuva peli -kansioon nimellä tausta. Tiedosto muoto on png.
Alla esimerkki taustakuvasta.
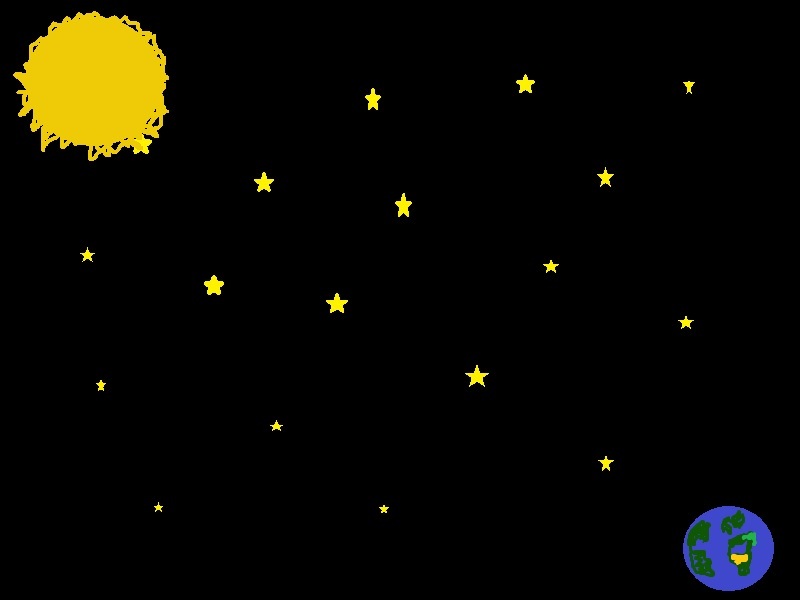
Varmista lopuksi, että kuvat löytyvät peli -kansiosta oikeilla nimillä.
3. Äänien lisääminen
- Taustamusiikki
- tärkeä osa pelikokemusta
- taustamusiikin voit kopioida tästä. Tallenna tiedosto tietokoneeneella ja kopioi se sitten peli -kansioon. Älä muuta nimeä.
- Efektiäänet
- pelissä on vain yksi efektiääni eli kun oma alus ampuu, niin kuuluu laserääni.
- laseräänen voit kopioida tästä. Tallenna tiedosto tietokoneeneella ja kopioi se sitten peli -kansioon. Älä muuta nimeä.
Varmista lopuksi, että peli -kansiosta löytyy tarvittavat ääni -tiedostot ja niillä oikeat nimet eli tausta ja laser.
Jos aikaa jää, niin taustamusiikin voi lopuksi tehdä esim iPadin GarageBandissä. Täältä löytyvät siihen erillisen ohjeet.
4. Pelin koodaus
1. Avaa tietokoneella Spyder -ohjelma. Kirjoita työpöydän alareunasta löytyvään Haku -kenttää spyder ja käynnistä ohjelma.
2. Testataan on peliin tarvitta Pygame asennettu oikein eli kirjoita koodi ikkunaan (1) seuraava teksti import pygame ja käynnistä ohjelma (2) . Varmista että (3) tulee teksti pygame 2.5.2...

4. Tyhjennä Spyder:n koodi -ikkuna kaikesta tekstistä.
3.Kopioi pelin source-koodi täältä (klikkaa tiedostoa, valitse kaikki teksti ja kopioi) ja liitä se Spyderin koodi -ikkunaan.
5. Tallenna Spyder -tiedosto peli -kansioon nimellä peli.
6. Kokeillaan toimiiko peli eli paina Spyderin play -painiketta (2). Jos kaikki toimii, niin tietokoneella avautuu uusi ikkuna, jossa peli näkyy.
7. Mikäli tulee virheilmoituksia, niin varmista, että peli -kansiossa on seuraavat tiedostot
alus.png
maali.png
laser.ogg
tausta.ogg
tausta.png
aloitus.png
peli.py
2. Testataan on peliin tarvitta Pygame asennettu oikein eli kirjoita koodi ikkunaan (1) seuraava teksti import pygame ja käynnistä ohjelma (2) . Varmista että (3) tulee teksti pygame 2.5.2...

4. Tyhjennä Spyder:n koodi -ikkuna kaikesta tekstistä.
3.Kopioi pelin source-koodi täältä (klikkaa tiedostoa, valitse kaikki teksti ja kopioi) ja liitä se Spyderin koodi -ikkunaan.
5. Tallenna Spyder -tiedosto peli -kansioon nimellä peli.
6. Kokeillaan toimiiko peli eli paina Spyderin play -painiketta (2). Jos kaikki toimii, niin tietokoneella avautuu uusi ikkuna, jossa peli näkyy.
7. Mikäli tulee virheilmoituksia, niin varmista, että peli -kansiossa on seuraavat tiedostot
alus.png
maali.png
laser.ogg
tausta.ogg
tausta.png
aloitus.png
peli.py
Extra Oma taustamusa
Taustamusiikin luominen peliin
1. Ota ipad ja käynnistä Garageband
2. Valitse yläreunasta LIVE LOOPSIT
3. Valitse valmiiksi pohjaksi esim. EDM
Avautuvassa ikkunassa voit kokeilla miltä luupit (eli musasilmukat) kuulostaa. Voit kytkeä useita silmukoita kerralla päällee. Alla on kuva näkymästä.

Kun sopivat loopit ovat löytynyteet, täytyy se musa vielä tallentaa. Klikkaa yläreunana tallennapainiketta (punainen ympyrä). Tallennus ajaksi riittää 5 sekunti. Tallennus pysähtyy stop -painikkeesta (harmaa neliö).
Seuraavaksi Garageband -projekti pitää viedä musiikkitiedostoksia
Opettaja muokkaa musiikkitiedoston sellaiseen muotoon, että se voidaan laittaa peliin. Saat tiedoston @edu.varkaus.fi sähköpostiisi, josta voit ladata sen peli kansiion. Korvaa siis pelikansion tausta.ogg tiedosto sähköpostiin saamallasi tausta.ogg
1. Ota ipad ja käynnistä Garageband
2. Valitse yläreunasta LIVE LOOPSIT
3. Valitse valmiiksi pohjaksi esim. EDM
Avautuvassa ikkunassa voit kokeilla miltä luupit (eli musasilmukat) kuulostaa. Voit kytkeä useita silmukoita kerralla päällee. Alla on kuva näkymästä.

Kun sopivat loopit ovat löytynyteet, täytyy se musa vielä tallentaa. Klikkaa yläreunana tallennapainiketta (punainen ympyrä). Tallennus ajaksi riittää 5 sekunti. Tallennus pysähtyy stop -painikkeesta (harmaa neliö).
Seuraavaksi Garageband -projekti pitää viedä musiikkitiedostoksia
- Klikkaa vasemmassa yläreunassa olevaa Tiedosto -painiketta (näyttää paperilta jonka kulma on taitettu)
- Seuraavassa näkymässä näet luomasi kappaleen. Paina sormella kappalettasi niin kauan että valikko aukeaa. Valitse valikosta Jaa.
- Avautuvasta ikkunasta valitse Kappele.
- Avautuvasta ikkunasta valitse Normaali laatu ja klikkaa Jaa - kohtaa.
- Avautuvasta ikkunasta valitse AirDrop -kuvake.
- Avautuvasta ikkunasta valitse Opettaja pädi (tämän tiedon saat pajassa)
Opettaja muokkaa musiikkitiedoston sellaiseen muotoon, että se voidaan laittaa peliin. Saat tiedoston @edu.varkaus.fi sähköpostiisi, josta voit ladata sen peli kansiion. Korvaa siis pelikansion tausta.ogg tiedosto sähköpostiin saamallasi tausta.ogg
