Kuvan koko, rajaus ja peilaaminen
Kuvan koon ja mittasuhteiden muuttaminen on eräs tärkeimmistä kuvankäsittelyn perustaidoista.
Avaa yksi äsken suotimien avulla muokkaamistasi kuvista ja muuta sen kokoa alla olevien ohjeiden mukaisesti.
Napsauta sen päällä hiiren kakkospainiketta ja valitse avautuvasta valikosta ”Kuva”=>”Skaalaa”, tai valitse sama toiminto kuvaikkunan valikkoriviltä. Kuvan koon muuttamiseen tarkoitettu ikkuna (kuva 1) on käyttöliittymältään hiukan erikoinen. Jos haluat muuttaa kuvan leveyttä/korkeutta siten että suhteet säilyvät samana, pidä ketjun kuva (ympyröity punaisella) yhtenäisenä, GIMP muuttaa automaattisesti suhteet oikeiksi. Jos taas haluat muuttaapelkästään leveyttä tai korkeutta, niin napsauta ketjun kuvaa, sen lenkit irtoavat ja ketju on siis epäyhtenäinen. Nyt leveyden muuttaminen ei vaikuta kuvan korkeuteen tai päinvastoin.
Kuva 1. Kuvan koon muuttaminen
Vielä muutama sana ”Laatu”-valikosta: siinä on kolme valintaa: ”Ei mitään” (nopein), ”Lineaarinen” ja ”Kuutiollinen” (paras). Nimensä mukaisesti ”Ei mitään” tekee koon muuttamistyön nopeimmin, mutta jälki on myös huonointa. Kuutiollinen ottaa eniten aikaa, mutta jälki on myös parasta. Nykyajan tietokoneet ovat pääsääntöisesti niin nopeita että interpolaatio kannattaa olla ”kuutiollinen” huolehtimatta tietokoneen käyttämästä ajasta, jos haluaa hyvää ja siistiä jälkeä.
Tallenna kuvasi eri nimellä kuin alkuperäinen kuva oli.
Kuvan rajaaminen
Valitse taas yksi muokkaamistasi kuvista ja rajaa sitä ohjeiden mukaisesti.
Tämä onnistuu napsauttamalla taas kuvan päällä hiiren kakkospainiketta ja valitsemalla ”työkalut”=>”muuntotyökalut”=>”rajaa ja muokkaa kokoa”. Piirrä hiirellä suorakulmion ala, jonka haluat rajata ja paina ilmestyneestä ikkunasta painiketta ”Rajaa”. Vaihtoehtoisesti voit valita saman kuvaikkunan valikkoriviltä tai jopa työkaluikkunasta  -kuvaa napsauttamalla. Sen tarkempiin säätöihin palaamme myöhemmässä vaiheessa.
-kuvaa napsauttamalla. Sen tarkempiin säätöihin palaamme myöhemmässä vaiheessa.
Tallenna kuvasi eri nimellä kuin alkuperäinen kuva oli.
Peilaus
Peilaustyökalun ansiosta voit saada kuvan peilattua joko ”peilikuvakseen” tai ”ylösalaisin”. Kokeile tätä GIMPin työkaluikkunassa olevaa työkaluayhteen muokkaamistasi kuvista.
ansiosta voit saada kuvan peilattua joko ”peilikuvakseen” tai ”ylösalaisin”. Kokeile tätä GIMPin työkaluikkunassa olevaa työkaluayhteen muokkaamistasi kuvista.
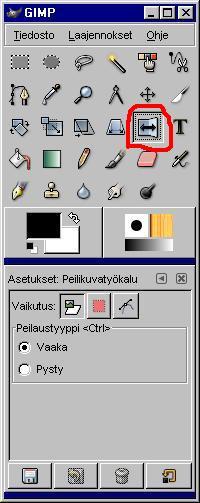
Kuva 2. Peilaustyökalu. Valitse peilaustyyppi vaaka- tai pystyakselilla, tallenna muuttuneet kuvat

Kuva 3. Tästä saat valittua peilaustyypin:vaaka-vai pystyakseli?'
Tallenna peilattu kuva eri nimellä.
Muuntaminen mustavalkokuvaksi
Värikuvan saa mustavalkokuvaksi monella tavalla, mutta ylivoimaisesti yksinkertaisin tapa on napsauttaa hiiren kakkospainiketta kuvan päällä ja valita ”Kuva”=>”Tila/muoto”=>”harmaasävy”. Tallenna muokattu kuva eri nimellä.