2. Kerta: Suotimet
Hienoin kuva tänne
Sinulla ei ole tarvittavia oikeuksia lähettää mitään.
Suotimet
Mene osoitteeseen pixabay.com ja etsi sieltä hieno valokuva.
PerussuotimiaGimpin parasta antia ovat suotimet, joissa saa kaikenlaisia ihmeellisiä efektejä ja suodattimia kuvaan. Suotimet toimivat erilaisia algoritmeilla siten, että ne käsittelevät jokaisen kuvassa olevan pikselin sen värin tai sijainnin mukaan. Paina hiiren kakkospainiketta kuvan päällä ja valitse ”suotimet”=>”lasiefektit” ja kokeile sekä ”lasitiilet”- että ”linssiefekti”-toimintoa. Tällä tavalla saadaan aikaan hyvinkin taiteellisia kuvia. Onneksi olkoon! Olet tehnyt ensimmäisen kuvamanipulaatiosi GIMP:illä.
Suotimet-valikko sijaitsee vaihtoehtoisesti kuvaikkunan (sen GIMP:in ikkunan, johon valokuvasi on avattu) yläpuolella.
Muista myös kuvaikkunan valikko ”Muokkaa”=>”Kumoa (Pikanäppäin: Ctrl+Z)”, jolla saat kumottua juuri äsken tekemäsi manipulaation.
Tee myös seuraavat kuvamanipulaatiot:
”Suotimet”=>”taiteelliset”=>”Kubismi”
”Suotimet=>”taiteelliset”=>”öljyväri”
”Suotimet”=>”Vääristymät”=>”Mosaiikki”
”Suotimet”=>”Valoefektit”=>”Heijastus”
Kokeile vielä muutamia suotimia ja tallenna kaksi omasta mielestäsi hienointa kuvaa omaan kansioosi!
Kaikenlaisia suotimia eli filttereitä on enemmän kuin mitä kukaan jaksaa kerralla kokeilla. Kaikki kuvankäsittelyn perustyökalut, kuten vaikkapa Paint Shop Prosta tai jopa MS Paintista tuttu ”Dropper” , jolla noukitaan värejä kuvasta ja kynä
, jolla noukitaan värejä kuvasta ja kynä , jolla voidaan piirtää täsmälleen samaa väriä kuin kuvasta noukittu väri on, löytyy työkaluikkunassa.
, jolla voidaan piirtää täsmälleen samaa väriä kuin kuvasta noukittu väri on, löytyy työkaluikkunassa.
Kokeile myös suurennuslasia .
.
Huomio! Suurennuslasi ei todellisuudessa suurenna tai pienennä kuvan kokoa kuten myöhemmin opettelemamme ”Skaalaa kuvaa”-toiminto tekee. Kuva siis säilyy suurennuslasia käyttäessä täsmälleen samanlaisena. Se vain ”zoomaa” kuvaa, jotta sen yksityiskohtia olisi helpompi manipuloida.
Gimpissä suurentamis-pienentämisoperaatio on vaivalloisempi kuin esimerkiksi Paint Shop Prossa. Tässä se onnistuu kaksoisnapsauttamalla suurennuslasin kuvaa hiiren ykköspainikkeella ja valitsemalla ilmestyvästä käyttöliittymästä (kuva 3) ”Suurenna” tai ”Pienennä”-toiminto ja napsauttamalla sitten hiiren vasemmalla napilla itse muokattavaa kuvaa. Paint Shop Prosta ja Photoshopista tuttu kätevä ”vasen nappi suurentaa, oikea nappi pienentää” ei GIMP:illä toimi. Tosin on olemassa vielä näppäin ”Ctrl” jota painamalla suurentamisoperaatio muuttuu pienentämisoperaatioksi ja päinvastoin, jos jatkuva ruksien laittaminen oikeisiin kohteisiin tuntuu liian vaivalloiselta.
Huomio: kuitenkin rullahiiren omistajat on huomioitu GIMP:issä. Pyöräyttämällä rullaa toiseen suuntaan saa kuvaa suurennettua, toiseen suuntaan pienennettyä.
Kuvan koko, rajaus ja peilaaminen
Kuvan koon ja mittasuhteiden muuttaminen on eräs tärkeimmistä kuvankäsittelyn perustaidoista.
Avaa yksi äsken suotimien avulla muokkaamistasi kuvista ja muuta sen kokoa alla olevien ohjeiden mukaisesti.
Napsauta sen päällä hiiren kakkospainiketta ja valitse avautuvasta valikosta ”Kuva”=>”Skaalaa”, tai valitse sama toiminto kuvaikkunan valikkoriviltä. Kuvan koon muuttamiseen tarkoitettu ikkuna (kuva 1) on käyttöliittymältään hiukan erikoinen. Jos haluat muuttaa kuvan leveyttä/korkeutta siten että suhteet säilyvät samana, pidä ketjun kuva (ympyröity punaisella) yhtenäisenä, GIMP muuttaa automaattisesti suhteet oikeiksi. Jos taas haluat muuttaapelkästään leveyttä tai korkeutta, niin napsauta ketjun kuvaa, sen lenkit irtoavat ja ketju on siis epäyhtenäinen. Nyt leveyden muuttaminen ei vaikuta kuvan korkeuteen tai päinvastoin.
Kuva 1. Kuvan koon muuttaminen
Vielä muutama sana ”Laatu”-valikosta: siinä on kolme valintaa: ”Ei mitään” (nopein), ”Lineaarinen” ja ”Kuutiollinen” (paras). Nimensä mukaisesti ”Ei mitään” tekee koon muuttamistyön nopeimmin, mutta jälki on myös huonointa. Kuutiollinen ottaa eniten aikaa, mutta jälki on myös parasta. Nykyajan tietokoneet ovat pääsääntöisesti niin nopeita että interpolaatio kannattaa olla ”kuutiollinen” huolehtimatta tietokoneen käyttämästä ajasta, jos haluaa hyvää ja siistiä jälkeä.
Tallenna kuvasi eri nimellä kuin alkuperäinen kuva oli.
Kuvan rajaaminen
Valitse taas yksi muokkaamistasi kuvista ja rajaa sitä ohjeiden mukaisesti.
Tämä onnistuu napsauttamalla taas kuvan päällä hiiren kakkospainiketta ja valitsemalla ”työkalut”=>”muuntotyökalut”=>”rajaa ja muokkaa kokoa”. Piirrä hiirellä suorakulmion ala, jonka haluat rajata ja paina ilmestyneestä ikkunasta painiketta ”Rajaa”. Vaihtoehtoisesti voit valita saman kuvaikkunan valikkoriviltä tai jopa työkaluikkunasta  -kuvaa napsauttamalla. Sen tarkempiin säätöihin palaamme myöhemmässä vaiheessa.
-kuvaa napsauttamalla. Sen tarkempiin säätöihin palaamme myöhemmässä vaiheessa.
Tallenna kuvasi eri nimellä kuin alkuperäinen kuva oli.
Peilaus
Peilaustyökalun ansiosta voit saada kuvan peilattua joko ”peilikuvakseen” tai ”ylösalaisin”. Kokeile tätä GIMPin työkaluikkunassa olevaa työkaluayhteen muokkaamistasi kuvista.
ansiosta voit saada kuvan peilattua joko ”peilikuvakseen” tai ”ylösalaisin”. Kokeile tätä GIMPin työkaluikkunassa olevaa työkaluayhteen muokkaamistasi kuvista.
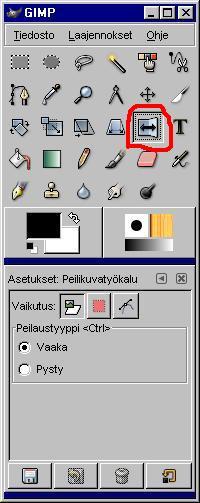
Kuva 2. Peilaustyökalu. Valitse peilaustyyppi vaaka- tai pystyakselilla, tallenna muuttuneet kuvat

Kuva 3. Tästä saat valittua peilaustyypin:vaaka-vai pystyakseli?'
Tallenna peilattu kuva eri nimellä.
Muuntaminen mustavalkokuvaksi
Värikuvan saa mustavalkokuvaksi monella tavalla, mutta ylivoimaisesti yksinkertaisin tapa on napsauttaa hiiren kakkospainiketta kuvan päällä ja valita ”Kuva”=>”Tila/muoto”=>”harmaasävy”. Tallenna muokattu kuva eri nimellä.
Mitä pitää olla tehtynä tuplatunnin jälkeen!
-Ainakin viiden muun suotimen testailua.
- Suurennuslasin (Zoomin) testailua
- Yksi kuva, jonka kokoa on muutettu
-Peilattu kuva
- Rajattu kuva
- Mustavalkokuva