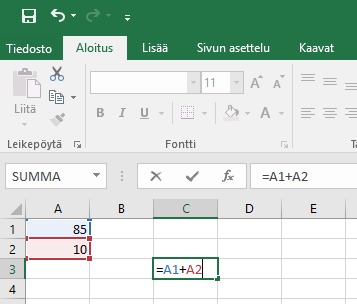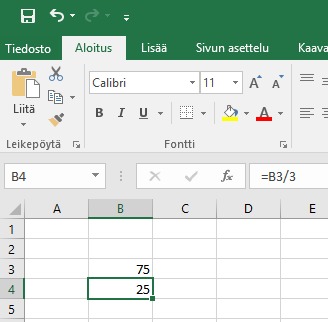Kaavat ja funktiot
Laskukaavan muodostaminen
Kaavat antavat mahdollisuuden tehdä laskutoimituksia.
Kaava syötetään siihen soluun, johon sen tulos halutaan näkyville. Kaavan laatiminen aloitetaan aina = -merkillä.
Peruslaskutoimitukset merkitään kaavassa seuraavin merkein:
Yhteenlasku +
Vähennyslasku –
Jakolasku /
Kertolasku *
Potenssi ^
Esimerkki:
Solussa näkyvä luku on tällöin 3
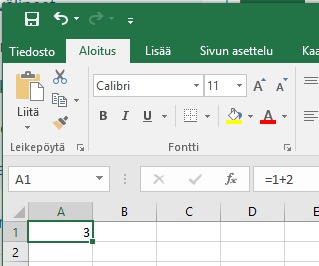
Soluviittaus:
Kaavoissa voi käyttää myös toisten solujen sisältöä soluviittauksilla.
Esimerkki:
Solussa A1 on luku 85
Soluun A2 on luku 10
Soluun C3 kirjoitetaan kaava =A1+A2
Solussa C3 näkyvä luku on tällöin solujen A1 ja A2 lukujen summa:
Esimerkki:
Solussa B3 on luku 75
Soluun B4 kirjoitetaan kaava muotoa =B3/3:
Solussa B4 näkyvä luku on tällöin soluun B3 kirjoitettu luku jaettuna kolmella:
Laskutoimituksissa voi siis käyttää myös sekaisin lukuja ja soluviitteitä, kuten edellisessä esimerkissä.
Soluviittaus voi myös viitata toisessa laskentataulukossa olevaan soluun. Silloin viittaaminen tapahtuu lisäämällä soluviitteen eteen taulukon nimi ja huutomerkki (!).
Esimerkki:
Laskentataulukon Taul1 solussa A2 on luku 10.
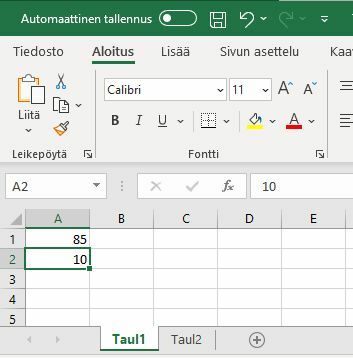
Laskentataulukon Taul2 soluun B2 kirjoitetaan kaava muotoa =Taul1!A2/2:
Laskentataulukon Taul2 solussa B2 näkyvä luku on tällöin laskentataulukon Taul1 soluun B2 kirjoitettu luku jaettuna kahdella:
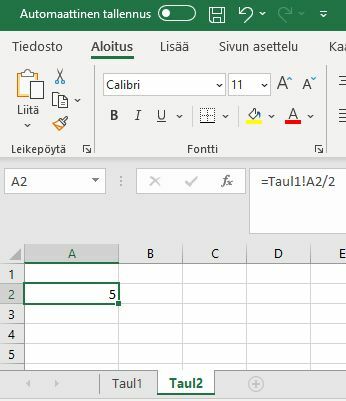
Kaavan muokkaaminen tapahtuu aina kaavarivillä. Jos siis kaavaa halutaan muuttaa, niin
- valitaan solu, johon kaava on syötetty
- muokataan kaavaa taulukon yläpuolella näkyvällä kaavarivillä
Funktiot
Funktiot eli valmiit kaavat käsittävät erilaisia laskukaavoja yksinkertaisesta summafunktiosta mutkikkaisiin tilastofunktioihin asti. Funktioita voi Excelissä lisätä:
- kirjoittamalla suoraan soluun tai kaavariville,
- valitsemalla sopiva funktio Kaavat (Formulas) -välilehdeltä tai
- valitsemalla sopiva funktio Aloitus (Home) -välilehden kohdan Muokkaaminen (Editing) pudotusvalikosta AutoSum (Automaattinen summa).
- valitsemalla halutut solut ja valitsemalla Excelin ehdottamista funktioista sopiva
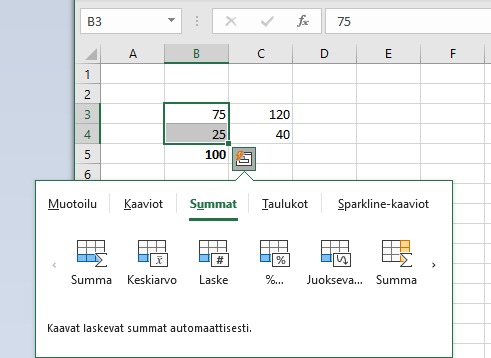
Video: Funktiot
Yleisimmin käytettyjä funktioita ovat:
|
Funktion nimi |
Funktion kaava suomeksi |
Funktion kaava englanniksi |
|
yhteenlasku |
=SUMMA |
=SUM |
|
keskiarvo |
=KESKIARVO |
=AVERAGE |
|
mediaani |
=MEDIAANI |
=MEDIAN |
|
pienin arvo |
=MIN |
=MIN |
|
suurin arvo |
=MAKS |
=MAX |
Esimerkki:
Solujen B2:B8 summa halutaan näkyville soluun B9.
Soluun kirjoitettava kaava on tällöin muotoa =SUMMA(B2:B8) tai =SUM(B2:B8).
Funktioita käytetään seuraavasti:
- Valitaan solu, johon funktion tulos halutaan näkyviin.
- Kirjoitetaan funktion kaava tai valitaan funktiotoiminto edellä mainituilla tavoilla. Jos funktiota ei kirjoiteta itse, Excel useimmiten ehdottaa tiettyä solualuetta valittavaksi katkoviivalla rajaamalla. Valinta-aluetta voi muokata kulmista raahaamalla tai kaavariville kirjoittamalla. Funktio hyväksytään Enter-painikkeella tai kaavarivin vasemmalta puolelta löytyvällä kuvakkeella.
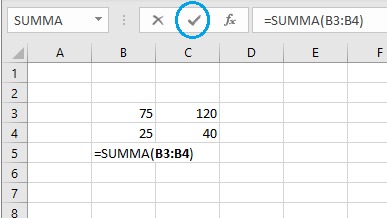
Excel antaa virheilmoituksen, mikäli kaavassa on virhe. Tyypillinen virhe on muokattavan solun ottaminen mukaan summakaavaan.
Kaavojen ja funktioiden kopiointi
Kaavan kopiointi tapahtuu kopioimalla kaavan sisältävä solu ja liittämällä se haluttuun soluun. Kaavan kopiointi ei kopioi solussa näkyvää arvoa, vaan kaavan. Samalla kaava mukautuu uuteen sijaintiinsa.
Esimerkki:
Solussa B4 on kaava =B3/3, joka jakaa solun yläpuolella olevan solun arvon kolmella. Solu kopioidaan ja liitetään soluun C4. Kaava mukautuu uuteen sijaintiinsa ja on nyt muotoa =C3/3 eli se edelleen jakaa solun yläpuolella olevan solun arvon kolmella.
Kopioinnin jälkeen solun oikeaan alanurkkaan ilmestyy Ctrl-ikoni, josta avautuvasta valikosta on mahdollista vaikuttaa liittämisen asetuksiin, esimerkiksi kopioida pelkän solun arvon (esimerkissä luvun 25) tai vaikkapa vain solun muotoilut (fontti, fonttikoko jne.).
Video: Kaavojen ja funktioiden kopiointi