Ulkoasu ja muotoilu
Tekstimuotoilut solussa
Kerrallaan voi muotoilla koko taulukkoa, yksittäistä solua, solualuetta, riviä tai saraketta. Muotoilu aloitetaan valitsemalla muotoiltava alue. Valittua aluetta voi muokata
- klikkaamalla valitun alueen päällä hiiren oikeaa painiketta ja valitsemalla Muotoile solut (Format Cells), jolloin avautuu erillinen ikkuna tai
- valitsemalla yläreunan Aloitus (Home) -välilehden Fontti (Font)-, Tasaus (Alignment)-, Numero (Number) -kohdista muotoiluvaihtoehtoja.
Fontti
Aloitus (Home) -välilehden Fontti (Font) -kohdasta tai muotoiluikkunan välilehdeltä Fontti (Font) pääsee muokkaamaan valittujen solujen
- fonttia eli kirjasinta
- fonttikokoa
- fonttityyliä (lihavointi, kursivointi jne.)
- väriä jne.
Kun rivin tai sarakkeen tyylejä muotoillaan, niin ulkoasumuutokset vaikuttavat myös rivin tai sarakkeen tyhjiin soluihin. Tällöin myös tyhjiin soluihin syötettävät uudet tiedot saavat samat muotoilut.
Tasaus
Tasaus (Alignment) -kohdassa voi muokata solussa olevan tekstin
- tasausta sekä pysty- että vaakasuunnassa (sijoittuuko teksti siis vasemmalle, oikealle vai keskelle jne.)
- rivitystä: jos Rivitä teksti (Wrap text) on valittuna, niin teksti ei mene solun reunan yli, vaan rivittyy niin, että rivin korkeus tarvittaessa kasvaa
- Muotoile solut (Format Cells) -valinnalla avautuvasta ikkunasta voi valita myös kohdan Sovita soluun (Shrink to fit), jolloin solun fonttikokoa pienennetään niin, että sisältö mahtuu soluun, eikä rivikorkeutta tarvitse silti muuttaa.
Lisäksi soluja voi yhdistää (Merge).
Valmiiden tyylien käyttö
Excel tarjoaa myös valmiita tyylejä, jotka löytyvät Aloitus (Home) -välilehden kohdasta Tyylit (Styles). Kohdasta Muotoile taulukoksi (Format as table) löytyy valmiita tyylejä koko taulukon ulkoasun muotoiluun kerralla. Kohdasta Solutyylit (Cell Styles) löytyy valmiita soluja, joita voi käyttää yksittäisiin soluihin tai solualueisiin.
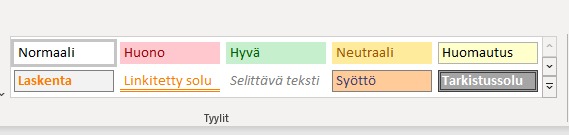
Ehdollinen muotoilu
Kohdassa Ehdollinen muotoilu (Conditional Formatting) on mahdollista määrittää, että solun muotoilut määräytyvät sen sisällön mukaan. Esimerkiksi ensimmäisessä kohdassa Solujen korostussäännöt (Highlight Cells Rules) voi määrittää muotoilun, joka tulee käyttöön, kun solun arvo ylittää tai alittaa tietyn luvun.
Rivien ja sarakkeiden koon muokkaus
Rivien ja sarakkeiden kokoa voi muokata ainakin kahdella eri tavalla:
- silmämääräisesti tarttumalla hiirellä rivinumeroiden tai sarakekirjainten välisiin rajoihin ja raahaamalla niitä TAI
- valitsemalla yhden tai useamman rivin tai sarakkeen ja valitsemalla sitten Aloitus (Home) -välilehden kohdasta Solut (Cells) > Muotoile (Format) joko Rivin korkeus (Row height) tai Sarakkeen leveys (Column width) ja syöttämällä avautuvaan ikkunaan halutun arvon.