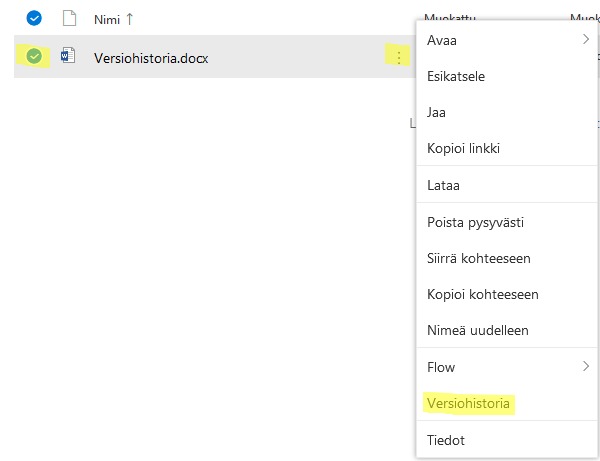3. Jakaminen
3. Jakaminen
1. Kansioiden ja tiedostojen jakaminen
- Voit jakaa eli antaa käyttö- tai lukuoikeuksia kansioihin ja tiedostoihin muille.
- Jakamisen hyötynä on mm
- vältytään edestakaiselta email-postitukselta
- suurtenkin tiedostojen lähettäminen onnistuu
- kaikilla on tuorein versio
- voidaan muokata tiedostoa yhdessä, vaikka samaan aikaan
- valitse kansio tai tiedosto (esim. word/kuva) jonka haluat jakaa
- valitse yläriviltä "Jaa"-painike (valikko avautuu myös kolmesta pisteestä tiedoston/kansion perästä; ks. kuva tai hiiren oikealla painikkeella)
- Valitse alasvetovalikosta jakoasetukset (yleensä "Tietyt henkilöt"). Voit kopioida myös suoran linkin painikkeella "Kopioi linkki".
- kirjoita nimi/nimet, joille haluat jakaa tiedoston (PTTK:n osoitteille riittää nimi, muille email)
- Voit muokata käyttöoikeuksia
- sallia muokkaamisen tai antaa vain katseluoikeudet
- asettaa vanhenemisajan, jonka jälkeen muut eivät enää pääse tiedostoon käsiksi
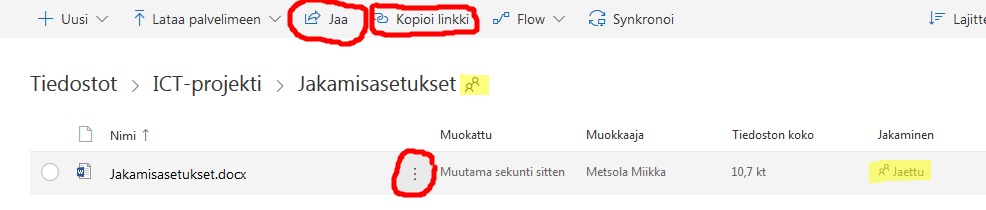
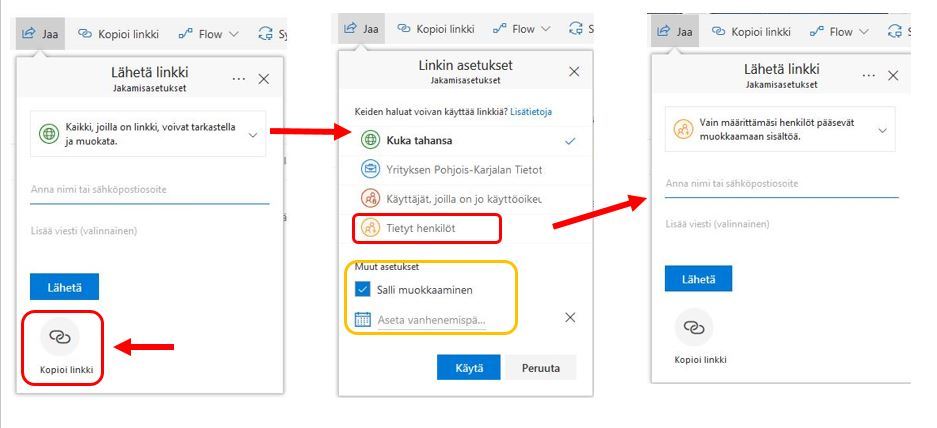
- "Kopioi linkki"-painikkeen kautta saat internetlinkin, jonka voit jakaa kenelle tahansa esim. emailla/Wilma-viestillä
- käyttöoikeuksia voi rajata samoin kuin yllä
B. Jakaminen suoraan sovelluksesta
- Sovelluksessa (esim. Word) ko. tiedoston pääsee jakamaan suoraan oikean yläkulman "Jaa"-painikkeesta
- Asetukset kuten yllä
- Valitse kansio/tiedosto
- Ylärivin "i"-näppäimestä pääset
- vaihtamaan jakamisasetuksia
- tarkastelemaan viimeaikaista toimintaa (esim. muokkauksia) ko. tiedostossa
- Tiedostojen nimen perässä on osio "Jakaminen", josta näet suoraan onko tiedosto vain sinun vai oletko jakanut sen muille (kohtaa klikkaamalla pääsee suoraan "i"-valikkoon)

Pääset muuttamaan jako-oikeuksia myös suoraan jakoasetuksista
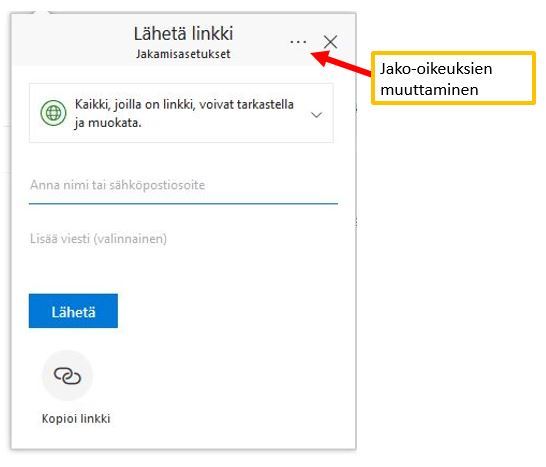
2. Versiohistoria
Jos joku tekee ei-toivottuja muutoksia jaettuun tiedostoon, pääset aina palaamaan ajassa taaksepäin ja palauttamaan viimeisimmän "hyvän" version. Tämä onnistuu "Versiohistorian" avulla. Voit avata versiohistorian valitsemalla tiedoston (sininen ruutu vasemmalla) tai kolmesta pisteestä tiedoston perässä tai hiiren oikealla painikkeella.