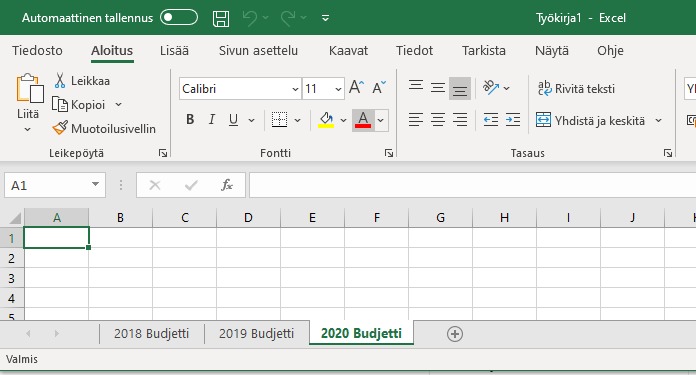Peruskäsitteet ja toiminnot
Tietojen syöttäminen
Tietoja voi syöttää Excelissä joko
- aktivoimalla solu ja syöttämällä tietoja suoraan siihen tai
- aktivoimalla solu ja syöttämällä tietoja kaavariville.
Kummassa tahansa kohdassa syötätkin tietoja, ne näkyvät molemmissa (ks. kuva alla)
Rivejä tai sarakkeita voi lisätä myös jälkikäteen Aloitus (Home) -välilehden kohdasta Solut > Lisää (Cells > Insert) tai valitsemalla rivin tai sarakkeen ja sen jälkeen hiiren oikean painikkeen klikkauksella avautuvasta valikosta vaihtoehdon Lisää (Insert).
Kopiointi ja liittäminen
Excelissä voit kopioida ja liittää soluja käyttäen tuttuja näppäinkomentoja
- kopiointi [Ctrl + C]
- leikkaaminen [Ctrl + X]
- liittäminen [Ctrl + V]
Saman sisällön voi liittää kerralla useampaan soluun kopioimalla ensin halutun sisällön, valitsemalla sen jälkeen kokonaisen solualueen ja liittämällä sisällön siihen.
Microsoft Excelin käyttöliittymä
Yhdessä työkirjassa eli tiedostossa voi olla useita laskentataulukoita (sheets). Uudessa työkirjassa niitä on oletuksena yksi (1). Kulloinkin työstettävää laskentataulukkoa voi vaihtaa näytön alalaidasta. Alareunassa laskentataulukkoja voi myös lisätä, poistaa ja nimetä uudelleen. Niiden keskinäistä järjestystä voi muokata raahaamalla.
Laskentataulukon muodostavat rivit (rows) ja sarakkeet (columns). Molempia voidaan lisätä, poistaa ja järjestellä uudelleen. Rivit on merkitty numeroin (1, 2, 3...) ja sarakkeet kirjaimin (A, B, C jne., aakkosten loputtua kirjainyhdistelmin AA, AB jne.).
Solu (cell) on rivin ja sarakkeen risteyskohdassa oleva yksittäinen ruutu. Soluja kutsutaan numero-kirjainyhdistelmillä. Esimerkiksi sarakkeen D ja rivin 13 risteyskohdassa oleva solu on D13.
Solualue (cell area) on usean vierekkäin sijaitsevan solun muodostama nelikulmainen alue. Solualuetta kuvataan sen vasemman yläkulman ja oikean alakulman soluilla. Esimerkiksi solut B2, B3, B4, C2, C3 ja C4 sisältävä solualue on B2:C4.
Taulukoiden nimeäminen
Aloitus (Home) -välilehden valikossa Solut > Muotoile (Cells > Format) voi muokata laskentatulukon nimeä. Ohjelmaikkunan alalaidassa näkyvä taulukon nimi aktivoituu ja sen tilalle voi suoraan syöttää uuden. Sama onnistuu myös tuplaklikkaamalla taulukon nimeä tai klikkaamalla taulukon nimeä hiiren oikealla ja valitsemalla Nimeä uudelleen (Rename). Muutos hyväksytään Enter-painikkeella.
Taulukon alueiden valinta
Tyhjässä työkirjassa on valmiiksi aktivoituna eli valittuna solu A1. Solujen välillä voi liikkua nuolinäppäimillä. Samalla rivillä olevien solujen välillä voi liikkua Tab-painikkeella. Jos samalla pidetään Shift-painiketta alaspainettuna, saadaan valittua kokonaisia solualueita. Soluja ja solualueita voi valita myös hiirellä klikkailemalla ja maalaamalla. Valitun alueen kaikki solut voi yhtäaikaisesti tyhjentää sisällöstä tai niiden sisällän ulkoasua (fontti, väri, taustaväri jne.) voi muotoilla.
Rivin valinta tapahtuu klikkaamalla hiiren vasemmalla painikkeella rivin numeroa. Sarakkeen valinta tapahtuu klikkaamalla sarakkeen kirjainta. Koko taulukko valitaan klikkaamalla numerosarakkeen ja kirjainrivin kulmassa taulukon vasemmassa ylänurkassa olevaa harmaata neliötä. Valittu alue näkyy korostuneena. Valinnan voi perua klikkaamalla missä tahansa laskentataulukon alueella.
Rivin tai sarakkeen voi poistaa valitsemalla sen numeron/kirjaimen ja käyttämällä Aloitus (Home) -välilehdeltä valikkokomentoa Poista (Delete) > Poista rivejä / sarakkeita (Delete Rows / Columns). Uusimmalla Excelin versiolla tämä tapahtuu käyttämällä Aloitus (Home) -välilehdeltä valikkokomentoa Poista (Delete) > Poista soluja (Delete Cells) tai klikkaamalla haluttua riviä/saraketta hiiren oikealla ja valitsemalla Poista (Delete) > Koko rivi / sarake (Delete > Entire row / Entire column).
Solut
Numero eli solun sisällön tyyppi
Taulukkolaskentaohjelmassa on hyvä erikseen määritellä, minkä tyyppistä solujen sisältö on. Aloitus (Home) -välilehden kohdan Numero (Number) pudotusvalikosta voi valita sisällön tyypiksi esimerkiksi
- luvun,
- tekstin,
- kellonajan,
- päivämäärän
- tai prosentin.
Solun sisällön tyyppi vaikuttaa siihen, miten Excel käsittelee solun sisältöä. Esimerkiksi laskutoimitusten tekeminen ei onnistu, jos lukuja sisältävien solujen tyypiksi on määritelty teksti.
Numero (Number) -kohdasta voit myös omilla painikkeillaan määrittää luvuissa näytettävien desimaalien määrän.
Automaattinen täyttö
Excel-ohjelmassa on myös ns. automaattinen täyttö, jonka avulla voi kopioida saman sisällön useampaan soluun tai täydentää joitakin yleisimpiä luku- tai merkkisarjoja. Sitä voi käyttää esimerkiksi seuraavasti sarjan täydentämiseen seuraavasti:
- Kirjoitetaan yhteen tai kahteen samalla rivillä tai samassa sarakkeessa peräkkäin olevaan soluun arvoja, esim. maanantai tai 1, 2, 3,...
- Sen jälkeen valitaan nämä solut.
- Viedään hiiren kursori valinta-alueen oikean alanurkan kohdalle, kunnes kursori muuttuu mustaksi ristikursoriksi. Hiiren vasen painike painetaan alas ja venytetään valinta-aluetta niin pitkälle kuin halutaan tietoja täydentää.
- Lopputuloksena on todennäköisesti oikeaoppisesti täydennetty lista.
Jos toiminto ei täydentänytkään tietoja, vaan ainoastaan kopioi alkuperäiset tiedot, niin valinta-alueen oikeaan alanurkkaan ilmestyneestä -ikonista klikkaamalla avautuu valikko, jossa voi valita, mitä automaattinen täyttö oikeastaan tekee: kopioi sisällön, täyttää sarjan (Fill series), kopioi pelkät muotoilut jne. Tässä tapauksessa oikea vaihtoehto olisi Täytä sarjat (Fill series).
Jos valinta-alueen oikeaan alareunaan ei ilmestynyt ikonia, niin toiminnon saa päälle Excelin asetuksista: Tiedosto (File) > Asetukset (Options) > Lisäasetukset (Advanced Options) ja siellä otsikon Leikkaa, kopioi ja liitä (Cut, copy and paste) alla ruksi kohtaan Näytä liittämisasetusten painikeet (Show Paste Options button when content is pasted).
Laskentataulukot eli "välilehdet"
Etsi- ja Korvaa -toiminto
Korvataksesi taulukosta haluamasi tekstin tai numerot paina CTRL + H, tai valitse valintanauhastaAloitus (Home) > Muokkaus (Editing) > Etsi ja valitse (Find & Select ) > Korvaa (Replace)