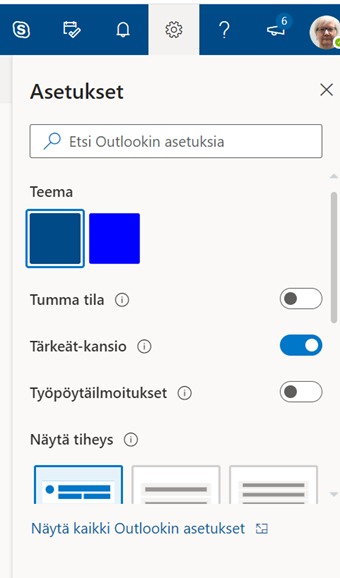Usein kysytyt kysymykset
UKK
Teams ei toimi tunnusmuutoksen jälkeen. Mitä pitää tehdä?
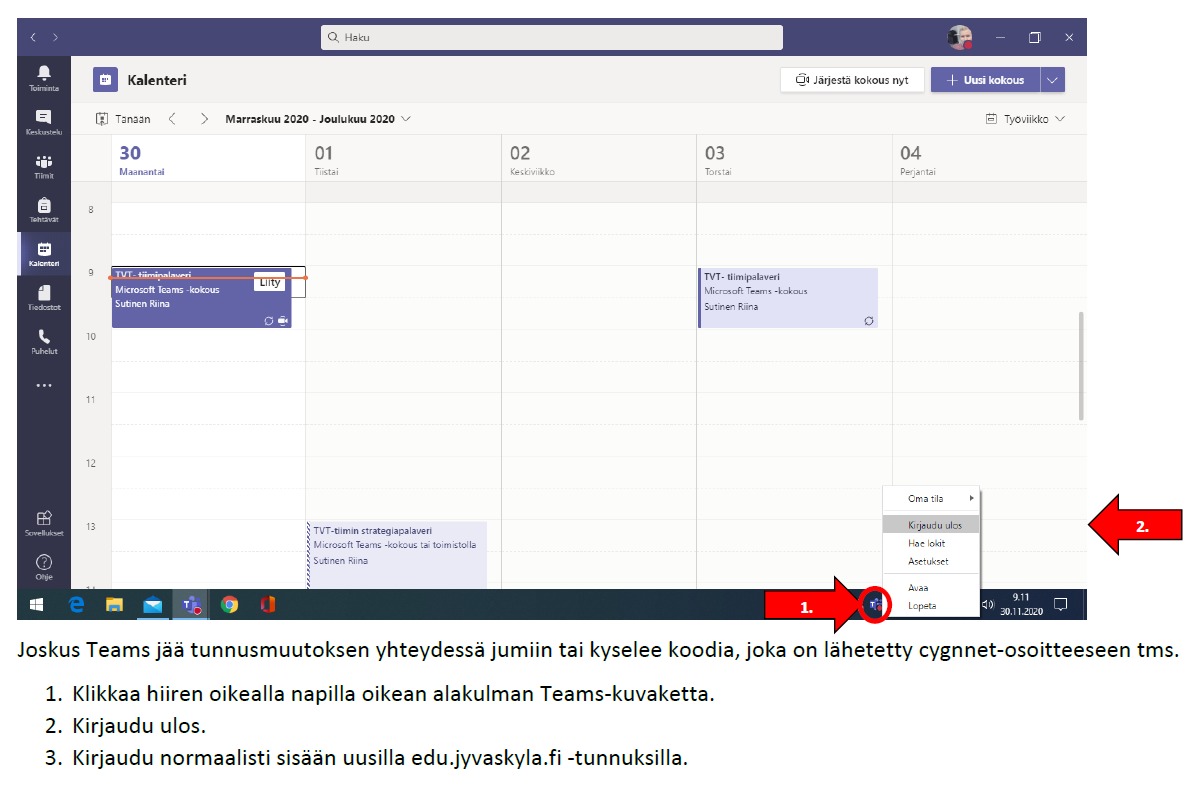
Miten vaihdan salasanani?

Hallintokäyttäjä kirjautuneena hallintokoneelle: O365 käyttäminen opetustunnuksella
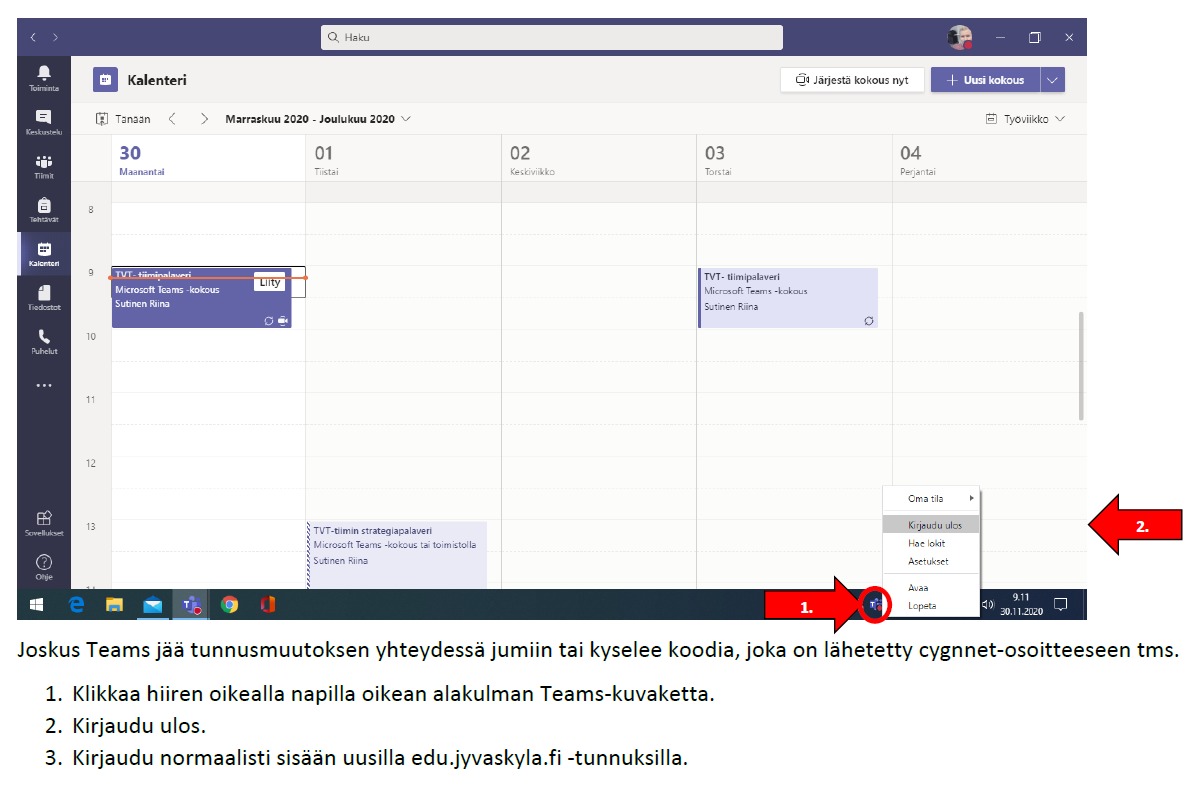
Miten vaihdan salasanani?
- https://jyvaskyla.opinsys.fi/users/password
- 8-9 merkkiä, isoja ja pieniä kirjaimia + 2 vähintään 2 numeroa; ei ääkkösiä.
- Edellisestä salasananvaihdosta on oltava vähintään 2 vuorokautta.
- Et voi käyttää uudelleen kuutta (6) viimeisintä salasanaasi.
- Ennen: jkl.fi-tunnuksella
- Nyt: Lyhyttunnuksella: 6 merkkiä sukunimestä + 2 etunimestä (sukuniet) tai etunimi.sukunimi@jyvaskyla.fi
- salasana on sama kuin jkl.fi-tunnuksella
- Salasanan voi vaihtaa itsepalveluna osoitteessa jyvaskyla.fi/salasana. Käyttö vaatii monivaiheisen tunnistautumisen (MFA).
- Kokeile käynnistää puhelin uudelleen.
- Tarkista ensin työpuolen Play Kaupasta, että kaikki sovellukset on päivitetty viimeisimpään versioon.

- Tarkista Yritysportaalista, onko laitteen nimen päällä punainen huutomerkki. Jos on, niin paina laitteen nimen kohdalta, jolloin näkyvät laitteen tiedot ja kehotus laitteen rekisteröimiseen. Paina kehotuksesta ja rekisteröi laite uudelleen. Tarvittaessa syötä pyydetty käyttäjätunnus ja salasana (samat kuin työasemalla kirjautumiseen).
- Voit kokeilla myös toimimattoman sovelluksen uudelleenasennusta.
Miten saan muutettua Tärkeät/Muut -asetuksen?
Outlook Tärkeät – Muut ja Kaikki/Saapuneet - Lukematta
- Työpöytäsovellus
- Tärkeät – Muut TAI Kaikki – Lukematta: Näytä -> paina Tärkeät-kansio
- Puhelimessa Outlook Asetukset -> "Tärkeät"-liukusäädin
- Selaimessa
- "Tärkeät"-liukukytkimestä vaihdetaan (sininen = päällä; harmaana = pois päältä)
- Puhelimessa
- Avaa Outlook-sovellus
- Paina vasemmalla ylhäällä olevaa kuvaketta
- Valitse vasemmalta alhaalta rattaan kuva
- Tärkeät-kansio säädetään liukukytkimellä (harmaa: ei ole päällä, sininen: on päällä)
Puhelimen asetukset, mistä löydän mitäkin?
- Henkilökohtainen -> Asetukset
- Näyttö -> Näytön aikakatkaisu
- Lukitusnäyttö -> Näytön lukituksen tyyppi
- Tili ja varmuuskopiointi -> Tilit
- Yleinen hallinta -> Kieli
- Tietoja puhelimesta -> Puhelimen merkki ja malli
Miksi minulle ei tule puhelimeen kaksivaiheisen tunnistautumisen hyväksyntää?
Kaksivaiheisen tunnistautumisen asetukset MFA
- Selaimella osoitteeseen https://aka.ms/mfasetup
- Todentamisen puhelinnumero (työnumero, matkapuhelinnumero)
- Lähetä tekstiviestillä/Ilmoita sovelluksen kautta
- Määritä Authenticator-sovellus -> skannaa QR-koodi puhelimella (tapahtuu automaattisesti)
- Hyväksytään yhteys 6-numeroisella koodilla
Miksi Play-kaupasta ei voi ladata sovelluksia?
- Avaa Play-kauppa
- Valitse kolme päällekkäistä viivaa
- Valitse Asetukset
- Sovellusten latausasetukset -> Missä tahansa verkossa
- Automaattiset sovelluspäivitykset -> Missä tahansa verkossa
- Tämä pitää tehdä sekä henkilökohtaisella että työpuolella
Miksei puhelin hyväksy vaihtamaani lukitusnäytön koodia
- pitää olla vähintään 4 numeroa
- ei voi olla 0000, 1234 eikä mikään muu liian yksinkertainen
Sammutin puhelimen ja uudelleen avattaessa kysyy SIM-kortin PIN-koodia. Mikä se on?
- aina 0000
- ei kannata muuttaa, ettei unohdu
Sähköpostin liitettä ei voi avata puhelimessa tai iPadissa
- Tarkista, oletko asentanut Työprofiiliin liitetiedoston vaatiman sovelluksen.
- Kannattaa asentaa kaikki O365-sovellukset myös työpuolelle.
- Pdf-tiedostoja pystyy avaamaan lähes kaikki O365-sovellukset.
En löydä linkkiä Teams-kokoukseen, vaikka kutsu oli lähetetty minulle ennen muutosprosessia. Miksi?
- Koskee erityisesti opetusverkon ulkopuolelta tulevia kutsuja (myös hallintoverkosta)
- Varmista Teams-kokouksen lähettäjältä/tiimin omistajalta, että sinut on otettu tiimin jäseneksi uudella jyvaskyla-tunnuksella ja että kutsu lähetetään suoraan tähän sähköpostiin
- Muutenkin kannattaa aina ulkopuolisille yhteistyökumppaneille ilmoittaa uusi sähköpostiosoite, että tietävät lähettää postit oikeaan osoitteeseen
Google kääntäjä -sovellusta ei löydy työprofiilin puolelta?
- Työprofiilin Play-kaupasta ei ainakaan vielä löydy
- Jos ei voi käyttää Henkilökohtaiselle puolelle asennettavaa sovellusta (esim. tietosuojasyistä)
- mene Työprofiilissa Googleen
- hae Google kääntäjä -haulla
- valitse ylhäällä oikealla olevat 3 päällekkäistä pistettä
- valitse Lisää aloitusnäyttöön
- paina Lisää
- vielä kysytään: lisätäänkö alkunäyttöön, vastaa siihen Lisää
- Helppari opetusverkosta: https://helppariedu.jyvaskyla.fi/
- SAP osoite: http://ep.jkl.fi:50000/irj/portal (pääsee hallintoverkosta suoraan ilman intraa)
- Siihen saakka kunnes uusi intra saadaan toimimaan, voi käyttää vanhaa: http://intravanhus/
- Kannattaa kirjautua ulos sovelluksesta ja kirjautua uudelleen uudella tunnuksella. Pitäisi lähteä sen jälkeen toimimaan.
- Muutoksessa tiedoston osoite muuttuu, jonka vuoksi aikaisemmin tehdyt linkit eivät enää toimi. Myös esimerkiksi OneNote:n "Viimeisimmät"-välilehdellä näkyvät tiedostot ovat linkkejä. Tiedoston haltijan täytyy käydä avaamassa kyseinen tiedosto muuta kautta (vaikkapa OneDrivesta), jolloin linkit päivittyvät. Tämän jälkeen muutkin saavat tiedoston auki.
- Avaa Galleria
- Valitse haluamasi kuva
- Oikealla olevista 3 päällekkäisestä pisteestä avautuu valikko: valitse Jaa
- Valitse alhaalta Jaa
- Kelaa sovelluslistaa alaspäin, valitse Työ
- Valitse Teams
- Valitse keskustelu, johon haluat kuvan liittää.
- Teamsissa voi ottaa kuvia: Alareunassa näkyy Toiminta, Keskustelut.... ja lopussa 3 pistettä ja Lisää, josta voi valita Kamera.
- Ota kuva ja paina Valmis.
- Valitse mihin Teamsissa haluat kuvan liittää.
Authenticator -sovellus ja Sovelluksen lukitus
- Jos authenticator alkaa vaatimaan näytön lukituksen pin-koodia kun avaat sovelluksen tai hyväksyt ilmoituksen, käy tarkistamassa authenticatorin asetuksista (löytyy oikeasta ylälaidasta kolmen pisteen takaa) kohdasta Suojaus - Sovelluksen lukitus, täppä pois niin ei kysele enää ylimääräisiä kertoja näytön lukituskoodia.
- Käytetään Chrome-selaimen incognito-tilaa, hyväksytään evästeet, tyhjennetään selaushistoria (myös tallennetut sähköpostit). Tämän jälkeen officen pitäisi toimia ilman ongelmia. Ohje selaushistorian tyhjentämiseen.
- Jos ongelmia näistä ohjeista huolimatta tulee, niin voi harkita seuraavia toimenpiteitä:
- Chrome-selaimessa voi määrittää eri profiileja eri tilien käyttöön. Kannattaa tehdä oma profiili opetustunnukselle ja synkronoida se edu.jyvaskyla.fi-tunnukseen.
- Ohje Chromen jakamiseen eli profiilin luomiseen