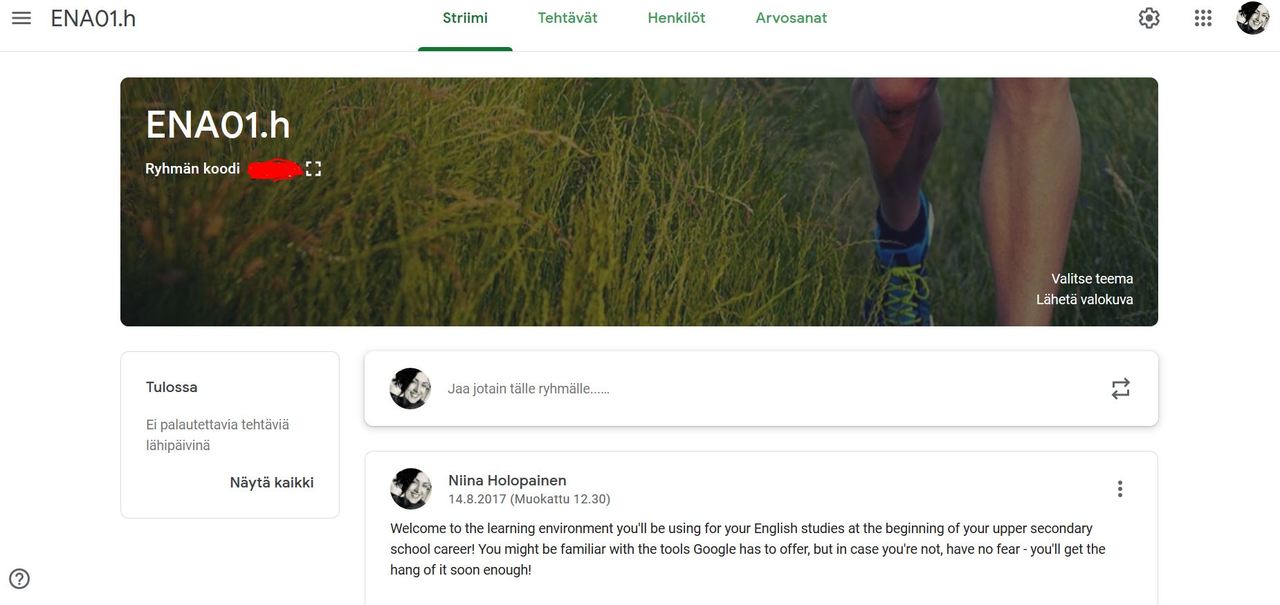Ota Classroom haltuun!
Tässä kuvalliset ohjeet, kuinka saat etäopetuksessa oppimisympäristöksi mainiosti sopivan Google Classroomin käyttöösi. Ohje on tehty tietokoneelle, mutta soveltuu myös iPadille monilta osin.
Voit asentaa pädille aluksi Google Classroom app:n suoraan tästä.
Oppilaat
Googlen palvelut ovat kaikilla Joensuun ja seudun oppilailla käytössä omilla tutuilla etunimi.sukunimi@oppilas.kunta.fi -tunnuksilla ja salasanalla, joilla he pääsevät kirjautumaan myös Wilmaan ja Office 365 -palveluihin.
HUOM! Vain @oppilas.kunta.fi -päätteisillä tunnuksilla pääsee opettajan @gedu.kunta.fi -tunnuksilla tekemään Classroom-ryhmään jäseneksi. Tarkista selaimen oikean ylälaidan profiilikuvakkeen kautta, oletko oikealla Google-profiililla kirjautuneena, kun yrität liittyä Classroom-ryhmään. Googlen mobiilisovelluksista saa myös haluamansa profiilin valittua.
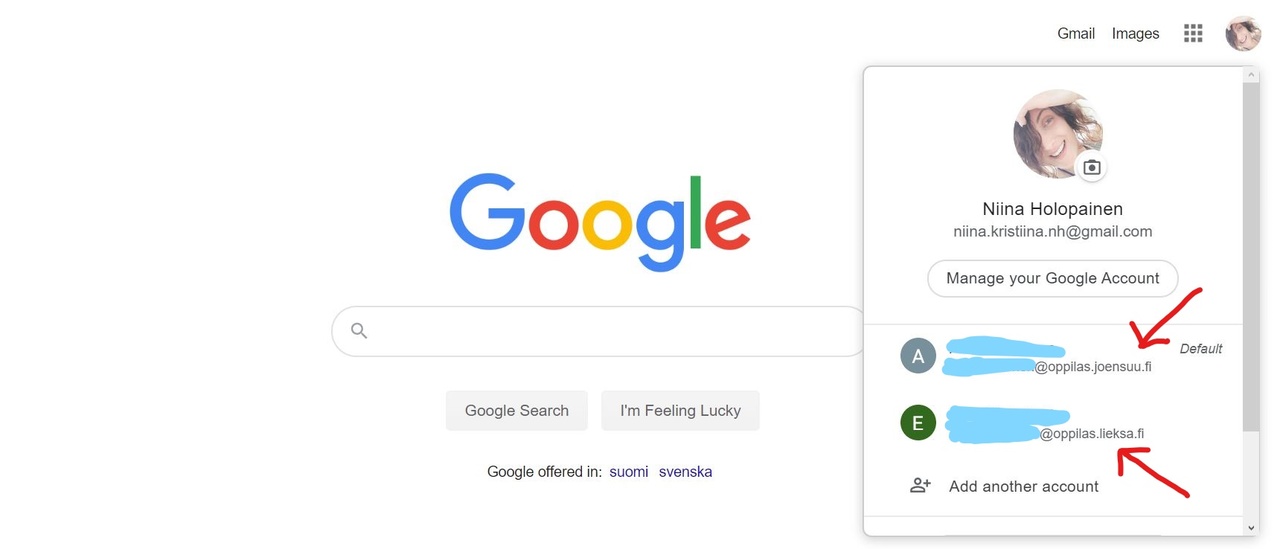
Opettajat
Kaikilla Joensuun ja seudun etunimi.sukunimi@gedu.kunta.fi -muotoisilla opettajatunnuksilla pääsee myös Googlen palveluihin (G Suite) käsiksi! :) Eli sinulla on esimerkiksi pilvitallennustilaa Google Drivessa, Youtube-tunnus ja videoneuvottelutyökalu Meet käytössäsi opettajatunnuksilla.
Mene osoitteeseen google.fi ja klikkaa oikean yläkulman "kirjaudu sisään" -painiketta.
Kirjoita sähköpostikenttään tuttu työsähköpostiosoitteesi, mutta muista lisätä siihen g niin kuin Google ennen päätteen edu-osiota (ks. kuva).
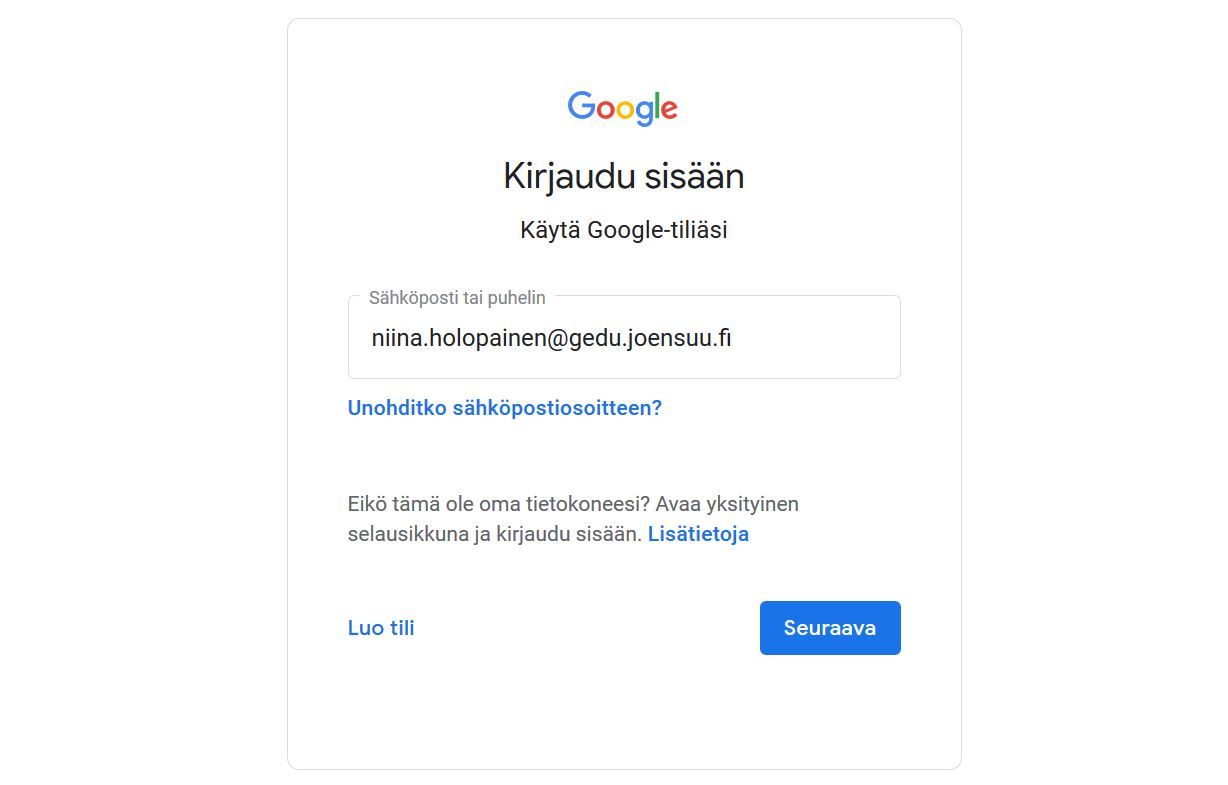
Järjestelmä ohjaa sinut seuraavaksi PTTK:n kirjautumissivulle. Tähän tarvitset nyt ne tavalliset Wilma/työsähköposti -tunnuksesi. Kirjaudu sisään. (Pääset suoraan tälle sivulle ilman em. vaihetta kirjoittamalla osoitteen gafe.edu.pohjoiskarjala.net selaimeen).
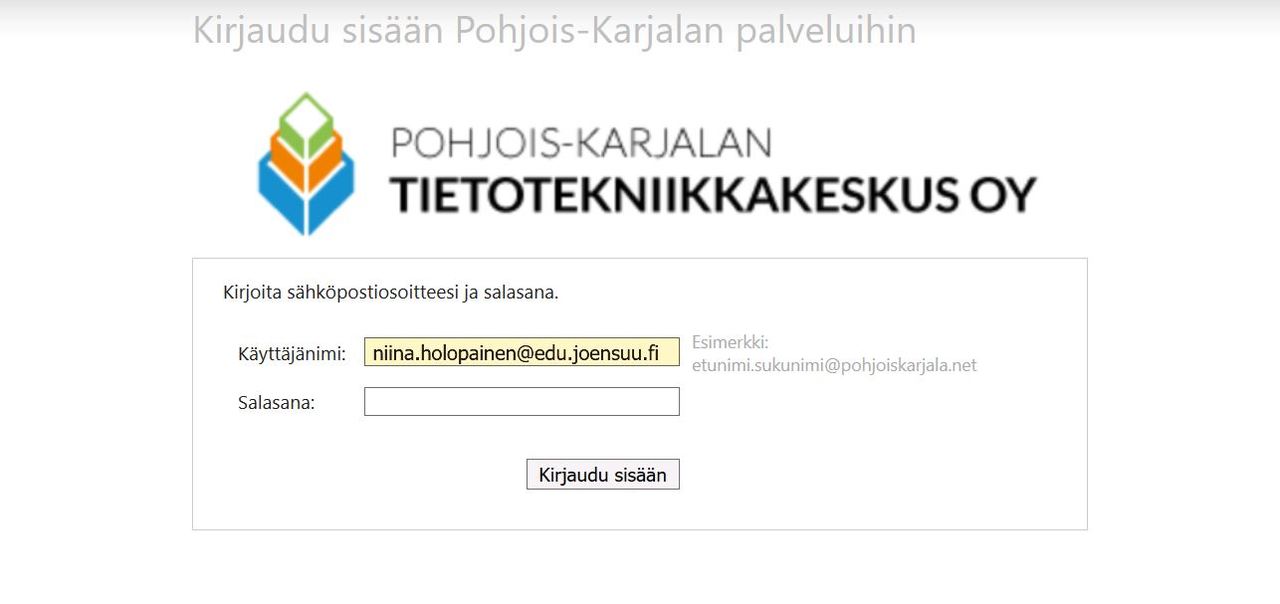
Olet nyt kirjautuneena Googlen oppilaitospalveluihin. Saat käytössäsi olevat sovellukset näkyviin painamalla oikealla ylhäällä näkyvää vohvelivalikkoa. Valitse Classroom.
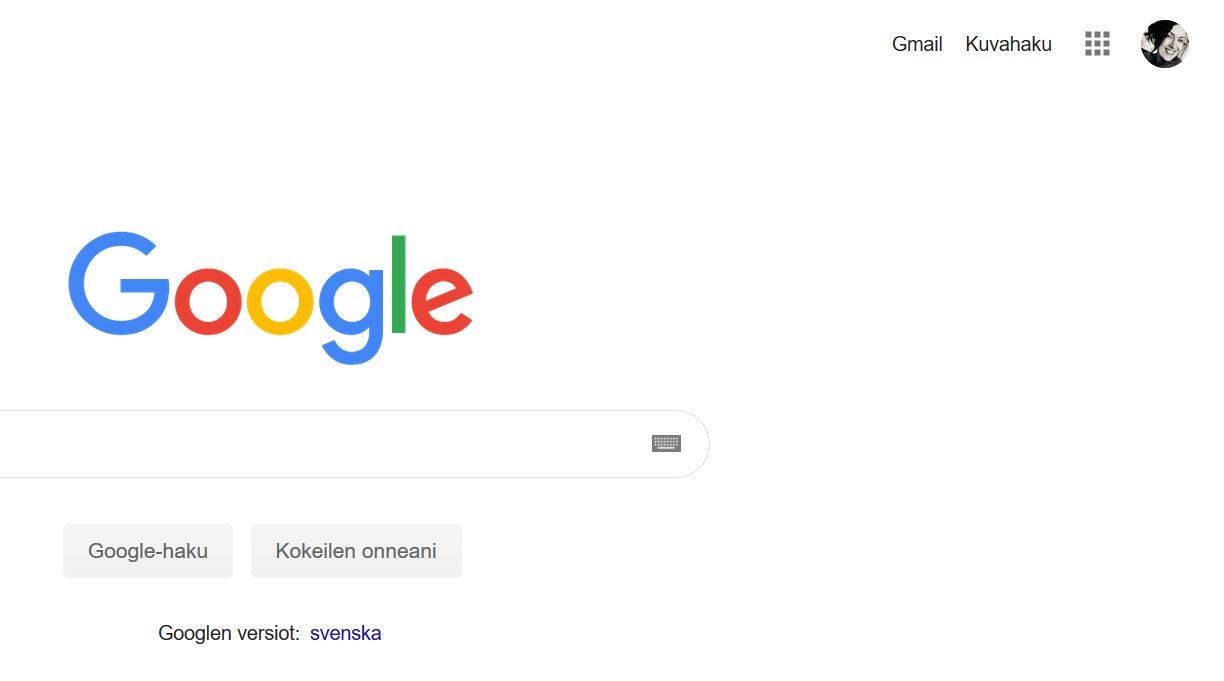
Classroomin valittuasi, sinulle avautuu näkymä omista Classroom-ryhmistäsi. Mikäli niitä ei vielä ole, luo uusi ryhmä oikealla ylhäällä olevan plus-painikkeen kautta. Tämän jälkeen sinun on vähintäänkin annettava uudelle Classroom-ryhmällesi nimi (esim. opetusryhmän koodi).
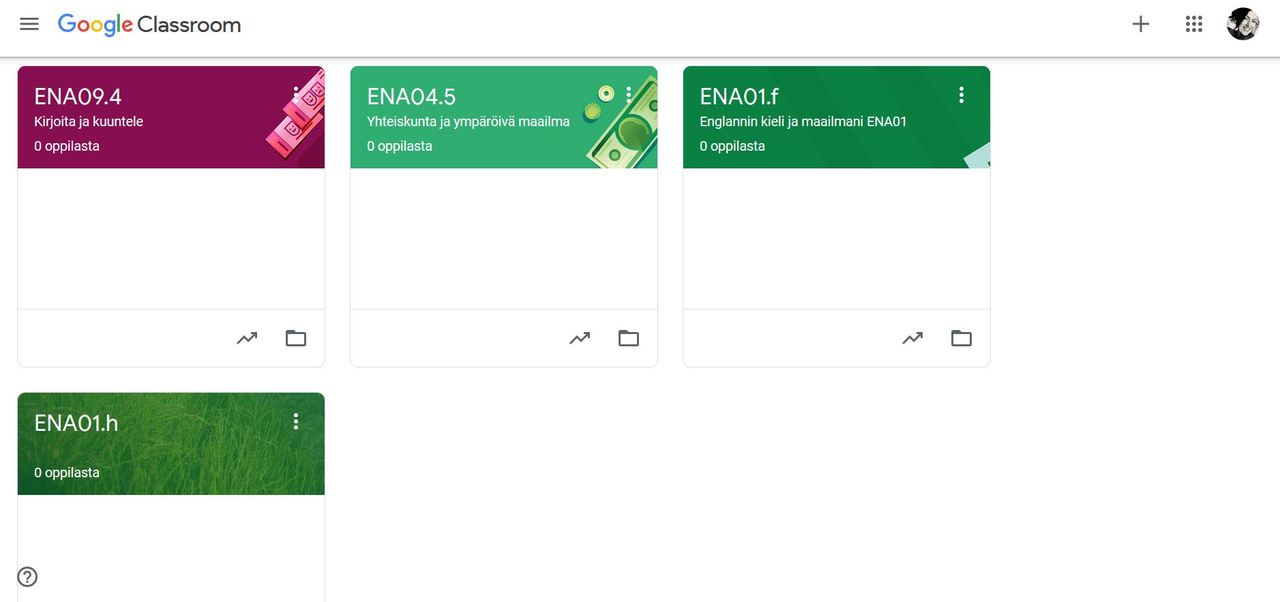
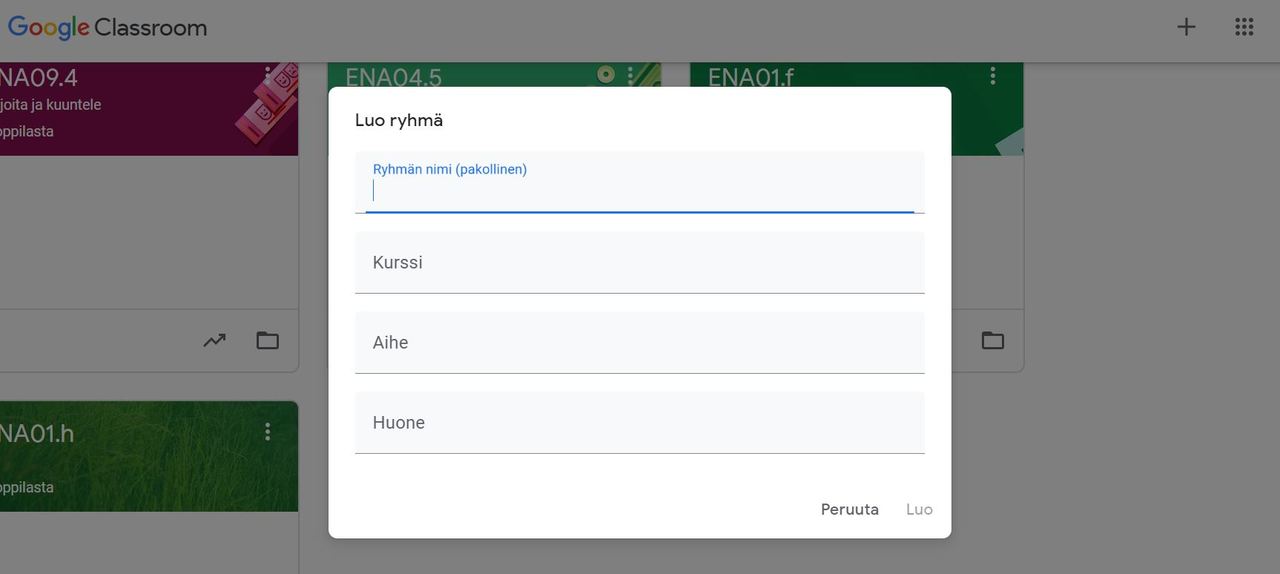
Saat kaikki ryhmäsi näkyviin luettelona myös vasemmalla olevasta kolmesta poikkiviivasta koostuvasta painikkeesta. Täältä pääset myös kalenteriin ja ryhmille annettuihin, vielä tekemättömiin tehtäviin sekä arkistoituihin ryhmiin ja Classroomin asetuksiin.
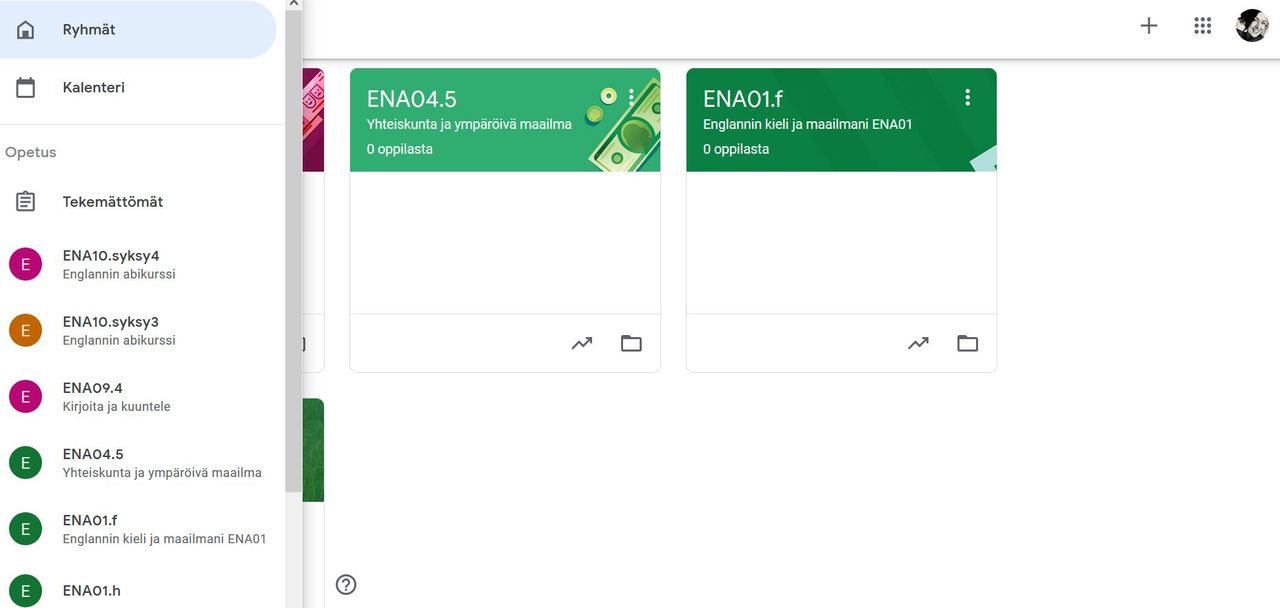
Kun avaat jonkun Classroom-ryhmäsi, siirryt sen ryhmän striimiin (yksi neljästä ryhmän välilehdestä), jossa voit jakaa ilmoituksia, tehtäviä, linkkejä ja materiaalia ryhmäsi kanssa.
Julkaistuja tehtäviä ja ilmoituksia voi muokata, siirtää ja poistaa niiden oikeassa reunassa olevien kolmen pisteen kautta.
Voit uudelleenjulkaista minkä tahansa Classroom-ryhmäsi julkaisun johonkin toiseen Classroom-ryhmään painamalla "Jaa jotain tälle ryhmälle" -kentän oikeassa reunassa olevaa myötäpäivään kiertävien nuolien symbolista.
Voit määrittää ryhmälle haluamasi teeman ja taustakuvan niin halutessasi. Google kuitenkin arpoo sinulle jonkun kuvan heti aluksi.
Oikealla ylhäällä koko ajan näkyvästä rattaasta pääset asetuksiin ja vohvelivalikosta muihin Googlen sovelluksiin, esim. videoneuvottelutyökaluun Meetiin.