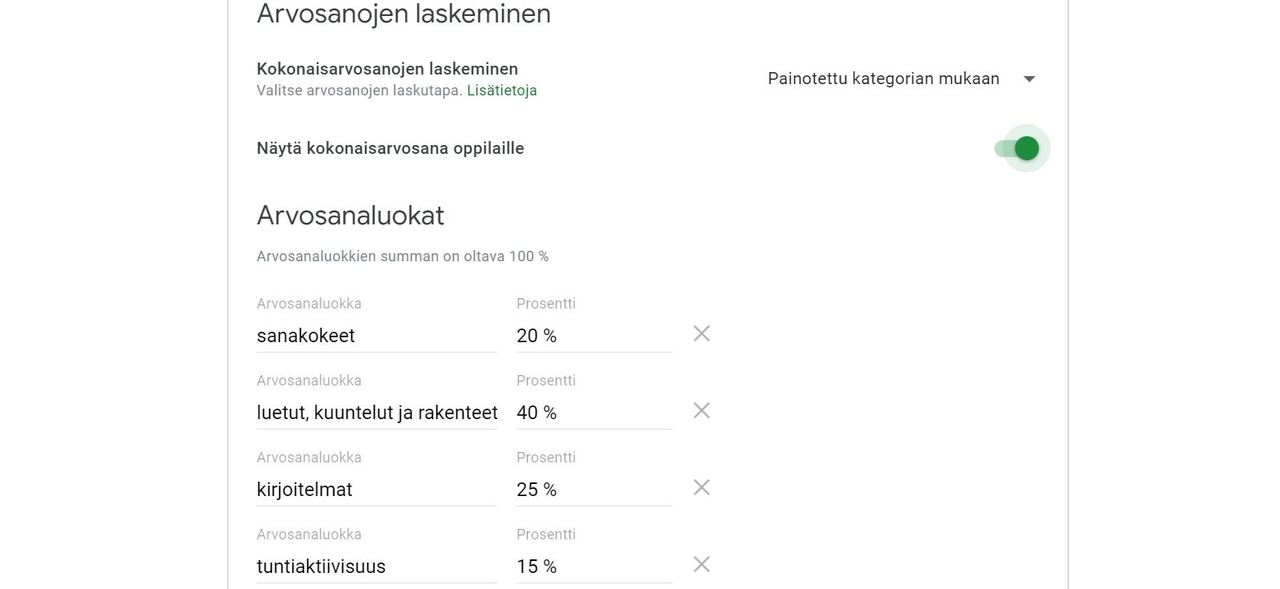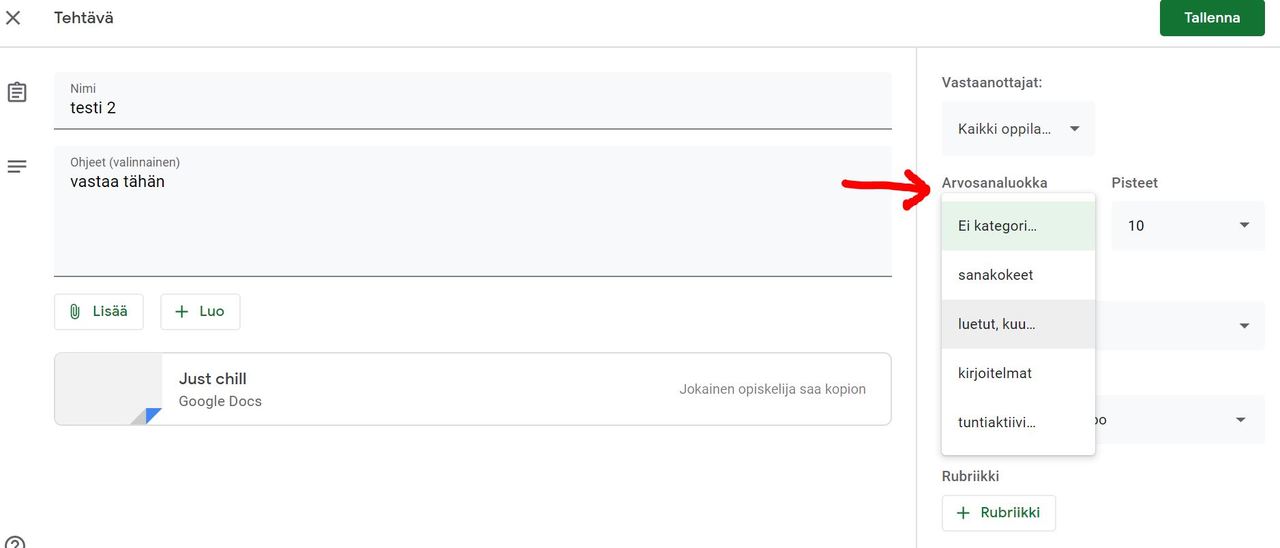Google Classroom
Tältä sivulta löydät
1. Google Classroomin käyttöönotto
2. Henkilöiden lisääminen Classroom-ryhmässä
3. Tehtävät Classroomissa
4. Arviointi Classroomissa
Kaikki yllä mainitut omissa tekstimerkinnöissään.
Vinkit!
2. Henkilöiden lisääminen Classroom-ryhmässä
3. Tehtävät Classroomissa
4. Arviointi Classroomissa
Kaikki yllä mainitut omissa tekstimerkinnöissään.
Vinkit!
- Jos tunnet olosi epävarmaksi, testaa Google Classroomia kollegan kanssa! Toinen on ensin oppilas, toinen opettaja ja sitten toisinpäin. Huom! Jos Classroom kysyy oletko oppilas vai opettaja (valintaikkunassa) ÄLÄ VALITSE OPPILASTA!
- Etene oppilaiden kanssa pienin askelin. Tee ensin pienimuotoinen tehtävä ja laajenna käyttöä asteittain. Kannattaa myös muistaa, että oppilailla saattaa olla jo kokemusta. Ei ole ollenkaan häpeä kysyä oppilailta vinkkejä ja/tai palautetta. Opetellaan yhdessä!
Ota Classroom haltuun!
Tässä kuvalliset ohjeet, kuinka saat etäopetuksessa oppimisympäristöksi mainiosti sopivan Google Classroomin käyttöösi. Ohje on tehty tietokoneelle, mutta soveltuu myös iPadille monilta osin.
Voit asentaa pädille aluksi Google Classroom app:n suoraan tästä.
Oppilaat
Googlen palvelut ovat kaikilla Joensuun ja seudun oppilailla käytössä omilla tutuilla etunimi.sukunimi@oppilas.kunta.fi -tunnuksilla ja salasanalla, joilla he pääsevät kirjautumaan myös Wilmaan ja Office 365 -palveluihin.
HUOM! Vain @oppilas.kunta.fi -päätteisillä tunnuksilla pääsee opettajan @gedu.kunta.fi -tunnuksilla tekemään Classroom-ryhmään jäseneksi. Tarkista selaimen oikean ylälaidan profiilikuvakkeen kautta, oletko oikealla Google-profiililla kirjautuneena, kun yrität liittyä Classroom-ryhmään. Googlen mobiilisovelluksista saa myös haluamansa profiilin valittua.
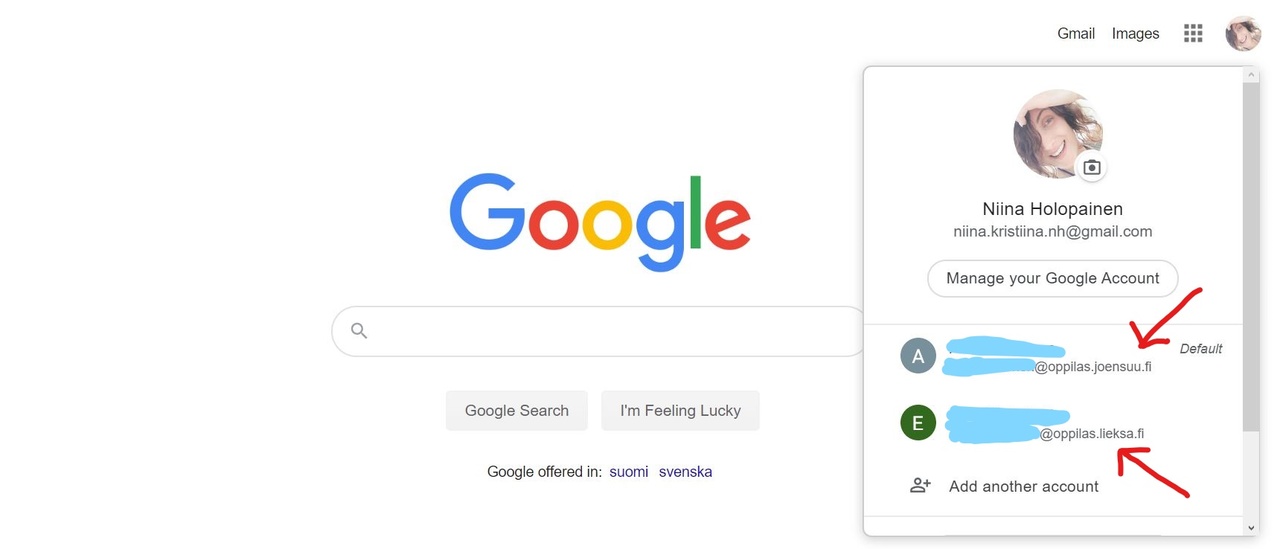
Opettajat
Kaikilla Joensuun ja seudun etunimi.sukunimi@gedu.kunta.fi -muotoisilla opettajatunnuksilla pääsee myös Googlen palveluihin (G Suite) käsiksi! :) Eli sinulla on esimerkiksi pilvitallennustilaa Google Drivessa, Youtube-tunnus ja videoneuvottelutyökalu Meet käytössäsi opettajatunnuksilla.
Mene osoitteeseen google.fi ja klikkaa oikean yläkulman "kirjaudu sisään" -painiketta.
Kirjoita sähköpostikenttään tuttu työsähköpostiosoitteesi, mutta muista lisätä siihen g niin kuin Google ennen päätteen edu-osiota (ks. kuva).
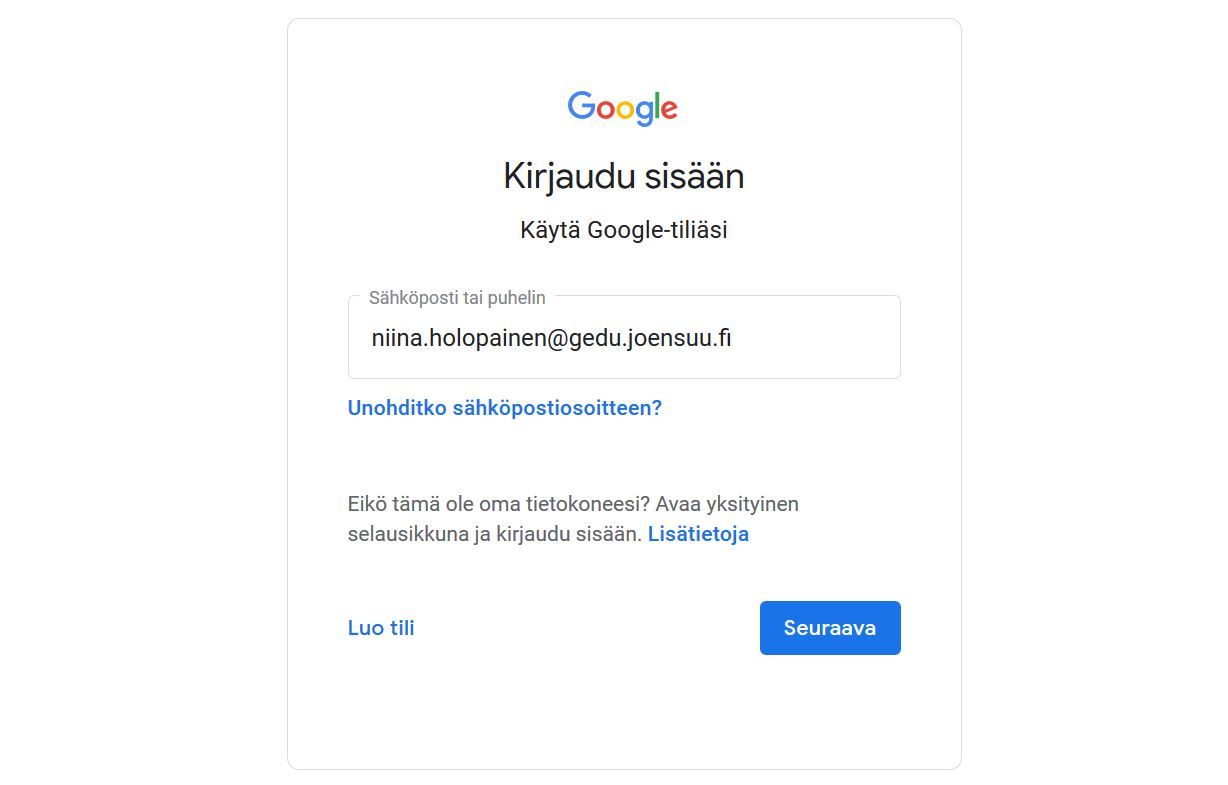
Järjestelmä ohjaa sinut seuraavaksi PTTK:n kirjautumissivulle. Tähän tarvitset nyt ne tavalliset Wilma/työsähköposti -tunnuksesi. Kirjaudu sisään. (Pääset suoraan tälle sivulle ilman em. vaihetta kirjoittamalla osoitteen gafe.edu.pohjoiskarjala.net selaimeen).
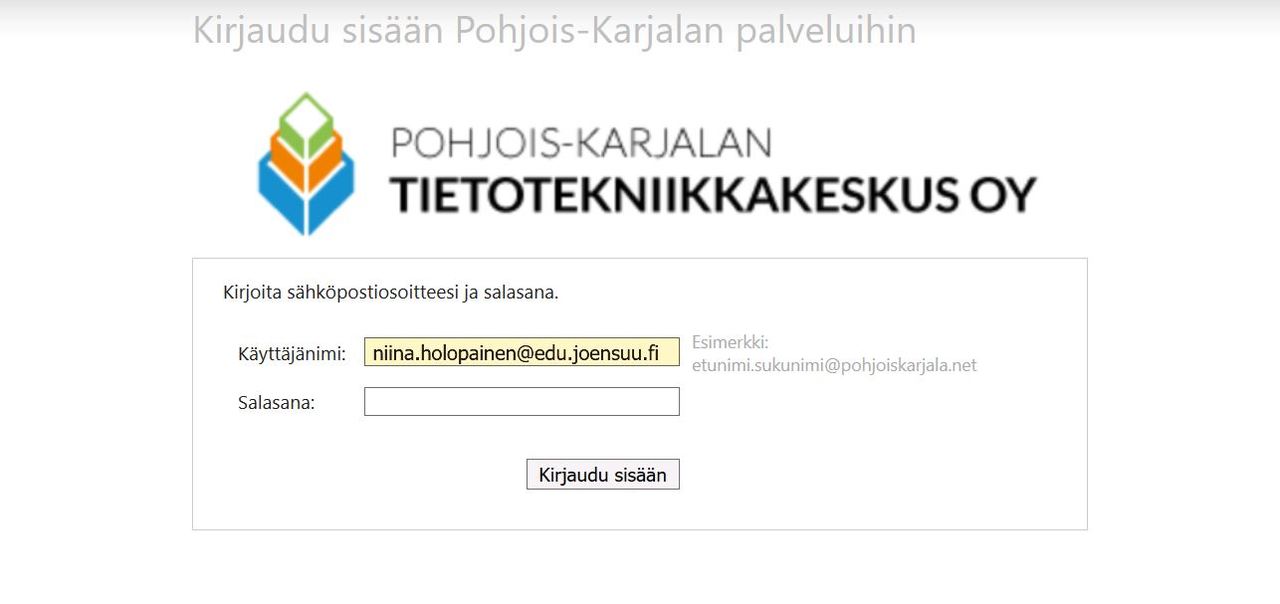
Olet nyt kirjautuneena Googlen oppilaitospalveluihin. Saat käytössäsi olevat sovellukset näkyviin painamalla oikealla ylhäällä näkyvää vohvelivalikkoa. Valitse Classroom.
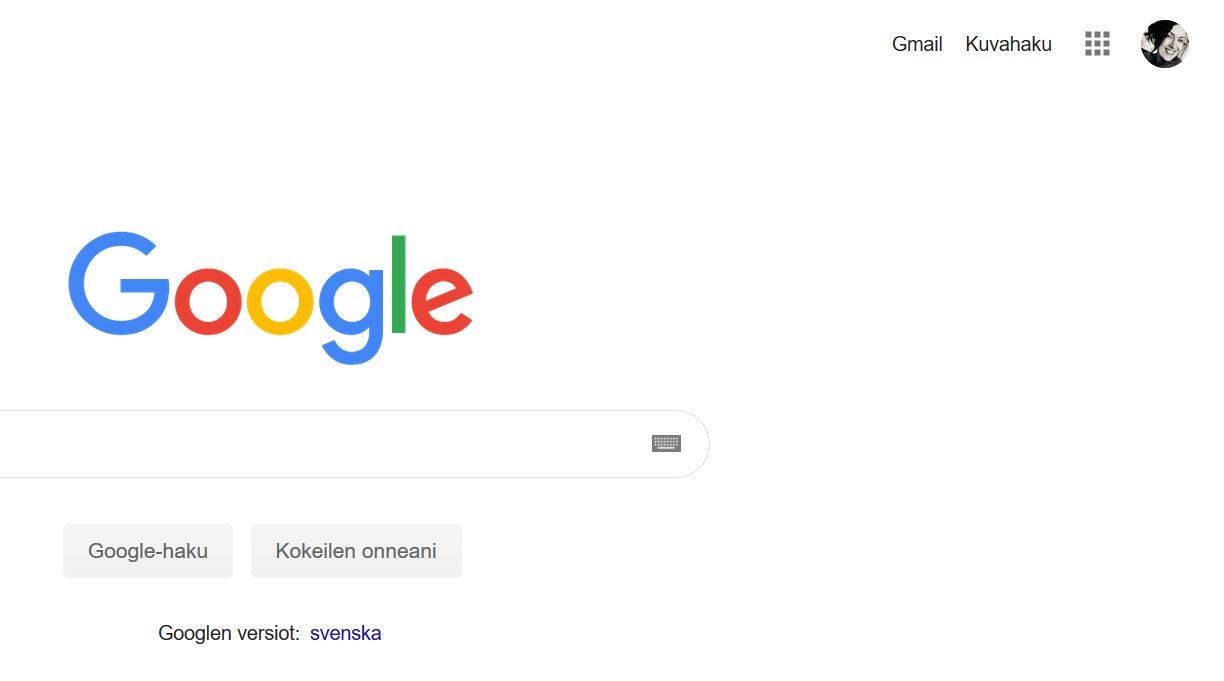
Classroomin valittuasi, sinulle avautuu näkymä omista Classroom-ryhmistäsi. Mikäli niitä ei vielä ole, luo uusi ryhmä oikealla ylhäällä olevan plus-painikkeen kautta. Tämän jälkeen sinun on vähintäänkin annettava uudelle Classroom-ryhmällesi nimi (esim. opetusryhmän koodi).
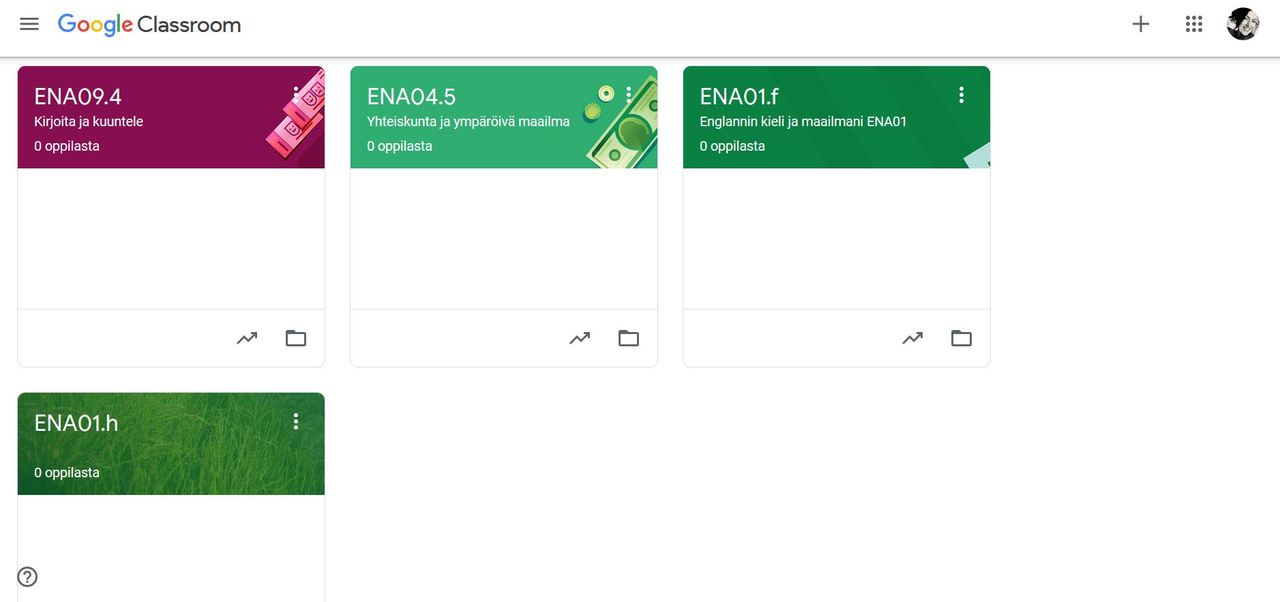
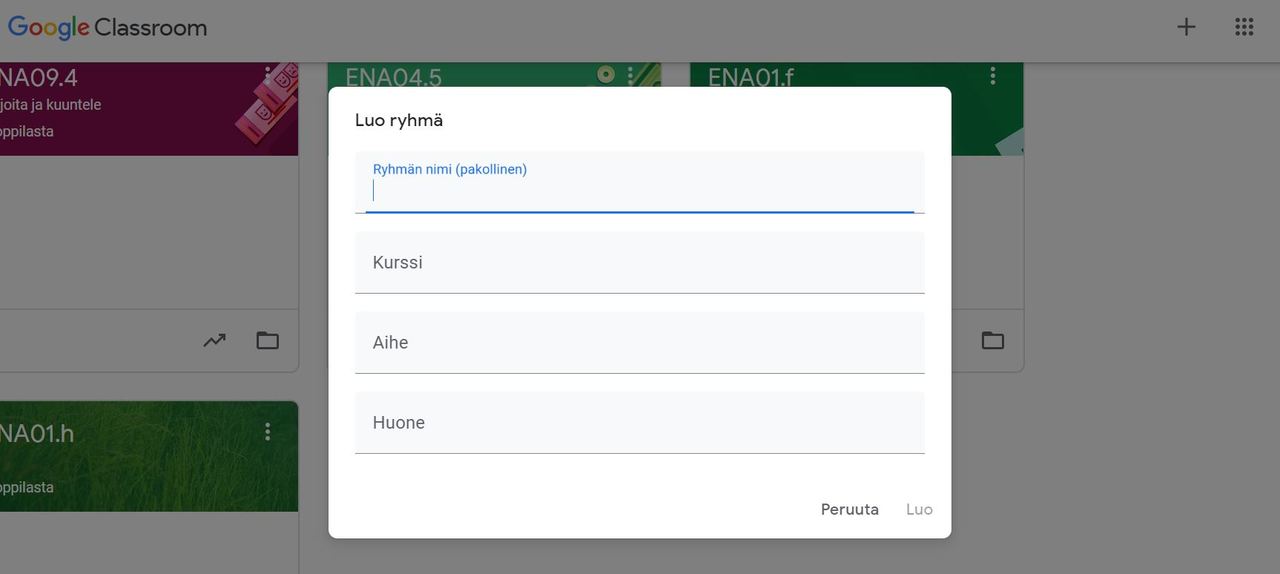
Saat kaikki ryhmäsi näkyviin luettelona myös vasemmalla olevasta kolmesta poikkiviivasta koostuvasta painikkeesta. Täältä pääset myös kalenteriin ja ryhmille annettuihin, vielä tekemättömiin tehtäviin sekä arkistoituihin ryhmiin ja Classroomin asetuksiin.
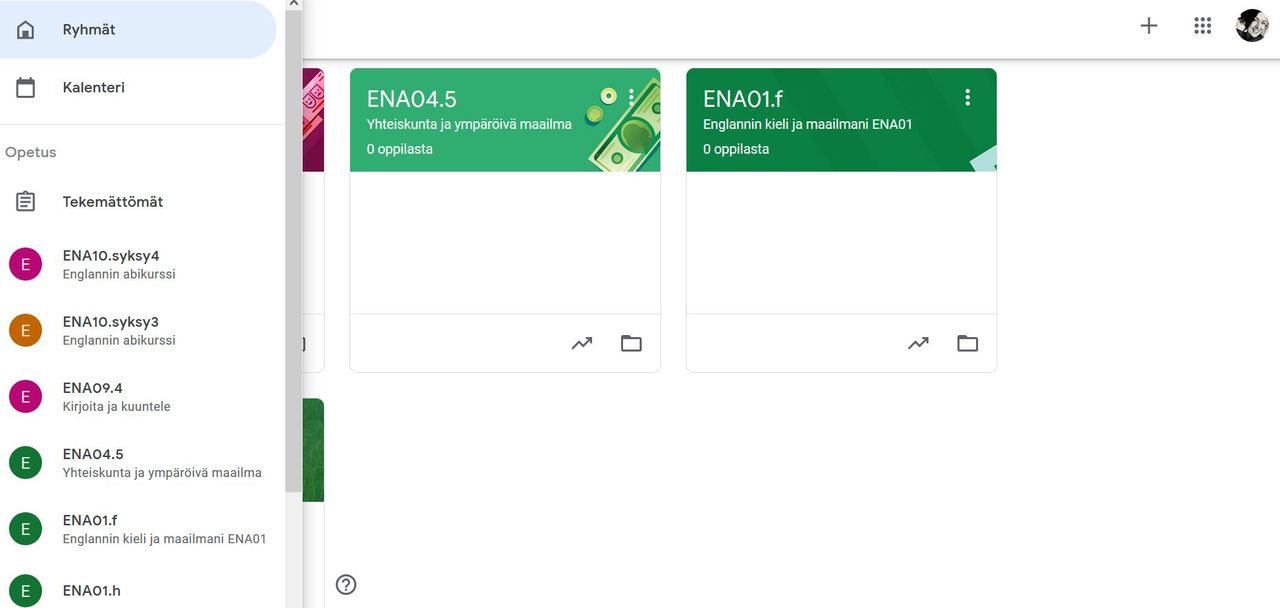
Kun avaat jonkun Classroom-ryhmäsi, siirryt sen ryhmän striimiin (yksi neljästä ryhmän välilehdestä), jossa voit jakaa ilmoituksia, tehtäviä, linkkejä ja materiaalia ryhmäsi kanssa.
Julkaistuja tehtäviä ja ilmoituksia voi muokata, siirtää ja poistaa niiden oikeassa reunassa olevien kolmen pisteen kautta.
Voit uudelleenjulkaista minkä tahansa Classroom-ryhmäsi julkaisun johonkin toiseen Classroom-ryhmään painamalla "Jaa jotain tälle ryhmälle" -kentän oikeassa reunassa olevaa myötäpäivään kiertävien nuolien symbolista.
Voit määrittää ryhmälle haluamasi teeman ja taustakuvan niin halutessasi. Google kuitenkin arpoo sinulle jonkun kuvan heti aluksi.
Oikealla ylhäällä koko ajan näkyvästä rattaasta pääset asetuksiin ja vohvelivalikosta muihin Googlen sovelluksiin, esim. videoneuvottelutyökaluun Meetiin.
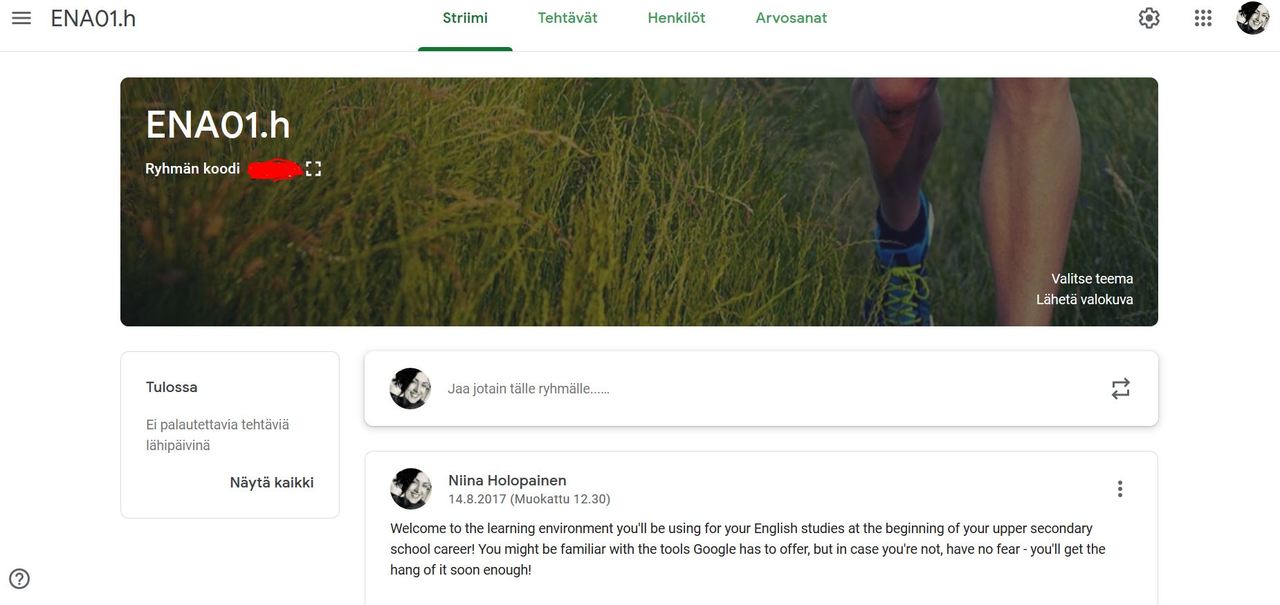
Henkilöt Classroom-ryhmässä
Classroom-ryhmäsi liittymiskoodi näkyy avausnäkymässä (striimi).
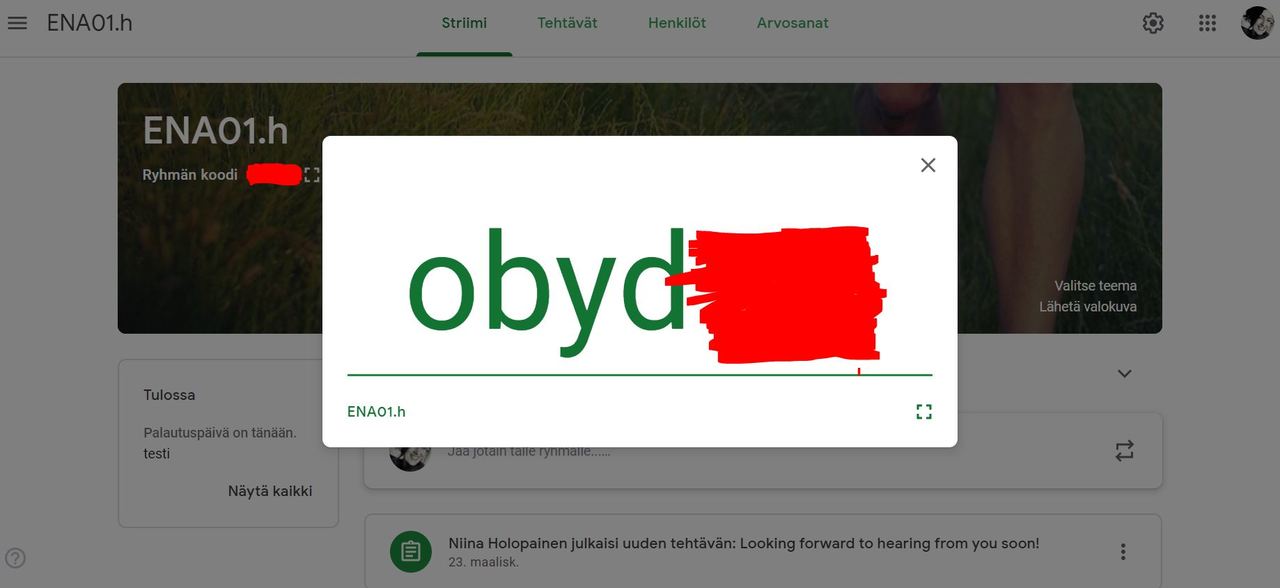
Voit jakaa tämän koodin oppilaillesi ja pyytää heitä liittymään ryhmääsi, kun ovat kirjautuneet G Suiteen (Googleen) omilla etunimi.sukunimi@oppilas.kunta.fi -tunnuksillaan. Heidän pitää valita oikean ylänurkan vohvelivalikosta Classroom-sovellus ja painaa samaa plus-symbolia, mitä opettaja painaa luodessaan Classroom-ryhmää (ks. yllä). Oppilas valitsee "liity ryhmään" ja syöttää koodin.
Oppilaan näkymä liityttäessä:
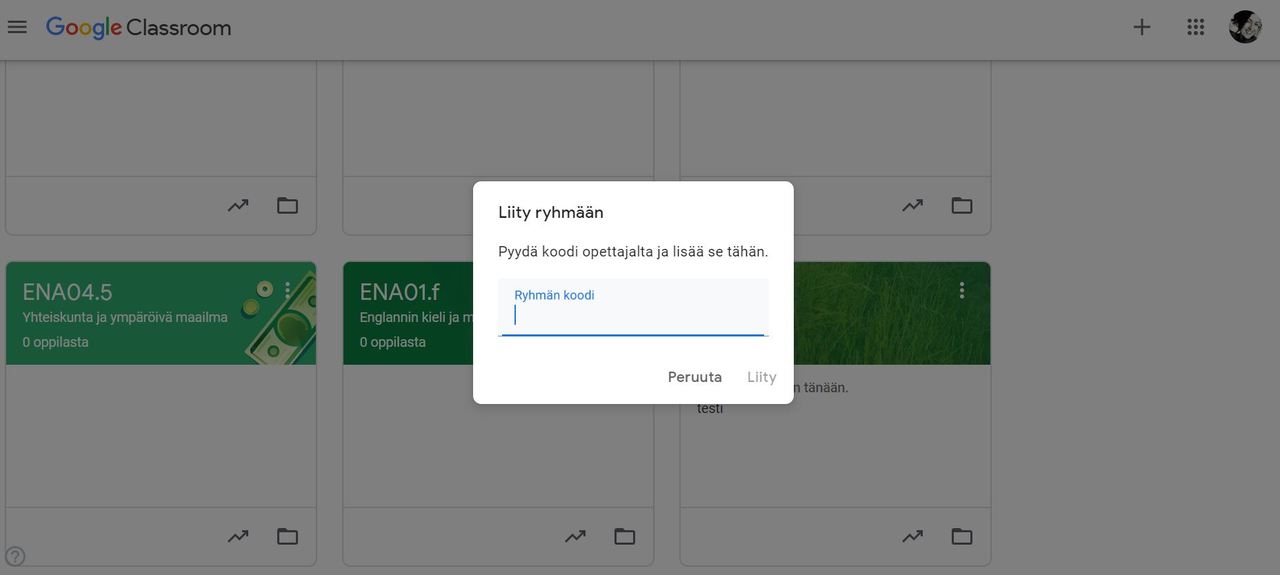
Saat henkilöt-välilehdeltä lisättyä oppilaiden lisäksi myös apuopettajia Classroom-ryhmääsi.
Samalta välilehdeltä saat myös lähetettyä toiminnot-kohdasta sähköpostia kaikille ryhmäsi opiskelijoille.
Voit myös kutsua huoltajia kohdasta "kutsu holhoojia" antamalla heidän sähköpostiosoitteensa. Tämän jälkeen voit kootusti lähettää sähköpostia myös kaikille ryhmäsi jäsenten lisätyille huoltajille.
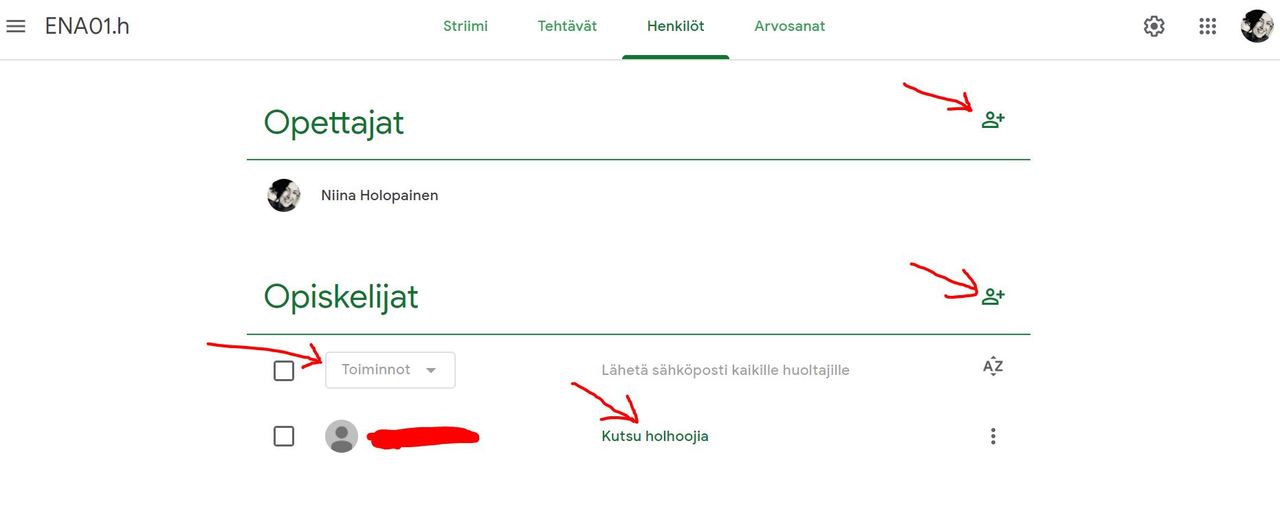

Huoltaja saa sähköpostiinsa ilmoituksen, että hänet on lisätty vastaanottamaan Classroom-ryhmän sähköpostiyhteenvetoja. Huoltaja pystyy itse määrittelemään miten usein hän yhteenvetoja haluaa (vai haluaako ollenkaan).
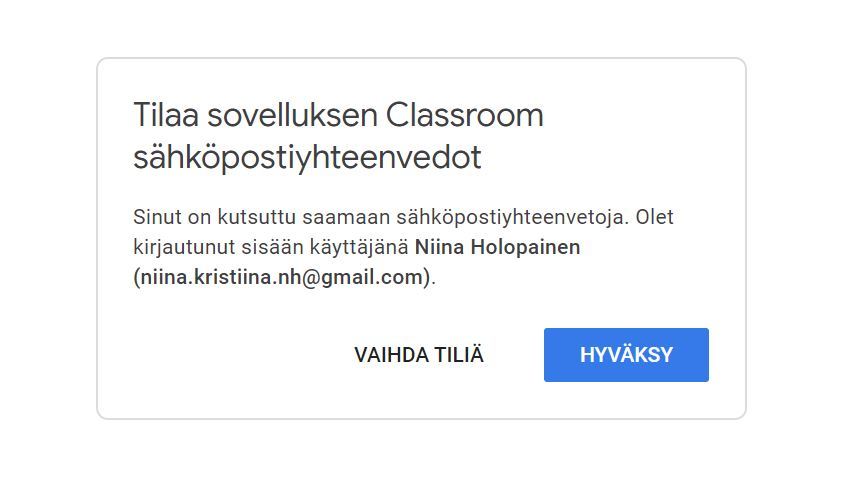
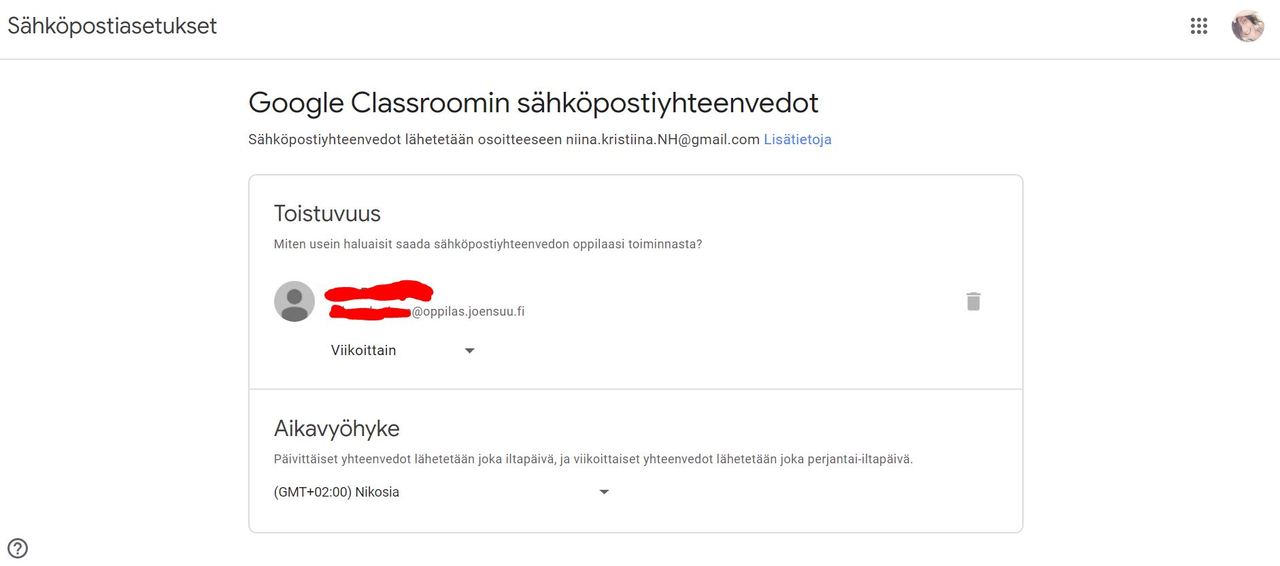
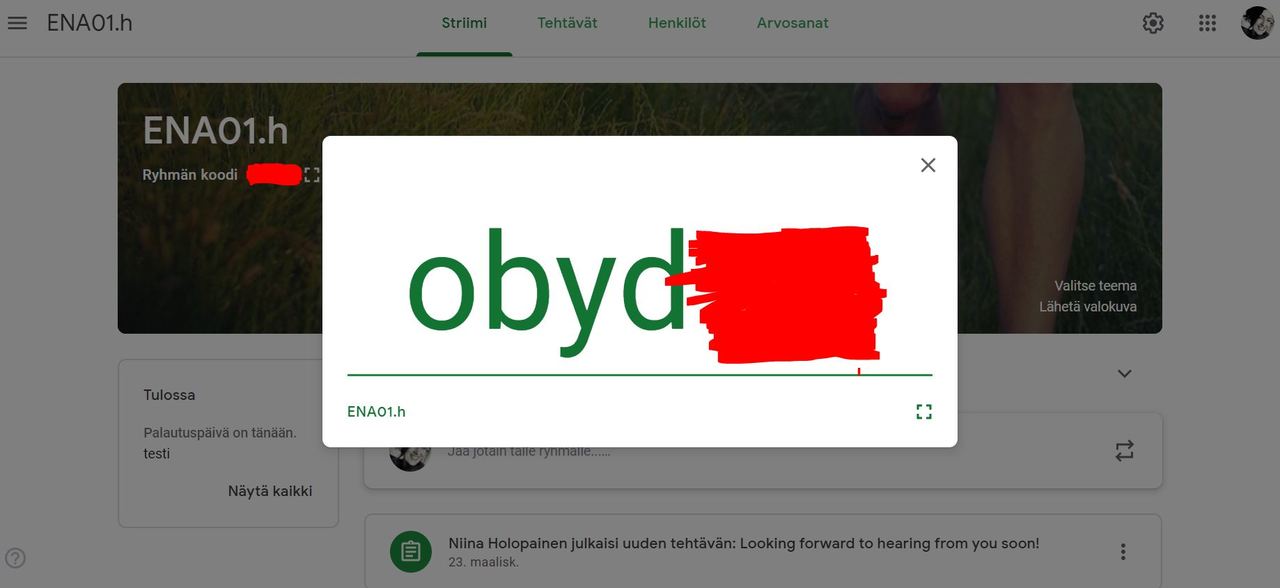
Voit jakaa tämän koodin oppilaillesi ja pyytää heitä liittymään ryhmääsi, kun ovat kirjautuneet G Suiteen (Googleen) omilla etunimi.sukunimi@oppilas.kunta.fi -tunnuksillaan. Heidän pitää valita oikean ylänurkan vohvelivalikosta Classroom-sovellus ja painaa samaa plus-symbolia, mitä opettaja painaa luodessaan Classroom-ryhmää (ks. yllä). Oppilas valitsee "liity ryhmään" ja syöttää koodin.
Oppilaan näkymä liityttäessä:
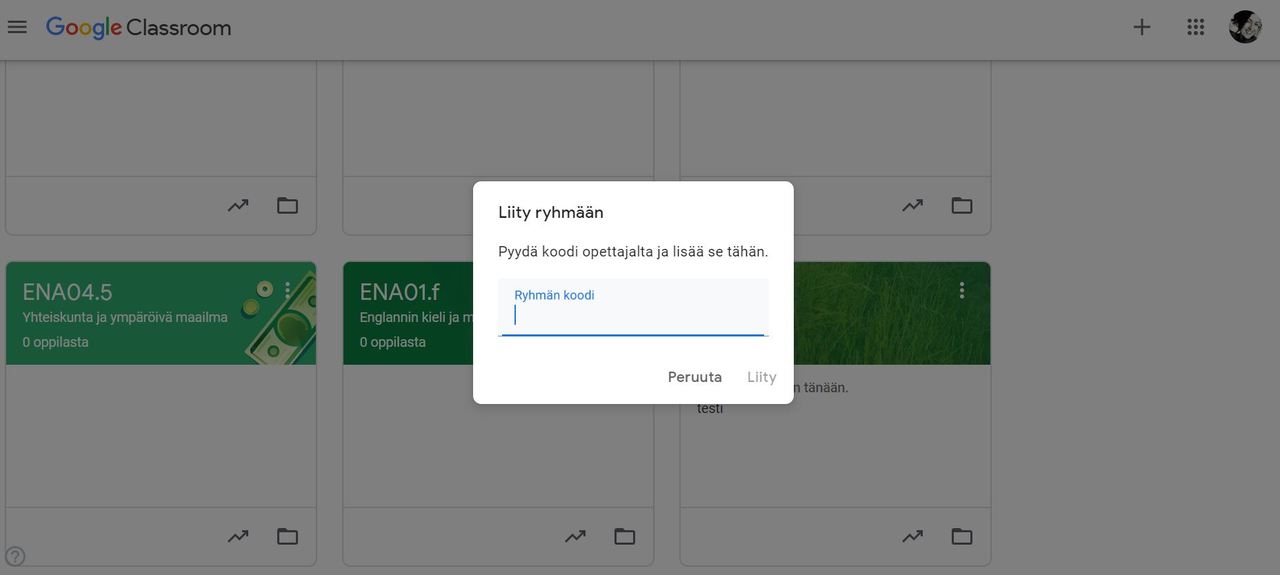
Henkilöt-välilehti
Saat henkilöt-välilehdeltä lisättyä oppilaiden lisäksi myös apuopettajia Classroom-ryhmääsi.Samalta välilehdeltä saat myös lähetettyä toiminnot-kohdasta sähköpostia kaikille ryhmäsi opiskelijoille.
Voit myös kutsua huoltajia kohdasta "kutsu holhoojia" antamalla heidän sähköpostiosoitteensa. Tämän jälkeen voit kootusti lähettää sähköpostia myös kaikille ryhmäsi jäsenten lisätyille huoltajille.
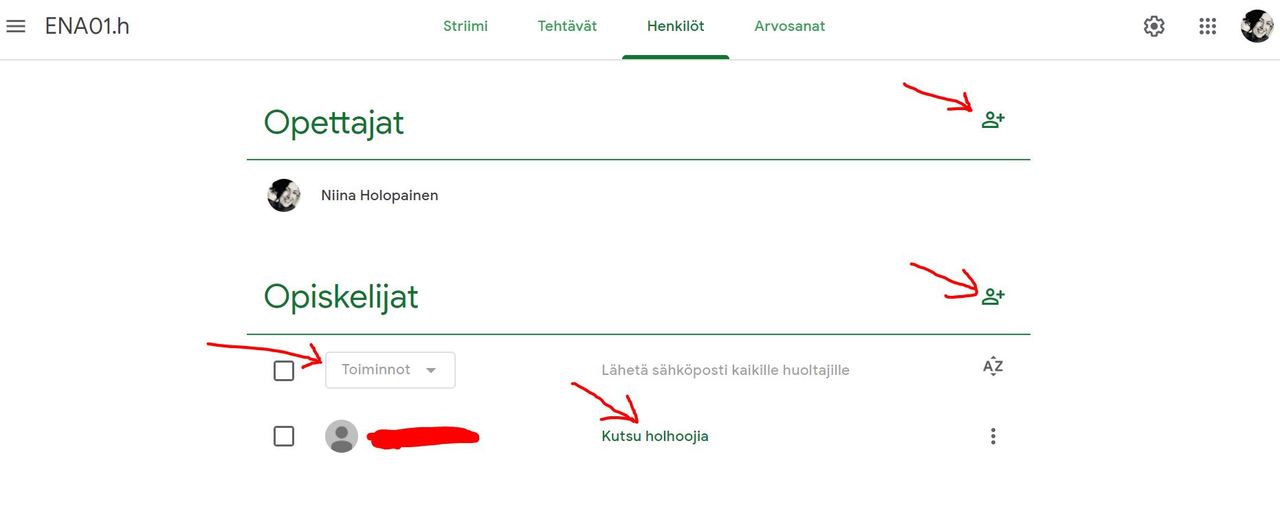

Huoltaja saa sähköpostiinsa ilmoituksen, että hänet on lisätty vastaanottamaan Classroom-ryhmän sähköpostiyhteenvetoja. Huoltaja pystyy itse määrittelemään miten usein hän yhteenvetoja haluaa (vai haluaako ollenkaan).
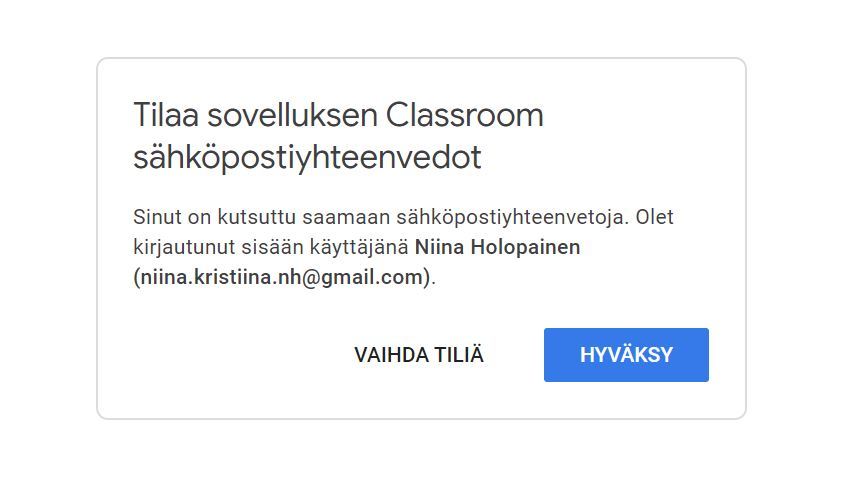
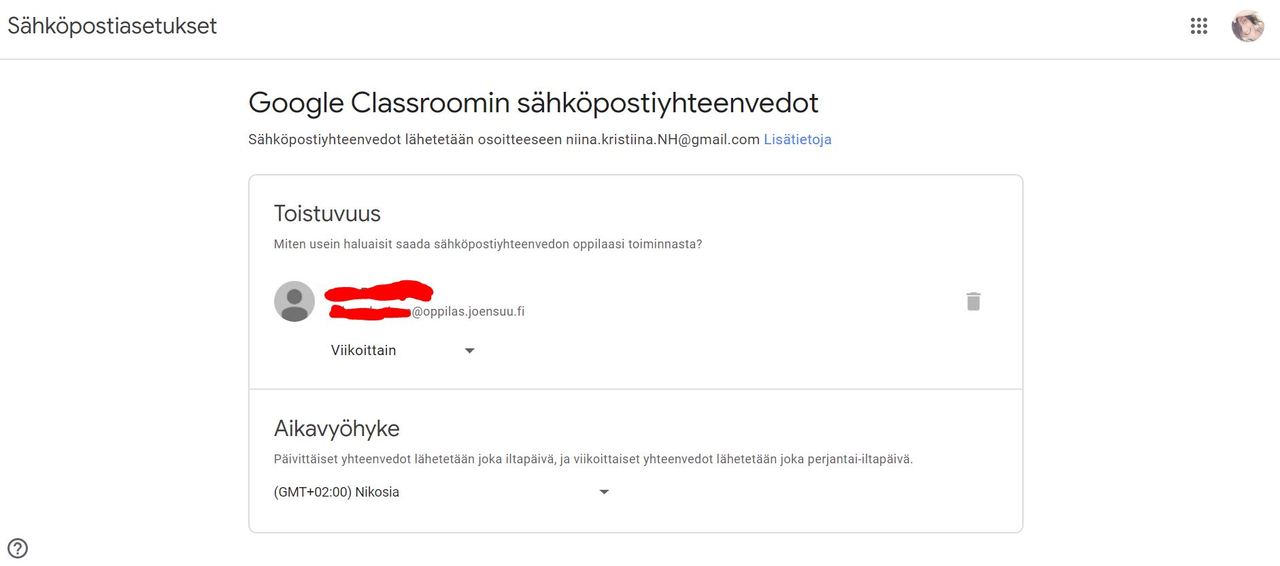
Tehtävät Classroomissa
Striimistä seuraava välilehti oikealle on tehtävät, josta löydät kaikkien antamiesi tehtävien lisäksi myös suoran linkin Classroom-ryhmälle automaattisesti luotuun Google Drive -kansioon ja Kalenteriin.
Tällä tehtävät-välilehdellä näet kaikki luomiesi tehtävien aiheet, mikä helpottaa tehtävien löytämistä, jos niitä on paljon.
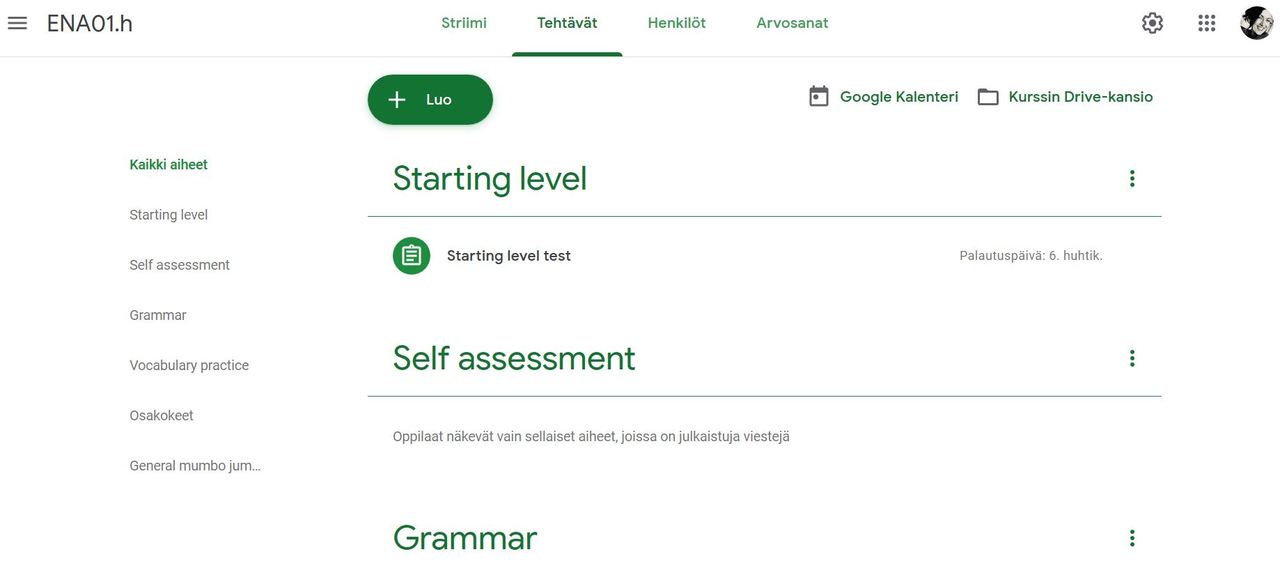
Luo tehtävä, kysely, kysymys, uusi aihe tai jaettava materiaali klikkaamalla luo-painiketta.
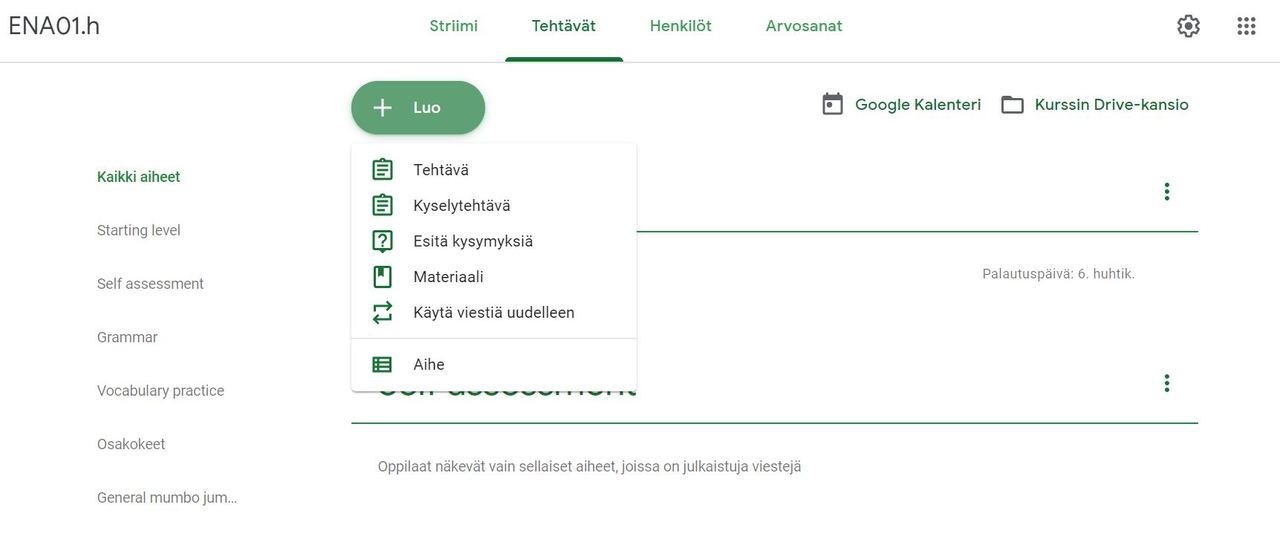
Tehtävää luodessasi voit vapaasti nimetä sen, antaa kirjallisia ohjeita ja lisätä mahdollista materiaalia opiskelijoiden käyttöön.
Voit luoda tehtävän myös käyttämällä jotain luo-painikkeesta avautuvaa Googlen työkalua.
Voit määrittää, haluatko koko ryhmän vastaanottavan tehtävän sekä tehtävästä saatavan maksimipistemäärän.
Voit asettaa tehtävälle palautuspäivän ja liittää sen johonkin jo aiemmin luotuun aiheeseen.
Määritä-nappulan vieressä olevasta nuolesta pääset esim. aikatauluttamaan tehtävän tai tallentamaan sen luonnoksena.
Luomalla tehtävälle oman rubriikin tai käyttämällä aiemmin luotua rubriikkia, saat arviointikriteeri myös opiskelijan näkyville.
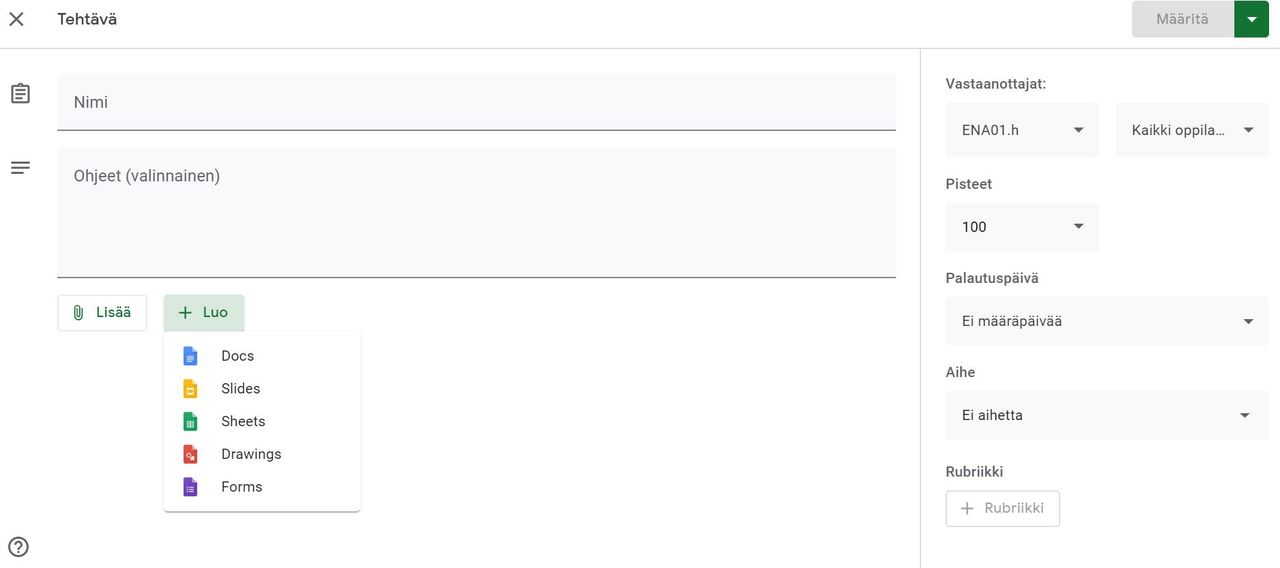
Jos haluat, että opiskelijoiden tehtävänpalautus on Google docs -asiakirja/Google slides -diaesitys tai vaikka Google Sheets -taulukko, pystyt luomaan jokaiselle oman kopion asiakirjasta jo tehtävänannossa.
Saat opiskelijoiden suoritukset tarkasteltavaksi ja arvioitaviksi esimerkiksi klikkaamalla tehtävänannon auki striimistä tai tehtävät-välilehdeltä. Pystyt kommentoimaan ja muokkaamaan oppilaan omalla nimellä tallentunutta asiakirjaa/esitystä/taulukkoa, merkitsemään pisteet/arvosanan ja sitten palauttamaan suorituksen takaisin oppilaalle.
Nämä oppilaskohtaiset tiedostot löytyvät myös tehtäväkohtaisesta kansiosta Google Drivesta.
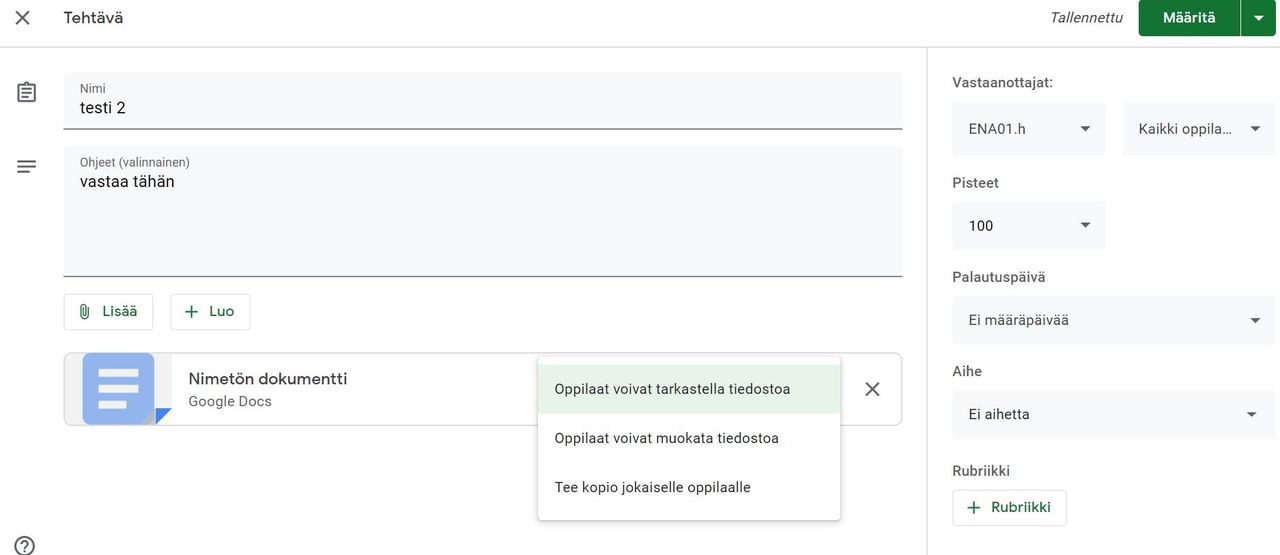
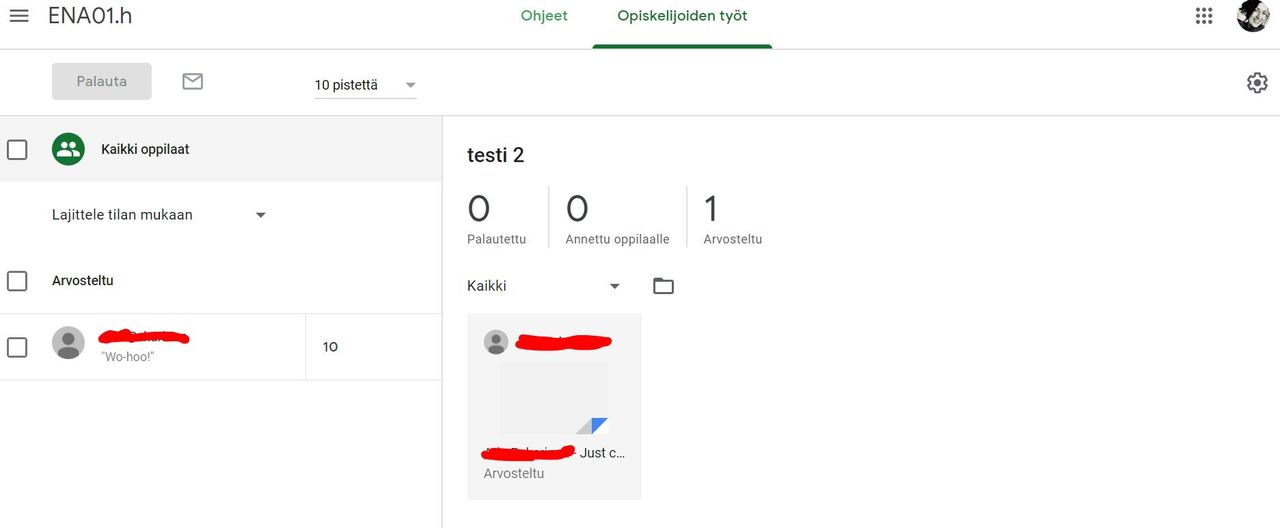
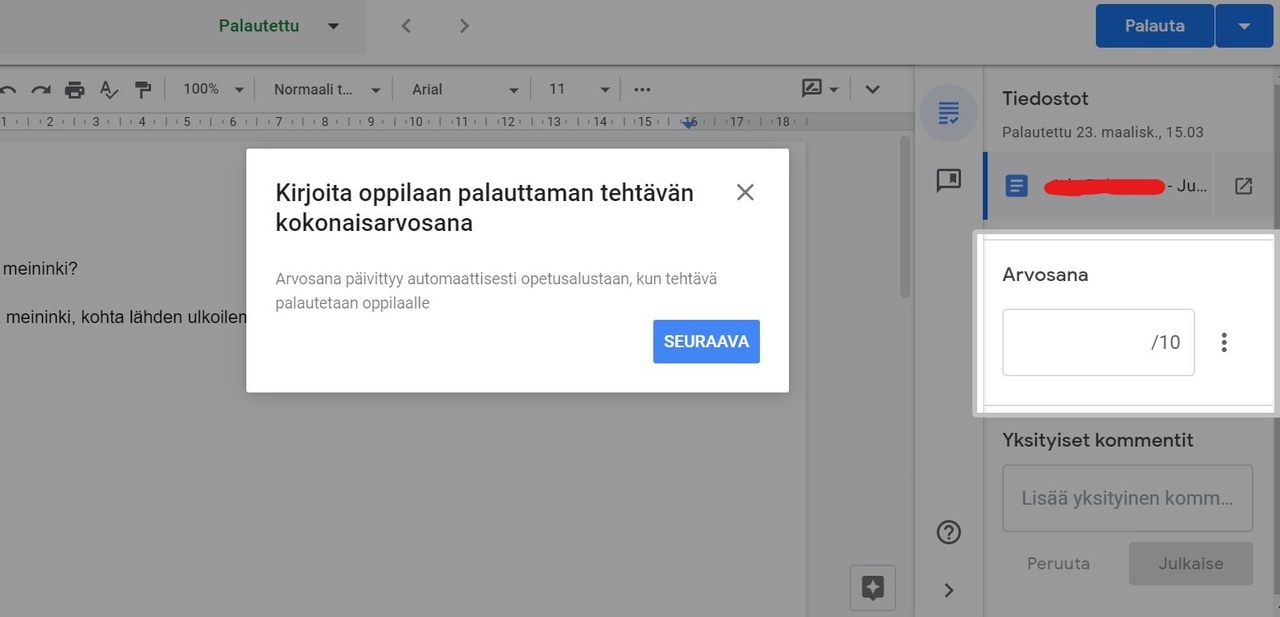
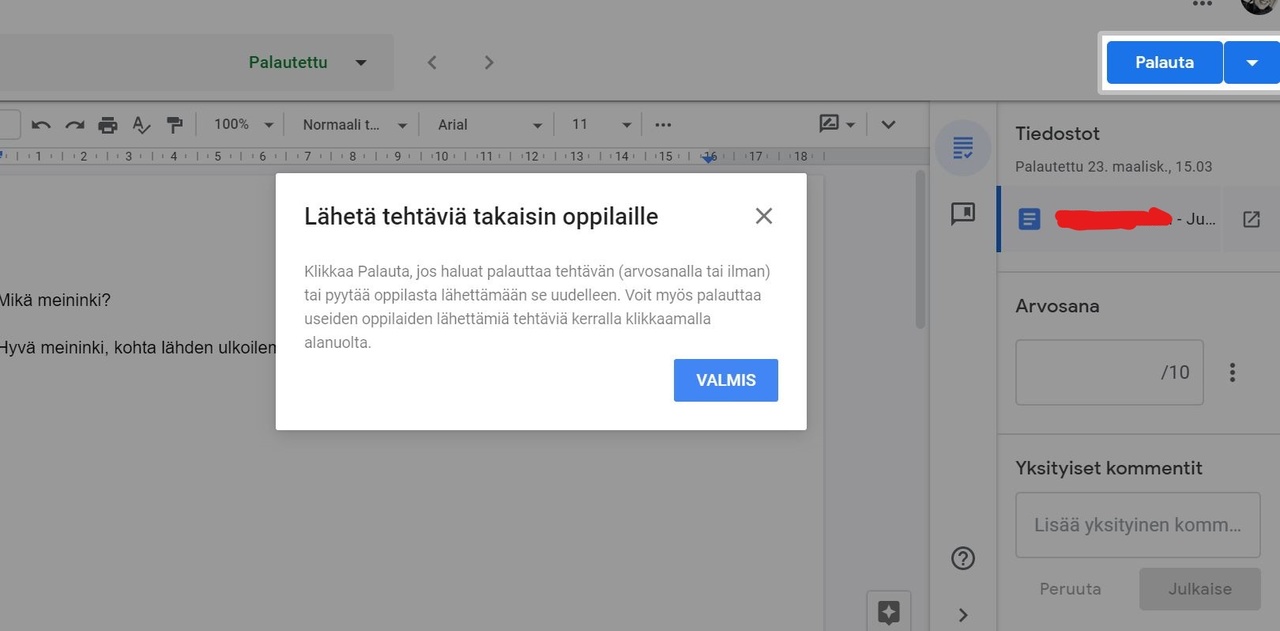
Jos avaat määritetyn (striimiin postatun) Forms-tehtävän uudestaan muokkausta varten, pääset laittamaan siihen päälle esimerkiksi arvosanojen automaattisen tuonnin ja Chromebookien lukitun tilan.
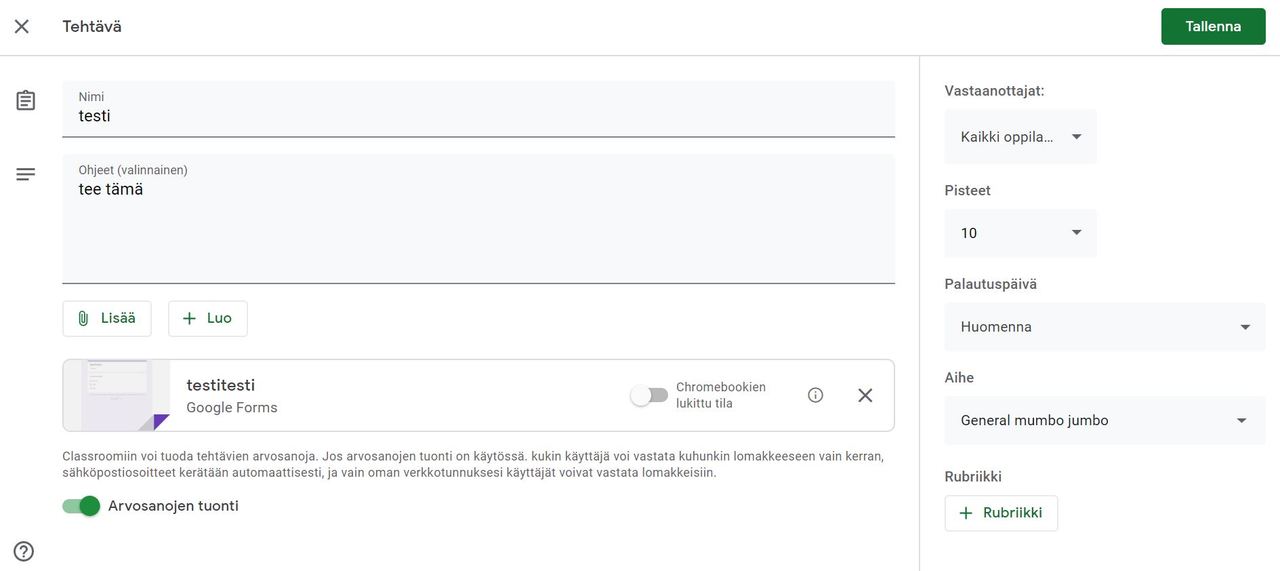
Forms-kyselytehtävään voit tuoda arvioinnin suoraan Forms-lomakkeelta. Voit tämän jälkeen palauttaa tehtävän oppilaalle.
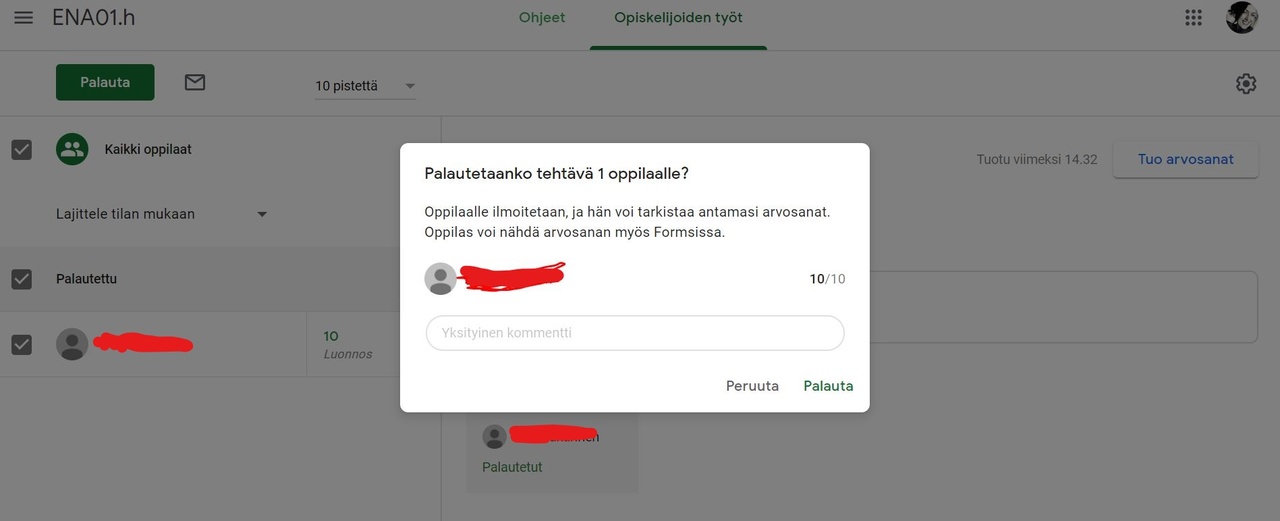
Tällä tehtävät-välilehdellä näet kaikki luomiesi tehtävien aiheet, mikä helpottaa tehtävien löytämistä, jos niitä on paljon.
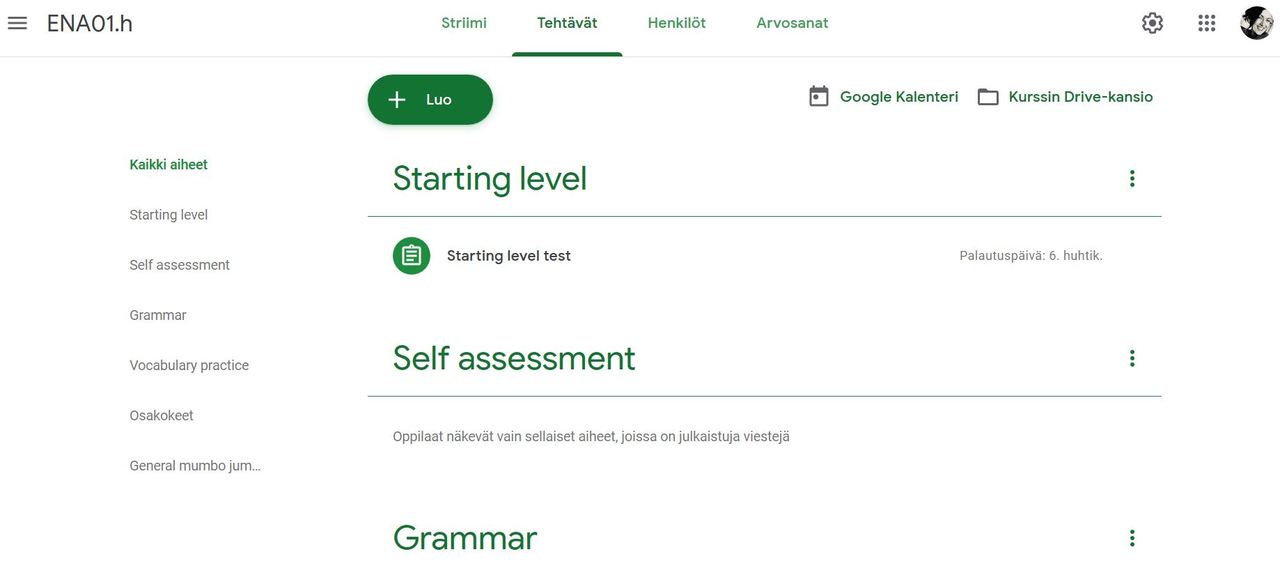
Luo tehtävä, kysely, kysymys, uusi aihe tai jaettava materiaali klikkaamalla luo-painiketta.
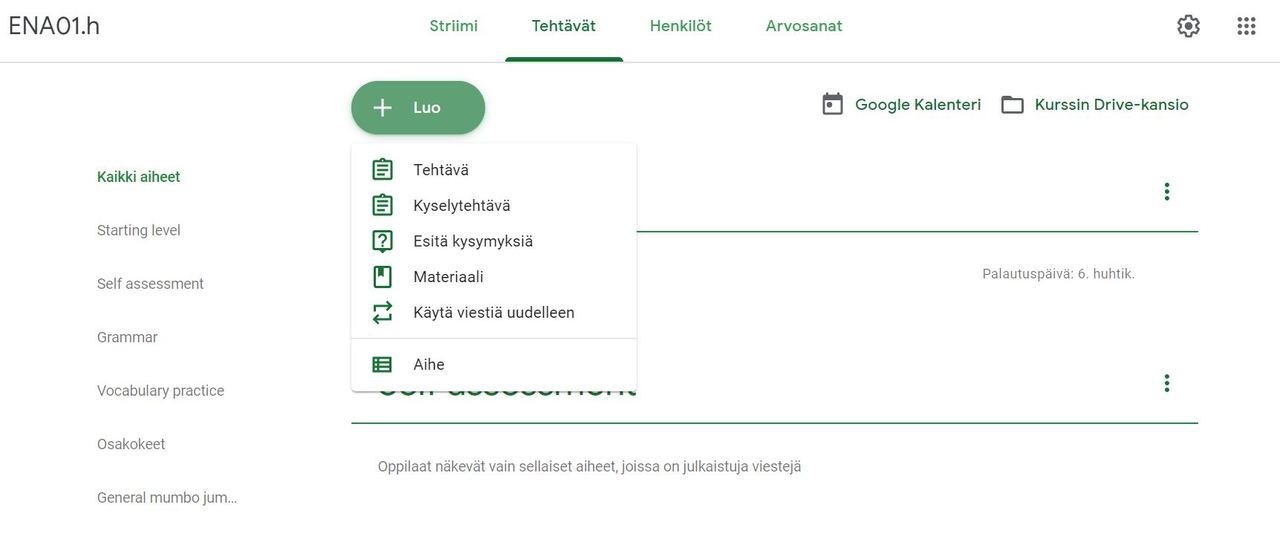
Tehtävää luodessasi voit vapaasti nimetä sen, antaa kirjallisia ohjeita ja lisätä mahdollista materiaalia opiskelijoiden käyttöön.
Voit luoda tehtävän myös käyttämällä jotain luo-painikkeesta avautuvaa Googlen työkalua.
Voit määrittää, haluatko koko ryhmän vastaanottavan tehtävän sekä tehtävästä saatavan maksimipistemäärän.
Voit asettaa tehtävälle palautuspäivän ja liittää sen johonkin jo aiemmin luotuun aiheeseen.
Määritä-nappulan vieressä olevasta nuolesta pääset esim. aikatauluttamaan tehtävän tai tallentamaan sen luonnoksena.
Luomalla tehtävälle oman rubriikin tai käyttämällä aiemmin luotua rubriikkia, saat arviointikriteeri myös opiskelijan näkyville.
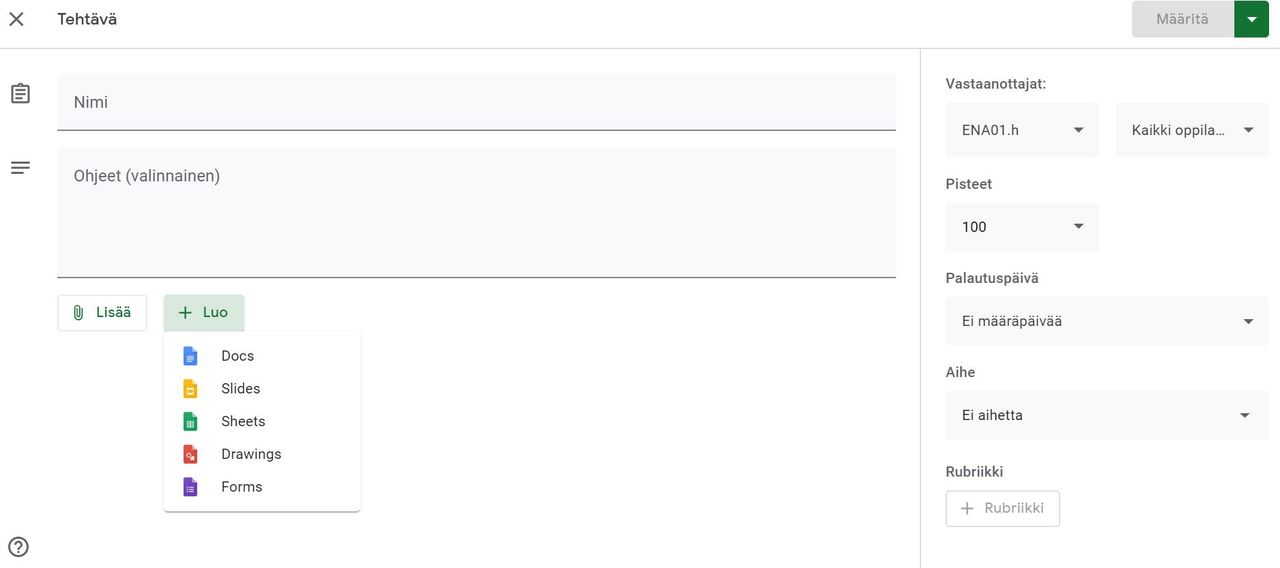
Jos haluat, että opiskelijoiden tehtävänpalautus on Google docs -asiakirja/Google slides -diaesitys tai vaikka Google Sheets -taulukko, pystyt luomaan jokaiselle oman kopion asiakirjasta jo tehtävänannossa.
Saat opiskelijoiden suoritukset tarkasteltavaksi ja arvioitaviksi esimerkiksi klikkaamalla tehtävänannon auki striimistä tai tehtävät-välilehdeltä. Pystyt kommentoimaan ja muokkaamaan oppilaan omalla nimellä tallentunutta asiakirjaa/esitystä/taulukkoa, merkitsemään pisteet/arvosanan ja sitten palauttamaan suorituksen takaisin oppilaalle.
Nämä oppilaskohtaiset tiedostot löytyvät myös tehtäväkohtaisesta kansiosta Google Drivesta.
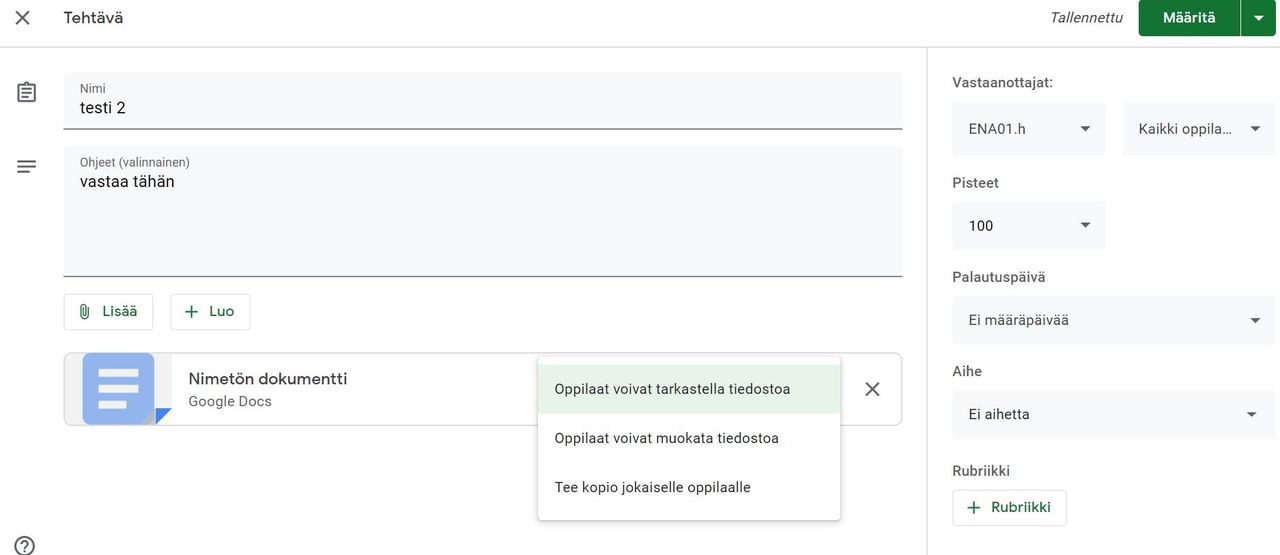
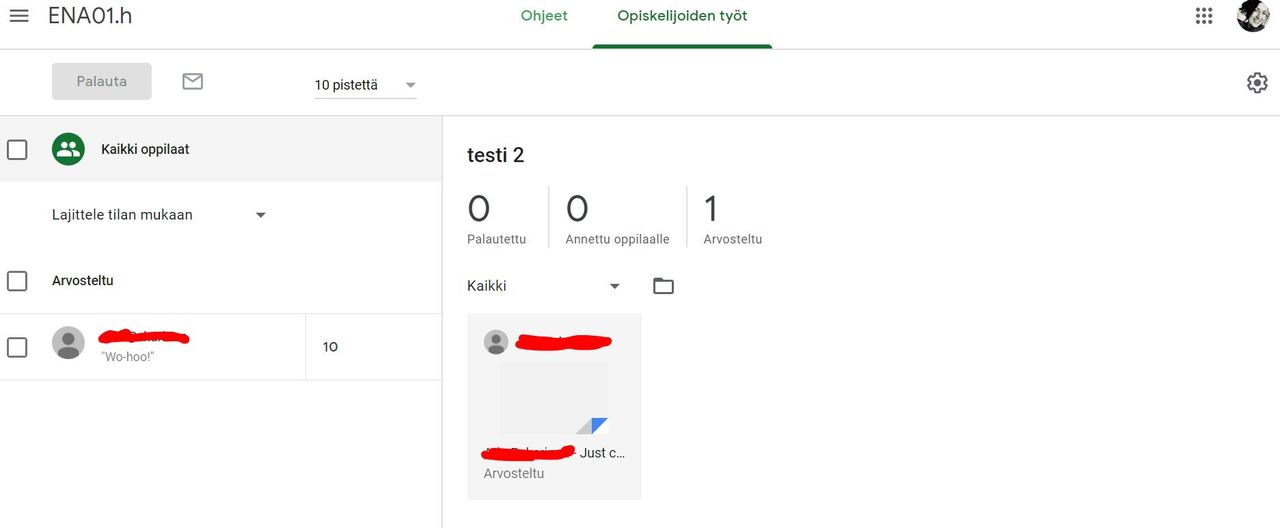
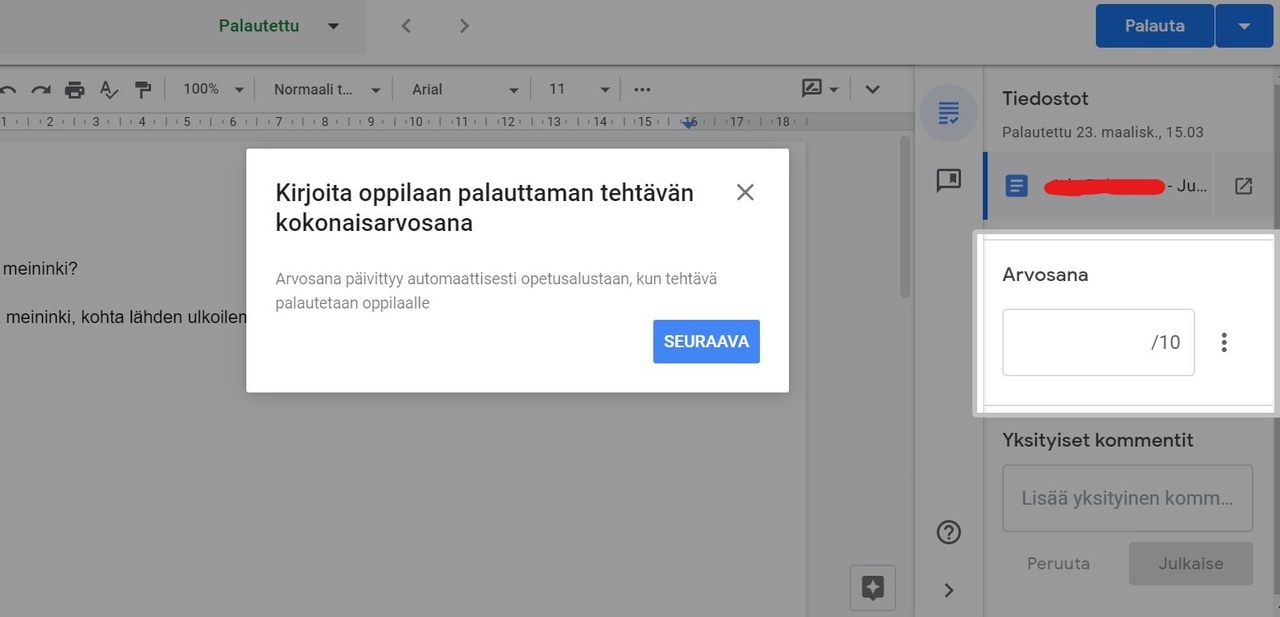
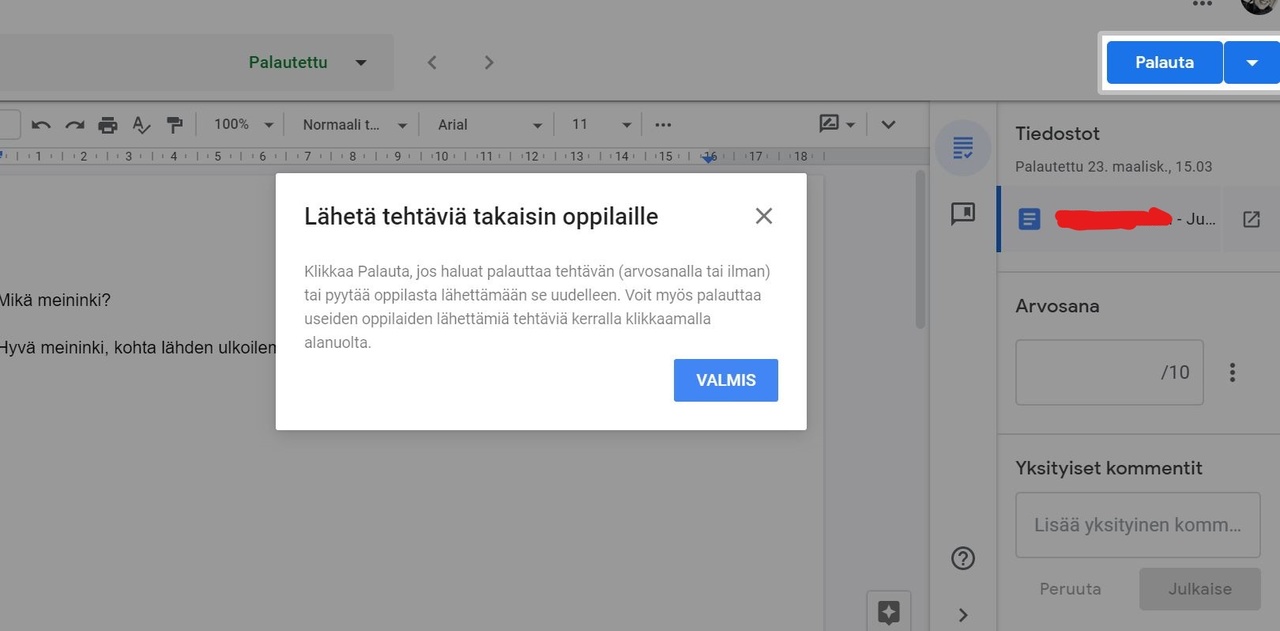
Jos avaat määritetyn (striimiin postatun) Forms-tehtävän uudestaan muokkausta varten, pääset laittamaan siihen päälle esimerkiksi arvosanojen automaattisen tuonnin ja Chromebookien lukitun tilan.
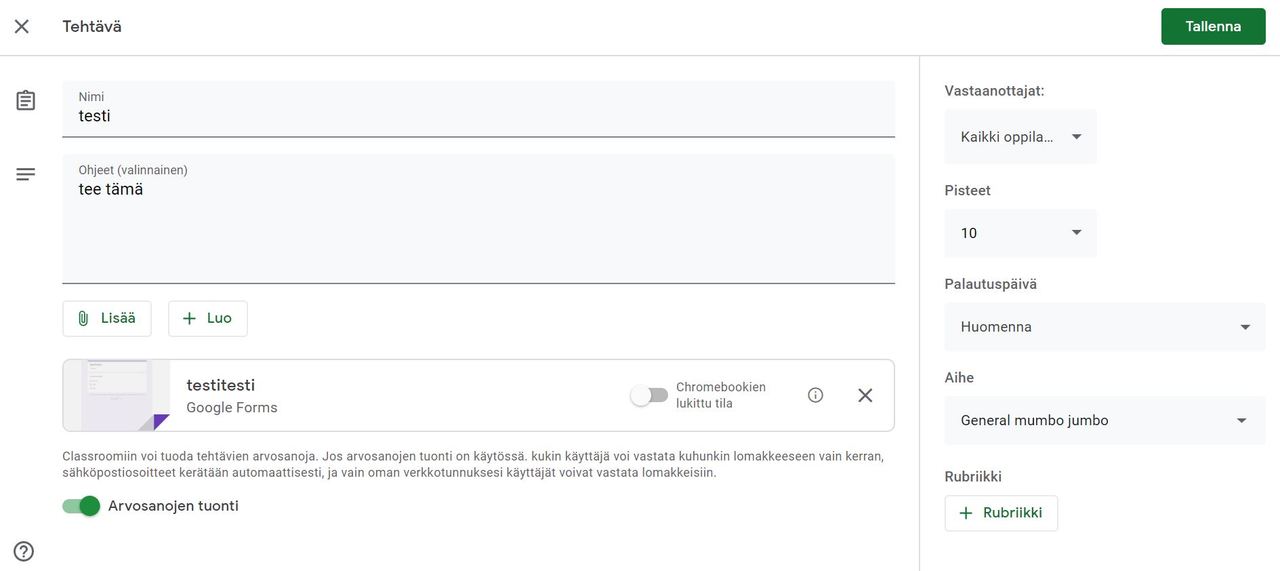
Forms-kyselytehtävään voit tuoda arvioinnin suoraan Forms-lomakkeelta. Voit tämän jälkeen palauttaa tehtävän oppilaalle.
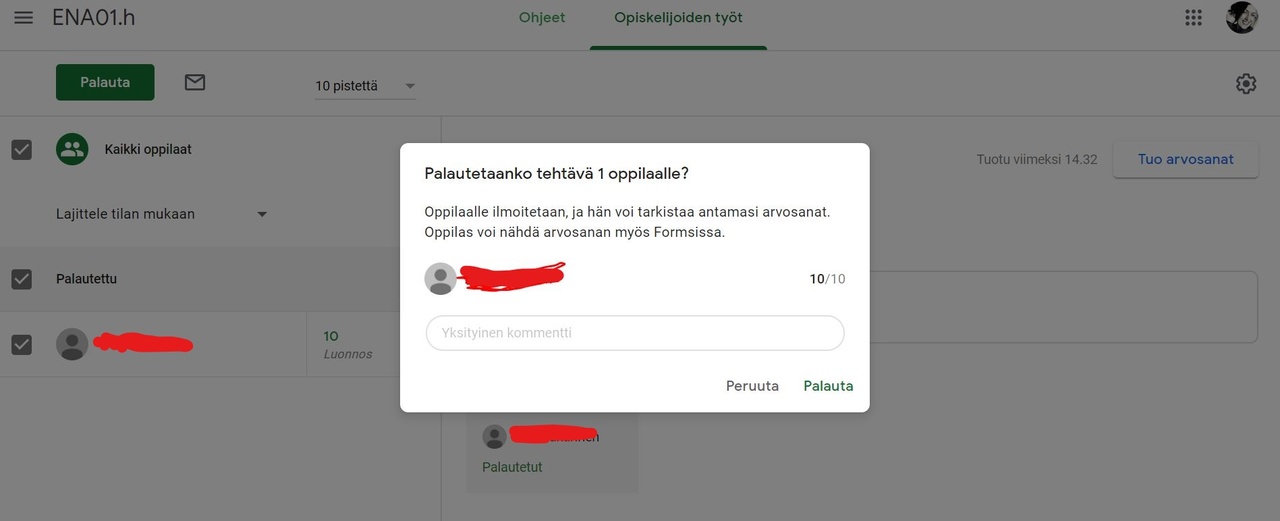
Arviointikooste Classroomissa
Kaikki arvosanalla arvioitavaksi merkityt/pisteytetyt tehtävät tulevat näkyviin Classroom-ryhmäsi Arvosanat-välilehdelle. Jos et ole määritellyt esim. painotettua arviointia kategorioitten mukaan, pisteet/arvosanat tulevat taulukkoon kootusti ilman kokonaisarvosanaa.
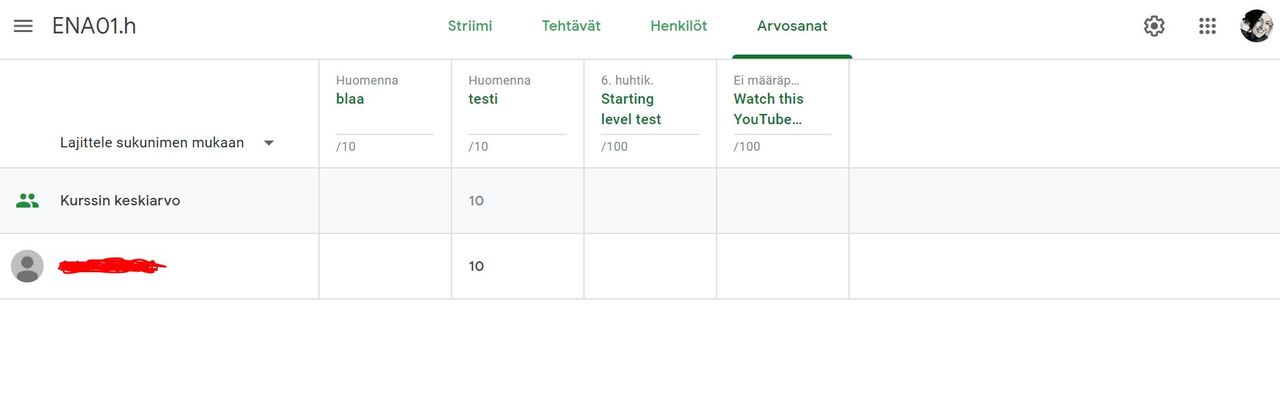
Jos muutat asetuksissa (rattaanpyöräpainike oikealla ylhäällä) arvosanojen laskemisperiaatteita, saat arvosanat-välilehden taulukkoon myös painotetun kokonaisarvosanan.
Muista määrittää annetut arvioitavat tehtävät johonkin painotettuun kategoriaan kuuluvaksi (voit muokata myös jälkikäteen jo julkaistua tehtävää).
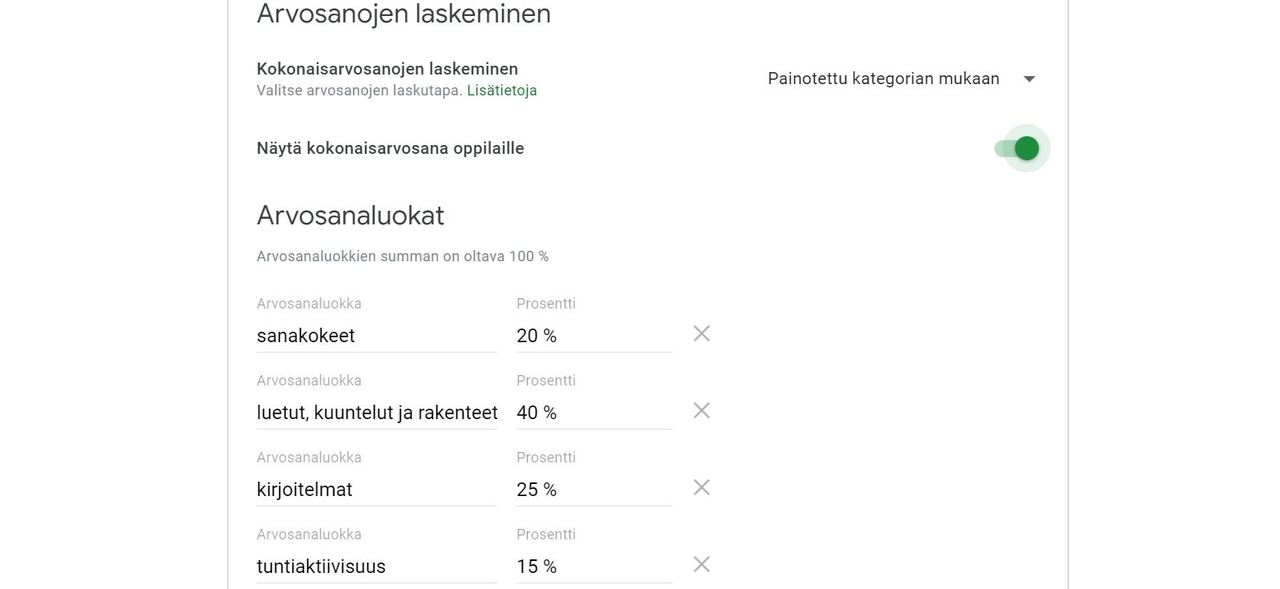
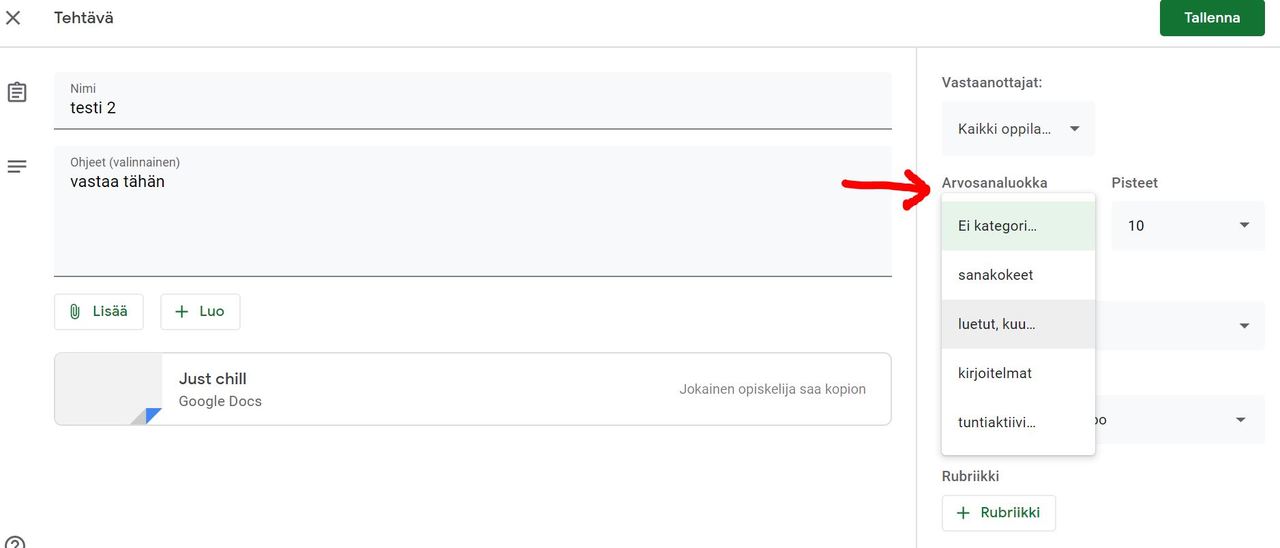
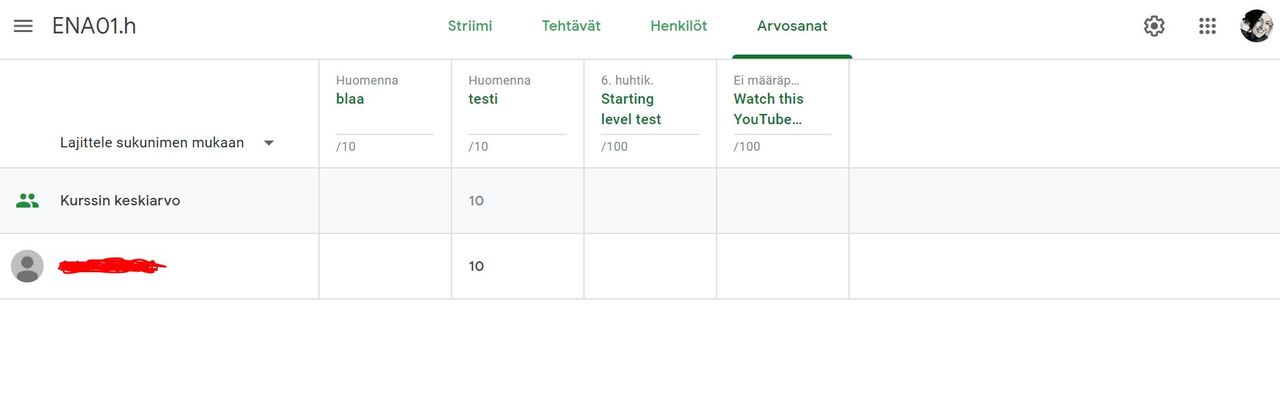
Jos muutat asetuksissa (rattaanpyöräpainike oikealla ylhäällä) arvosanojen laskemisperiaatteita, saat arvosanat-välilehden taulukkoon myös painotetun kokonaisarvosanan.
Muista määrittää annetut arvioitavat tehtävät johonkin painotettuun kategoriaan kuuluvaksi (voit muokata myös jälkikäteen jo julkaistua tehtävää).