Google lomakkeen teko
Google lomakkeen teko
Google Forms – Googlen lomake-työkalu
Huom! Alhaalla ladattava pdf-tiedosto
Googlen lomaketyökalulla on helppoa tehdä sähköisiä kyselyitä, tehtäviä tai kokeita. Voidaksesi luoda Googlen lomakkeita, sinulla tulee olla Googlen tili. Kirjaudu ensin Google tilillesi ja valitse sen jälkeen Uusi painikkeen takaa Google Forms.
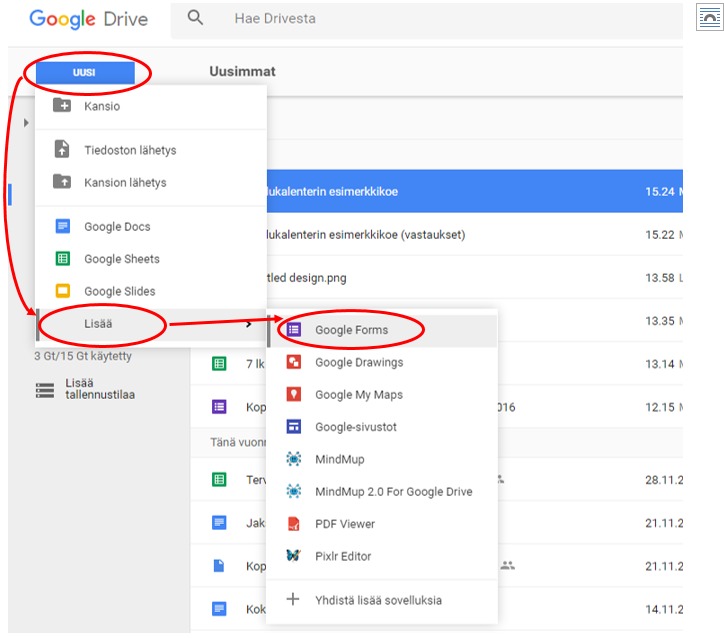
Anna seuraavaksi lomakkeellesi kuvaava nimi ja valitse minkä tyyppisiä tehtäviä haluat lomakkeellesi laittaa. Ensimmäiseksi kysymyksesi kannattaa laittaa Lyhyt vastaus työkalulla Nimi. Kirjautuneista käyttäjistä kerätään vastaajan tiedot, mutta jos unohdat kysyä vastaajan nimen (ja luokan) et voi jälkikäteen mitenkään selvittää kuka vastauksen on antanut. Tämä on erittäin oleellinen kysymys, jos kyseessä on arvioitava tehtävä tai koe.

Lyhyt vastaus: Kysymys ja pieni tekstikenttä lyhyille vastauksille
Kappale: Kysymys ja suurempi tila vapaalle tekstivastaukselle (vaatii aina käsin tarkistamisen)
Monivalinta: Kysymys, johon voi laittaa lukemattomia vastausvaihtoehtoja, joista voi valita vain yhden
Valintaruudut: Kysymys, johon voi laittaa lukemattomia vastausvaihtoehtoja, joista voi valita useita vaihtoehtoja
Avattava: Kysymys, jonka alta aukeaa tiputusvalikko, jonka alla on vaihtoehdot, joista valitaan yksi oikea
Lineaarinen asteikko eli likert, johon voi laittaa yhden kysymyksen/väittämän ja vaihtoehdot. Google tarjoaa asteikkoa 1-5, mutta vaihtoehtojen määrää voi muuttaa.
Monivalintaruudukko: Samanlainen kuin lineaarinen asteikko, mutta nyt on mahdollista laittaa useita väittämiä/kysymyksiä allekkain. Vastausvaihtoehtojen määrää voi muuttaa voi muuttaa esimerkiksi 1=täysin samaa mieltä, 2= jokseenkin samaa mieltä, 3=en osaa sanoa, 4=jokseenkin eri mieltä, 5=täysin eri mieltä. Vaihtoehdoissa voi käyttää myös esimerkiksi 1= totta 2=tarua
Päivämäärä: Kysymyksen vastaus on päivämäärä muotoa päivämäärä ja kuukausi
Aika: Kysymyksen vastaus on aika

Kun olet tehnyt kysymyksen, voit valita, onko kysymys pakollinen vai ei (nimitiedon kannattaa olla pakollinen). Lisäksi voit kirjoittaa lyhyen kuvauksen kysymyksestä esimerkiksi Nimi kysymyksen kohdalle: kirjoita tähän etu- ja sukunimesi.

+ toiminnolla lisäät lomakkelle kysymyksiä
Tt toiminnolla voit tehdä väliotsikoita lomakkeelle
Valokuva painikkeella voit lisätä valokuvia lomakkeelle
Video kuvakkeen takaa pääset lisäämään videoita
Alimpana on Lisää osio painike
Lisää kuva painikkeen takaa löytyy seuraavat vaihtoehdot (kuva seuraavalla sivulla): Ota tilannekuva (avaa webbikameran, jos sellainen on), URL-osoitteen mukaan (syötä kuvan URL-osoite kenttään), Omat albumit (avaa googleen tallennetun kuva-albumin), Google Drive (avaa Drivellä olevat kansiot) ja Haku (avaa Google haun). Lisäksi voit painaa alhaalta Valitse ladattava tiedosto, jolloin voit tuoda omalta koneeltasi kuvan lomakkeelle.

Video kuvakkeen takaa voit lisätä Videohaku toiminnolla YouTube videon lomakkeellesi tai valita videon URL-osoitteen mukaan.

 Kokeilemalla pääsee kaikkein parhaiten sisälle lomakkeen toimintoihin. Välillä voit käydä katsomassa ”silmä”-toiminnon kautta miltä lomake näyttää.
Kokeilemalla pääsee kaikkein parhaiten sisälle lomakkeen toimintoihin. Välillä voit käydä katsomassa ”silmä”-toiminnon kautta miltä lomake näyttää.
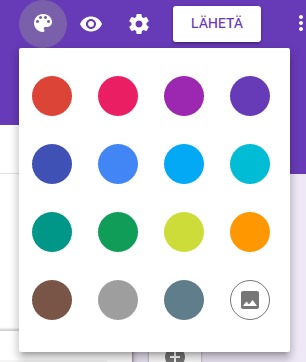 Väripaletti-työkalun takaa löytyy vaihtoehtoja, joilla voit muokata lomakkeen ulkonäköä ja rattaan pyörän takaa löytyvät lomakkeen asetukset.
Väripaletti-työkalun takaa löytyy vaihtoehtoja, joilla voit muokata lomakkeen ulkonäköä ja rattaan pyörän takaa löytyvät lomakkeen asetukset.
Väripaletin takaa voit vaihtaa lomakkeen väriä tai valita valokuvan takaa valmiita malleja (valitse teema alla) lomakkeen yläbanneriksi. Voit myös ladata oman kuvan yläbanneriksi. Itse olen tehnyt yläbannereitta iPadin Adobe Ideas ohjelmalla (nykyisin Adobe Illustrator Draw) tai Canva nimisellä nettipohjaisella ohjelmalla.
Asetukset (rattas) toiminnon takaa löytyy Yleistä, Esitys ja Kertauskysymykset välilehdet. Jos keräät sähköpostiosoitteet ja käytätä Google lomakkeen omaa tarkistustyökalua, saavat osallistujat vastauksensa sähköpostiinsa. Jos valitset Rajoita 1 vastaukseen pitää käyttäjien olla kirjautuneina Googlen palveluun (jolloin nimi kysymystä ei välttämättä tarvita). Voit myös antaa vastaajille oikeudet Muokata vastausta lähetyksen jälkeen tai antaa heidän Nähdä yhteenvetokaaviot ja tekstivastaukset. Muista painaa lopuksi tallenna.

Esitys välilehdeltä voit valita näkevätkö vastaajat edistymispalkin (paljonko vastattu ja paljonko vastaamatta), toistetaanko kysymykset satunnaisessa järjestyksessä ja voiko heti perään lähettää uuden vastauksen lomakkeeseen. Voit myös kirjoittaa loppuun Vahvistusviestin esimerkiksi ”Kiitos ”vastauksestasi!

Kertauskysymykset välilehden takaa pääset pisteyttämään tekemäsi lomakkeen. Liu’uta Tee tästä kertauskysymys päälle ja valitse haluamasi vaihtoehdot. Ohje siitä kuinka tehtävät pisteytetään Google Formsissa, löytyy toisesta ohjeesta.
Katso täältä.
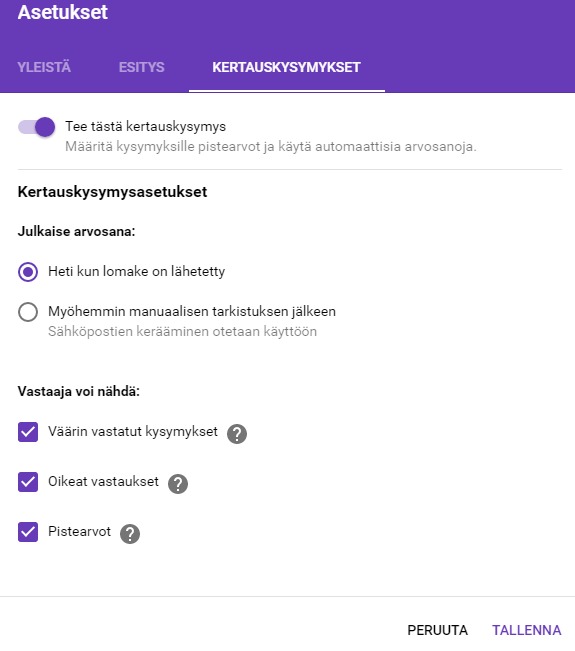
Kun lomake on valmiina, paina Lähetä. Lähetyksen voi tehdä sähköpostilla, jakamalla linkin tai hakemalla upotuskoodi toiseen palveluun (esim. peda.net alustalle). Lisäksi lomakkeen voi jakaa suoraan useammassa some-palvelussa (Google+, facebook ja twitter)

Jaa linkki palvelussa voi myös suoraan lyhentää URL-osoitteen. Käytän itse usein tätä lyhennettyä URL-osoitetta tehdäkseni lomakkeeseen QR-koodin. Käytän yleensä QR Stuff nimistä sivustoa. Kun oppilaat tekevät koetta iPadeilla heijastan lomakkeelle laitetun QR-koodin dataprojektorilla seinälle ja oppilaat skannaavat sen QR-koodin lukija ohjelmalla päästäkseen suoraan kokeeseen. Qr-koodeja voi jakaa yksittäisistä kysymyksistä tekemällä aina uuden lomakkeen ja näin voi tehdä Google Formislla mobiiliradan tai esimerkiksi suunnistukseen rastilaput, joiden takaa löytyy suunnistukseen liittyvä tehtävä. Lisäksi opettaja saa aikaleiman siitä, koska oppilas on käynyt rastilla.
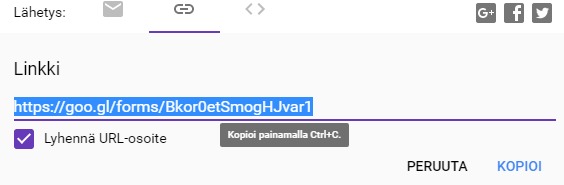
Kun oppilaat ovat täyttäneet lomakkeen, alkaa opettajalle ilmestyä Vastaukset välilehdelle palautuksia

Palautuksia voi tarkastella yhteenvetona suoraan lomakkeella. Google Forms luo useimmista kysymystyypeistä piirakkadiagrammin. Lisäksi vastauksia voi tarkastella Googlen Sheetsillä.

Vihreän painikkeen takaa aukeaa Google Sheets. Kolmen pisteen takaa avautuu vaihtoehtoja (kuva alla)

