Luukku 20
Luukku 20: AnswerGarden
Mikä on AnswerGarden?
AnswerGarden on sanapilvipalvelu, jonka avulla voidaan tuottaa yhteisöllisesti sanapilvi. Se toimii päätelaitteesta riippumattomasti eikä vaadi kirjautumista. Sanapilvipalveluita on olemassa myös muita kuten Wordle ja Taxedo, mutta AnswerGardenin idea on se, että useat henkilöt voivat tuottaa siihen sisältöä. Näin ollen se sopii erilaisiin avoimiin kysymyksiin esimerkiksi ajatusten ja odotusten kerääminen, ideariihi, palautteen saaminen, kiinnostuksen kohteiden kartoitus jne.
Muutama esimerkki terveystiedon tunneilta
- Opiskelijoiden arvomaailman kartoitus: katsoimme ensin yhdessä Suomen Mielenterveysseuran Arvojen avaruus julistetta. Jokainen poimi arvojen avaruudesta itselleen kolme tärkeintä arvoa ja kirjoitti ne AnswerGardeniin
- Opiskelijat pohtivat AnswerGardenin avulla mitä on opiskelukyky, jonka jälkeen aiheesta keskusteltiin
- Seitsemäsluokkalaiset pohtivat viitetarinan jälkeen miltä ihastuminen tuntuu
AnswerGardenin sanat on mahdollista viedä Export-toiminnolla Taxedoon tai Wordleen. Tässä esimerkki Taxedo sanapilvestä, jonka saa muokattua AnswerGardenia visuaalisemmaksi.

AnswerGardenin eli vastauspuutarhan luominen

2. Paina ylälaidasta + tai ”Create AnswerGarden”
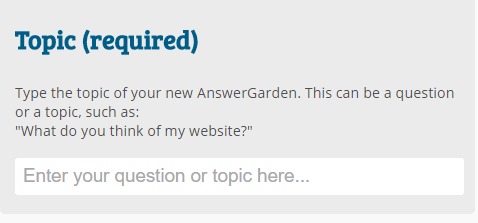
Kirjoita ”Topic” -kentään haluamasi aihe tai kysymys esimerkiksi ”Miltä ihastuminen tuntuu?”. Jos painat nyt Enter näppäintä, on ensimmäinen AnswerGardenisi valmis ja se on voimassa yhden päivän. Yksinkertaisimmillaan homma toimii näin, mutta halutessasi voit valita myös lisäasetuksia.
4. Lisäasetukset
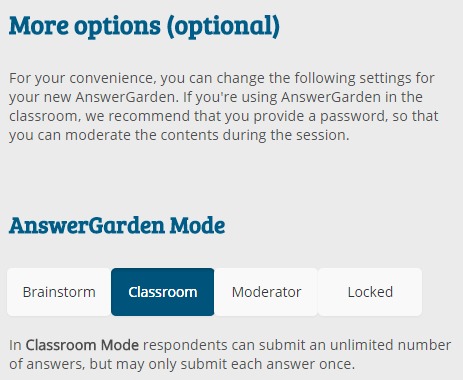
”Brainstorm” sama käyttäjä voi vastata useita kertoja ja käyttää samaa vastausta useaan kertaan. Mitä useammin vastaus annetaan, sitä suuremmalla se näkyy sanapilvessä.
”Classroom” kuten edellinen, mutta sama vastaaja voi käyttää samaa vastausta vain kerran. Tämä sopii luokkahuonekäyttöön parhaiten ja on oletuksena.
”Moderator” vastaukset menevät ns ”Antigardeniin”, josta opettaja hyväksyy vastaukset sanapilveen
”Locked” uusia vastauksia ei voi enää lisätä sanapilveen

Answer Lenght kohdassa voit määritellä vastausten pituuden joko kahteen- tai neljäänkymmeneen merkkiin.

Admin Password kohdasta voit määritellä salasanan AnswerGardeniin, jolloin pääset muuttamaan asetuksia jälkikäteen. Opettajalle hyödyllinen.

Reminder email -toiminnolla voit lähettää itsellesi sähköpostin, jossa on AnswerGardenin linkki sekä ylläpidon salasana.
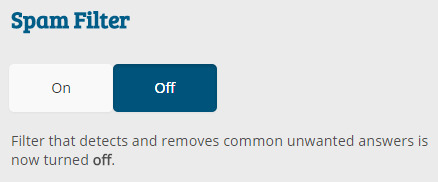
Spam Filterillä voi suodattaa ei yleisimpiä ei-toivottuja vastauksia. Voi jättää off -asentoon, koska ei tunnista suomalaisia sanoja.
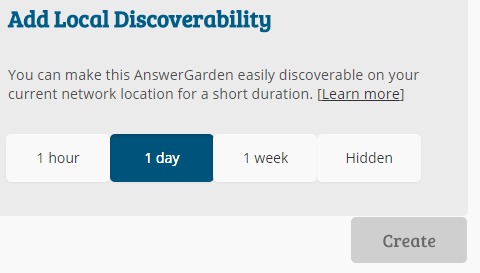
Add Local Discoverability kohdassa voit valita kuinka kauan AnswerGarden on voimassa.
Paina lopuksi ”Create”
Kun olet painanut Create, on AnswerGarden valmis ja siihen voi alkaa kirjoittaa. Vastaukset lähtevät, kun kirjoittaja painaa ”Submit” painiketta
4. AnswerGardenin jakaminen ja hallinnointiShare -painikkeen takaa löytyy erilaisia jakovaihtoehtoja. AnswerGardenin voi jakaa suoraan some-palveluihin, hakea linkin tai upotuskoodin
Export kohdasta voit viedä valmiin sanapilven muokattavaksi toiseen sanapilviohjelmaan kuten Wordleen tai Taxedoon.
QR -painikkeen takaa löytyy jaettava QR-koodi, jonka voi kätevästi heijastaa esimerkiksi skreenille.
Local -painikkeen takaa voi säädellä AnswerGardenin näkyvyyden kestoa
Expand kohdasta voit laajentaa näytön koko ruudun kokoiseksi esimerkiksi oppitunti- tai luentotilanteessa
Admin -painikkeella voit muokata AnswerGardenin asetuksia ja pääset sieltä AntiGardeniin ja voit poistaa asiattomat kommentit. Täällä voi myös yhdistää samaa tarkoittavat asiat jos esim. kirjoitusasu erilainen
Refresh -painikkeella voit päivittää AnswerGardenin
Vinkit: Oppilaat kannattaa ohjeistaa vastaamaan lyhyesti (maksimissaan 20 tai 40 merkkiä). Vastatut sanat tulevat heti näkyviin ja jos samoja sanoja käytetään samassa muodossa useita kertoja, suurenee sanat. Jos viet hiiren kursorin sanan päälle, saat näkyviin kuinka monta vastausta kyseiseen sanaan on tullut. Brainstorm -tilassa sama käyttäjä voi vastat useita kertoja ja hän voi käyttää myös samaa sanaa useita kertoja. Classroom -tilassa sama käyttäjä voi vastat useita kertoja, mutta samaa vastausta vain kerran. Oppilaiden näytöllä hänen vastaamansa sanat näkyvät alleviivattuna. Tämä voi olla hyödyllinen tieto opettajalle, jos vastaukset ovat asiattomia on mahdollista selvittää kirjoittaja.
Ladattava ohje löytyy liitteistä

