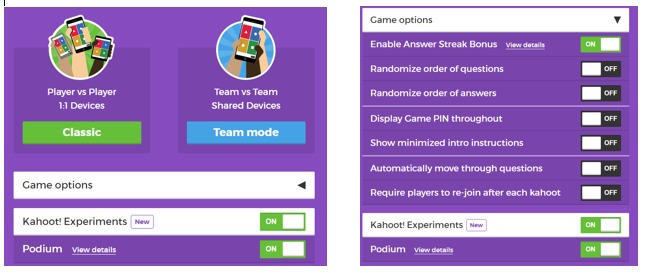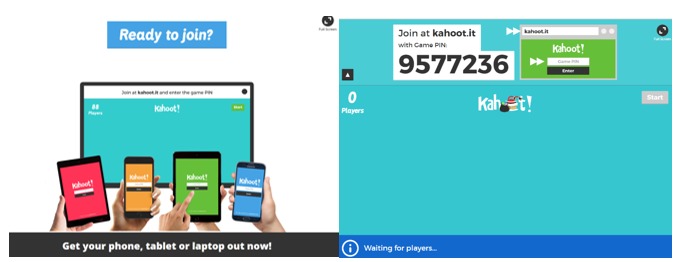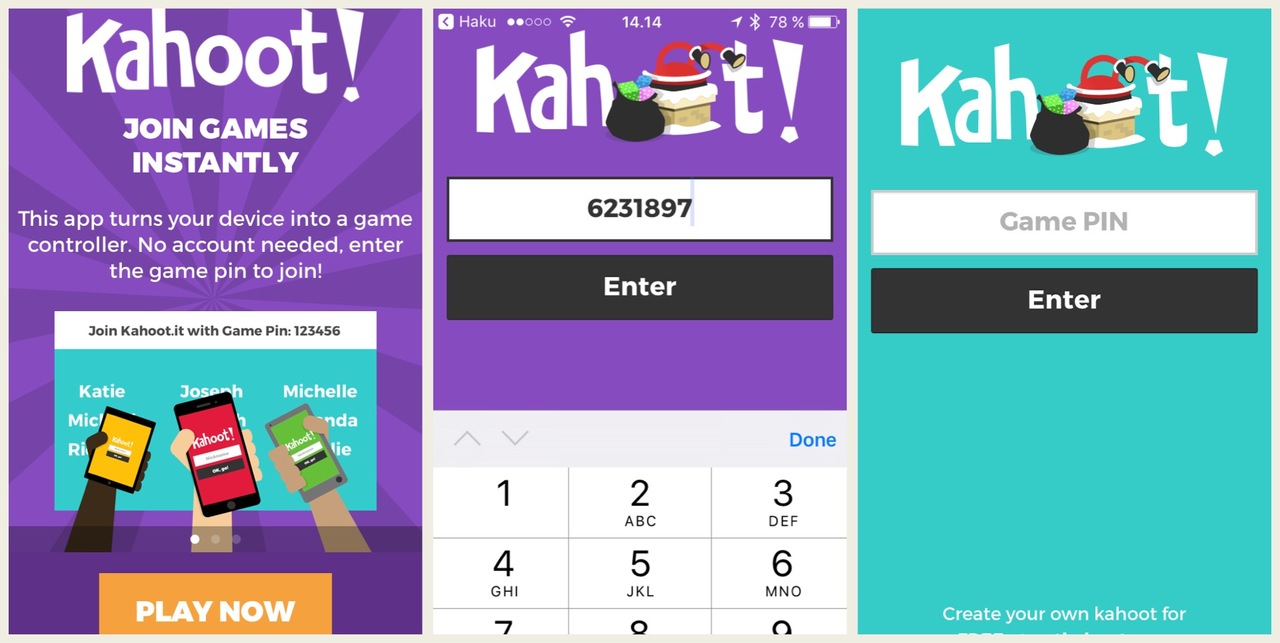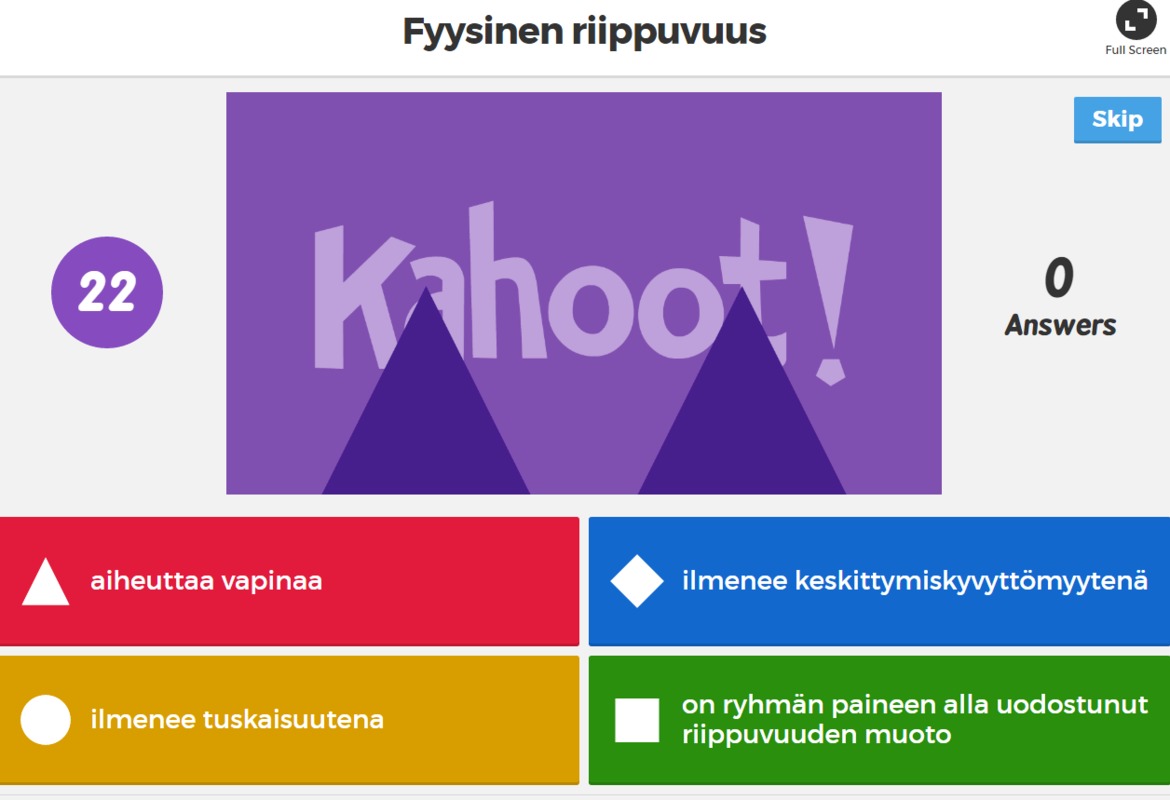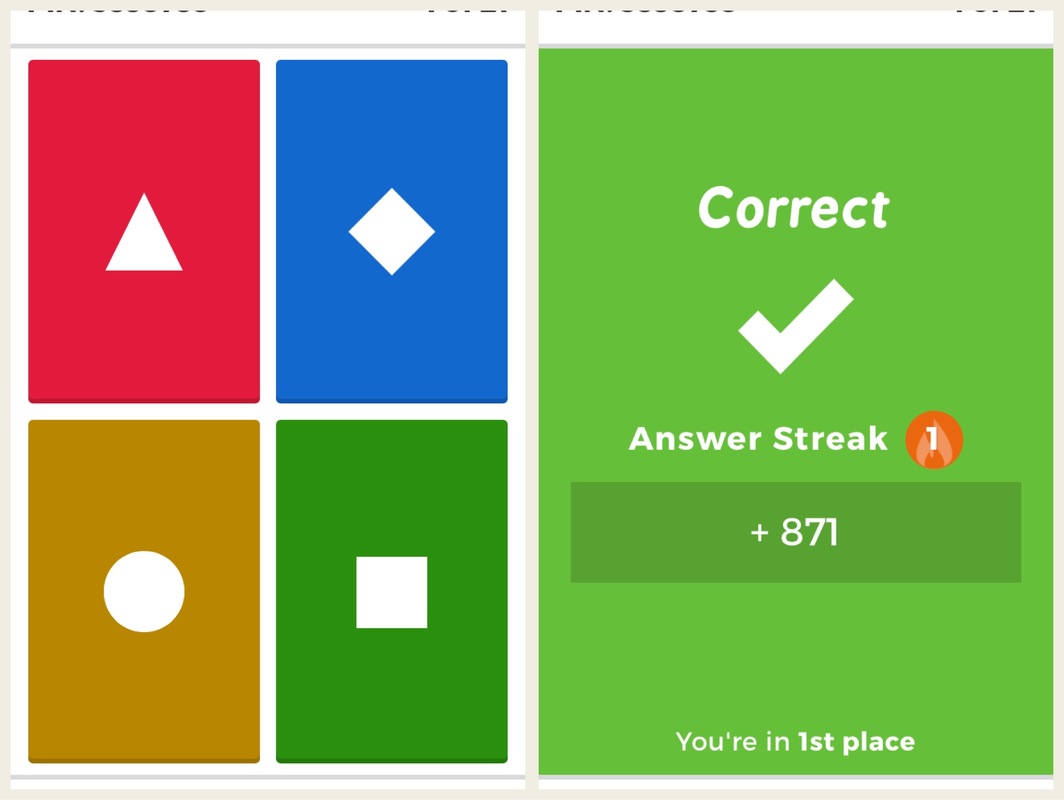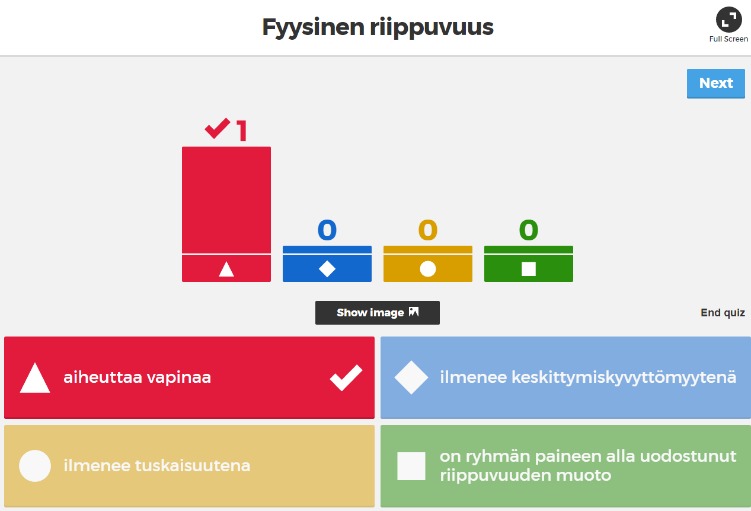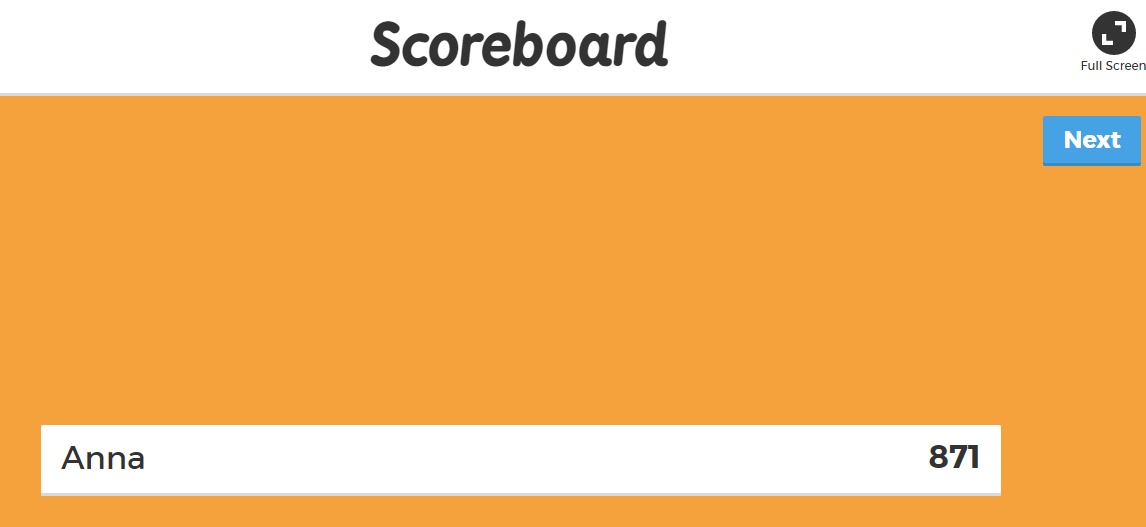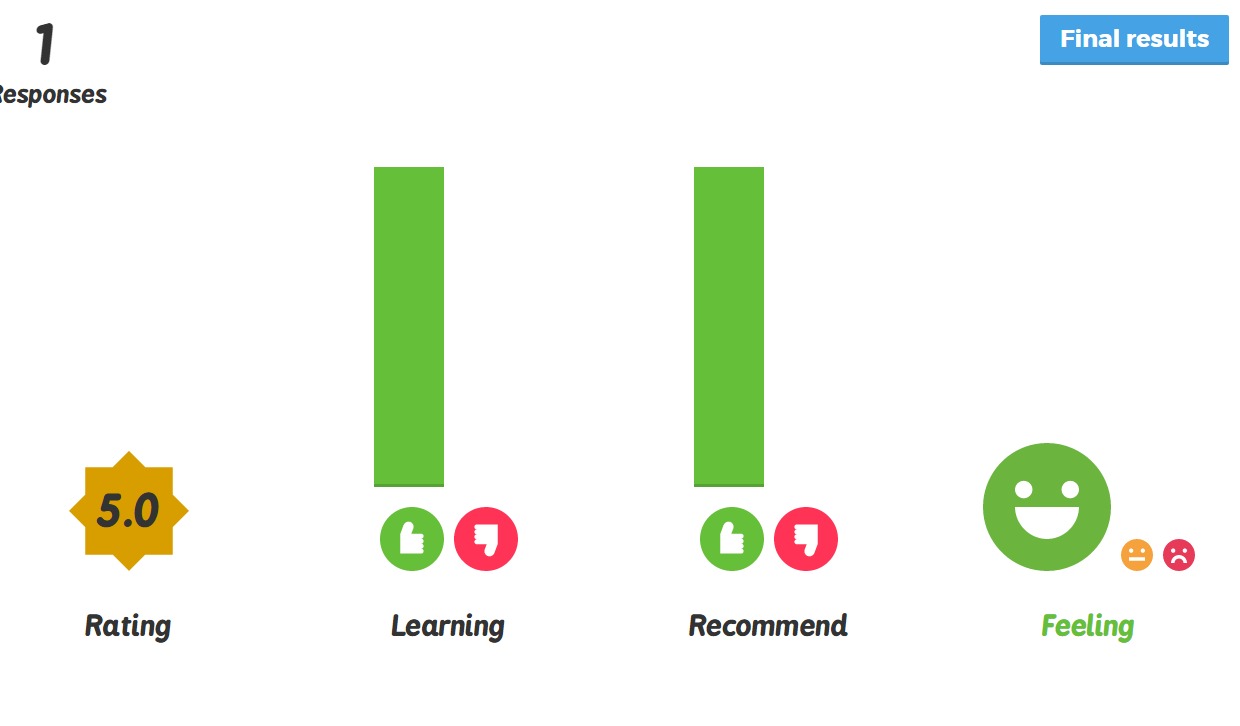Luukku 18
Luukku 18: Kahoot!
Kahoot on ilmainen, hauska kysely- ja tietovisailu työkalu. Kahoot on varmasti jo monelle opettajalle tuttu työväline. Käytetyin Kahootin neljästä pelimuodosta on Quiz kilpailullinen tietovisa, jossa kisaillaan sekä tietämyksestä, että siitä kuka vastaa nopeiten.
Kahootin peruskäyttö on varmasti monelle opettajalle jo tuttua. Mutta oletko tutustunut Kahootin muihin ominaisuuksiin? Oletko kokeillut luokkasi kanssa motivoivaa Ghost Modea, jonka avulla voi pelata saman pelin uudelleen itseään sekä muita kilpailijoita vastaan. Entä oletko kokeillut muita Kahootin muotoja? Survey tutkimusta, Discussion keskustelua tai uusinta pelimuotoa Jumblea, jossa vastaukset järjestetään esimerkiksi aikajärjestykseen tai pienimmästä suurimpaan. Tai mitä, jos kokeilisit Global classroomia eli haastaisit videoyhteyden (esim Google hangouts tai Skype) kautta naapuriluokan, saman kaupungin koulun tai jonkun koulun Suomesta tai vaikkapa jostain toisesta maapallon kolkasta. Käy lukemassa lisää täältä.
Haluatko ladata tämän sivun ohjeet? Ne löytyvät Liittestä
Liitteet:
Oman Kahootin tekeminen
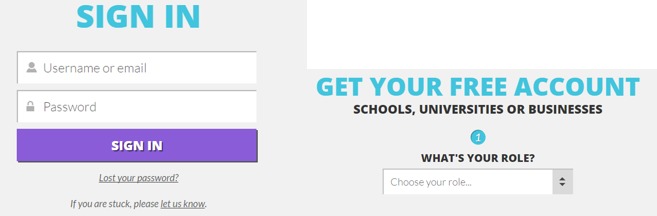
2. Uuden Kahootin pääset tekemään kohdasta Create a new kahoot. Tarjolla on useampia Kahoot -pelityyppejä
- Quiz eli tietovisa on käytetyin Kahoot -peli. Siinä tallennetaan vastaajien ajat sekä pisteet ja katsotaan lopuksi kuka voitti tiedolla ja nopeudella pelin. Nopeista vastauksista saa lisäpisteitä.
- Discussion eli keskustelu on yksittäinen kysymys, jolla saadaan luokan mielipide johonkin tiettyyn asiaan .
- Jumble eli sekamelska on uusin Kahootin peleistä. Siinä tarkoituksena on järjestää vastaukset oikeaan järjestykseen esimerkiksi historialliset tapahtumat tai pienimmästä suurimpaan.
- Survey eli tutkimus on periaatteessa sama kuin Quiz, mutta siinä ei anneta pisteitä ja näin ollen se ei ole kilpailullinen. Surveyn avulla voidaan antaa esimerkiksi palautetta tai katsoa, minkälaiset tiedot oppilailla on.
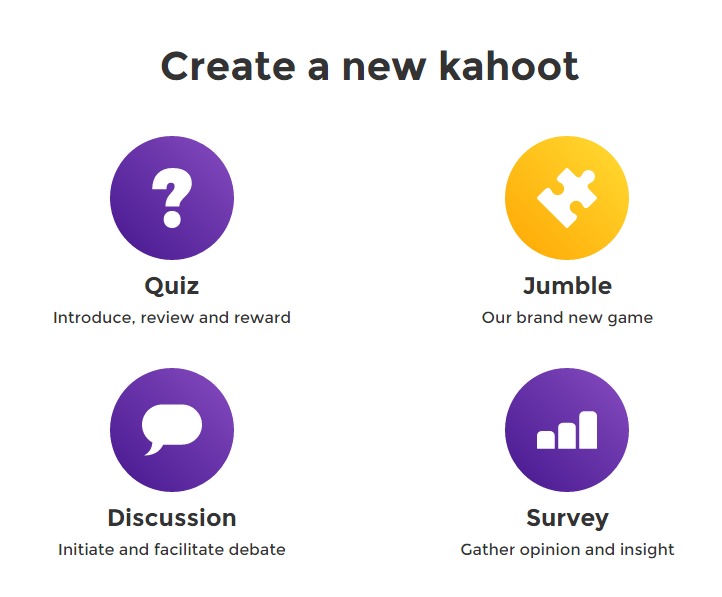
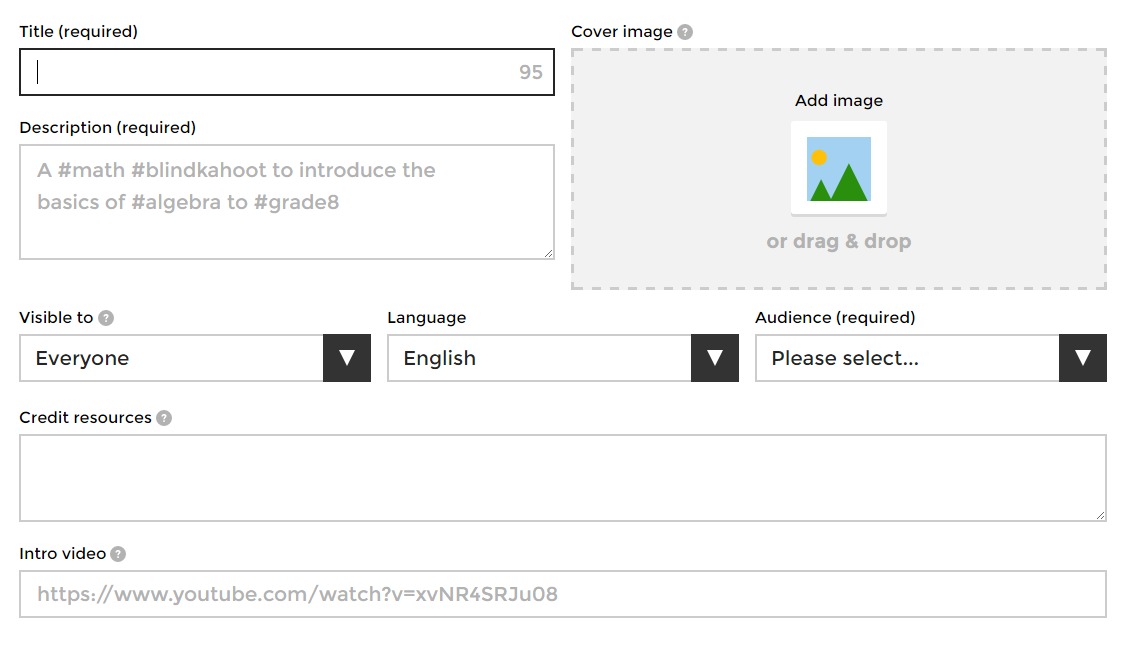 3. Seuraavaksi luot pelin perustiedot
3. Seuraavaksi luot pelin perustiedot”Title” eli pelin nimi esimerkiksi Päihteet
”Description” kohdassa kuvaile lyhyesti peliä esim. Tietovisa päihteistä yläkoululaisille. Tägien avulla visailut löytyvät helpommin, mikäli haluat jakaa ne julkisina esimerkiksi #päihteet #alkoholi #tupakka #huumeet
”Visible to” kohdasta voit valita kenelle visailu näkyy (vain sinulle, kaikille)
”Language” kohdassa valitaan kieli, jolla visailu on tehty ja
”Audience” kohdassa valitaan visalilun kohdeyleisö (koulu, yliopisto, tapahtuma…)
”Credit resources” kohdassa voit antaa kunnian alkuperäiselle lähteelle esimerkiksi linkki, tekijän nimet, kirjan nimi
”Intro video” kohdasta voit lisätä YouTubesta visaluun liittyvän introvideon.
Oikeassa yläkulmassa ”Cover image” kohdasta voit halutessasi lisätä visailulle kansikuvan, joka on tallennettu tietokoneellesi. Lopuksi painetaan yläkulmasta painiketta ”Ok, go.”
4. Seuraavaksi luodaan kysymykset. Game Creatorissa Paina “+Add question.“
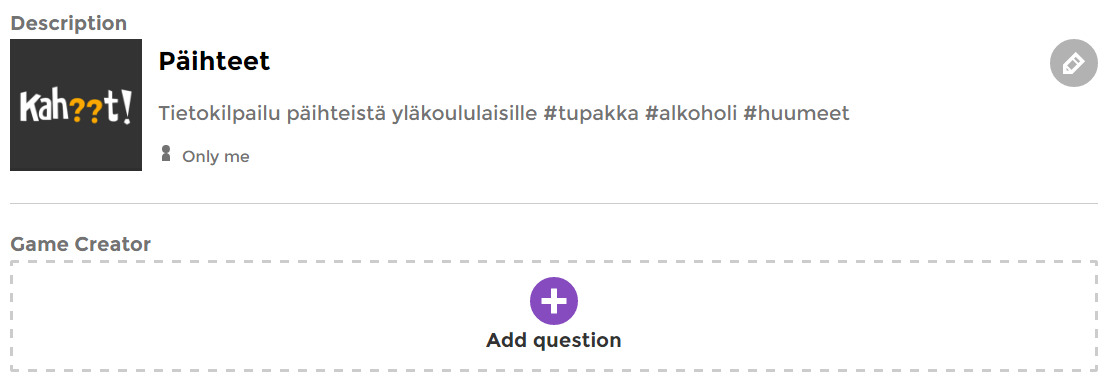
”+Add question” painikkeen takaa aukeaa seuraava sivu. ”Question” kohtaan voit kirjoittaa 95 merkkiä pitkän kysymyksen. Myös välilyönnit lasketaan merkeiksi. ”Time limit” kohdasta voit määrittää, kuinka kauan kysymys pysyy auki. Answer -kenttään kirjoitetaan maksimissaan 60 merkkiä käsittävä vastaus. Vastausvaihtoehtoja tulee olla vähintään kaksi. Klikkaamalla vihreäksi vastaus -laatikon perässä oleva oikein merkki merkataan oikea vastausvaihtoehto oikeaksi. Myös kysymyksiin voi lisätä kuvan, videon ja ”Credit resources” eli mainita kysymyksen lähteen. Kun kysymys ja vaihtoehdot ovat valmiina, painetaan vihreää Next painiketta oikeasta yläkulmasta.
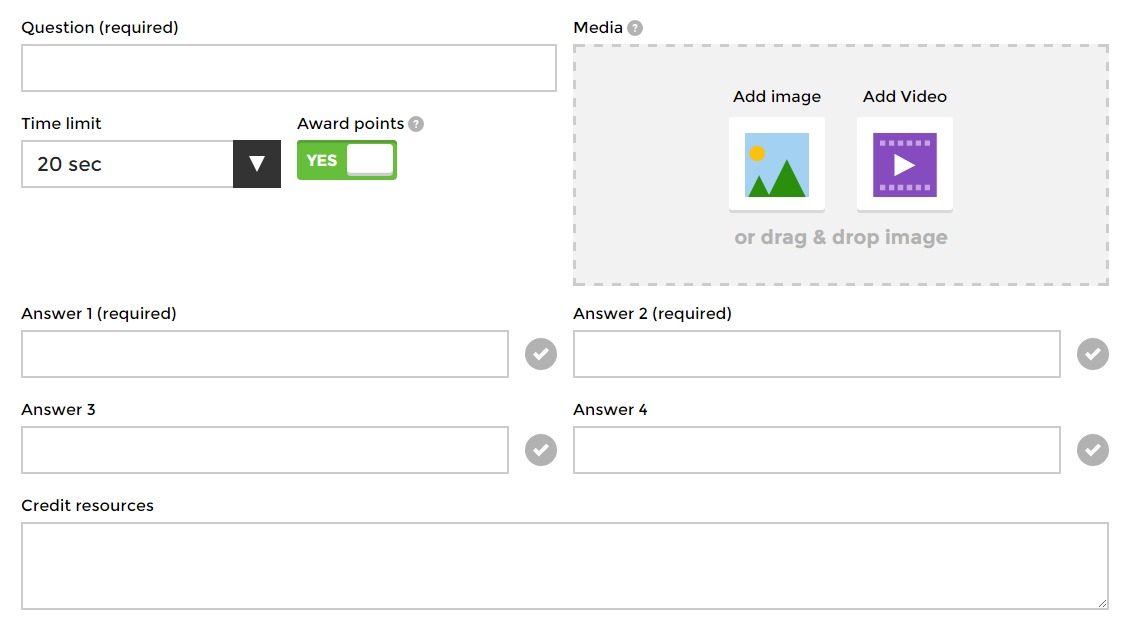
Kun kysymykset on valmiit, paina oikeasta yläkulmasta ”Save”.
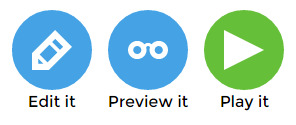
Tämän jälkeen tekemäänsä Kahootia voi vielä muokata ”Edit” esimerkiksi vaihtamalla kysymysten järjestystä raahaamalla kysymyksiä paikasta toiseen. Kahootin voi esikatsella ”Preview it” painikkeen kautta tai pelata painamalla ”Play it”.
Kahootin pelaaminen
Oppilaan kirjautumissivu: https://kahoot.it/