One Drive
Kansion luonti One Driveen
- Avaa Office 365 -etusivu kirjoittamalla osoiteriville office.com
- Valitse One Drive
- Valitse + Uusi -> Kansio

- Kirjoita kansion nimi, esimerkiksi TVT ja näpäytä Luo.

Tiedoston luominen One Driven kautta
1. Avaa Office.com -sivulta OneDrive.

2. Klikkaa " + Uusi" -painike ja luo haluamasi kansio (esim. äidinkieli).
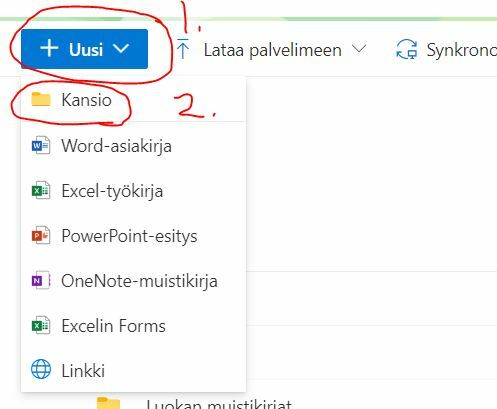
3. Nimeä kansio ja avaa se klikkaamalla.
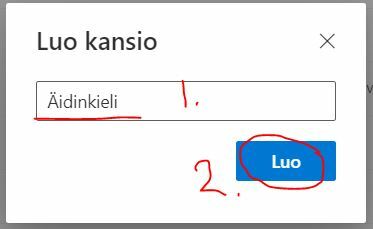
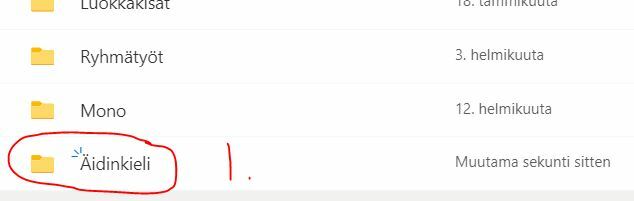
4. Klikkaa " + Uusi" -painike ja luo haluamasi tiedosto (esim. word).

5. Asiakirja avautuu uuteen ikkunaan. Klikkaa asiakirjan nimeä sivun vasemmasta ylälaidasta (Tässä lukee esim. "Asiakirja1" tms.) ja nimeä tiedosto haluamallasi nimellä. Paina "enter" -näppäintä.
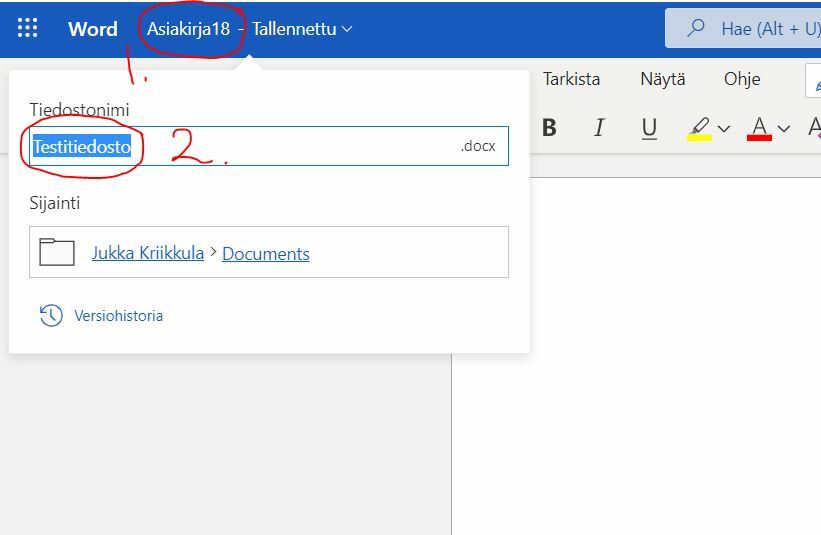
Tiedoston nimeäminen
Nimeä tiedosto heti työskentelyn aluksi. Tässä esimerkkinä Power Point-online esityksen nimeäminen.
Kun avaat Power Point -sovelluksen O365-palvelussa, näytölle aukeaa oheisen kaltainen näkymä, otsikkodia. Nimeä esityksesi näpäyttämällä kohtaa Esitys ja kirjoittamalla tilalle esityksen nimi, esim. Talvilinnut.

Tiedoston jakaminen
Tiedoston voi jakaa muille joko tarkastelua varten tai yhteistä muokkaamista varten.
1. Aloitetaan näpäyttämällä Jaa.

2. Valitaan seuraavaksi kenelle haluat jakaa tiedoston. Turvallisinta on opettaa oppilaita jakamaan tiedostonsa vain tietyille henkilöille. Mikäli halutaan, että vastaanottaja pystyy vain tarkastella tiedostoa, poistetaan valinta kohdasta Salli muokkaaminen. Jos taas halutaan työskennellä yhdessä, valinta kannattaa jättää päälle. Näpäytä lopuksi Käytä.
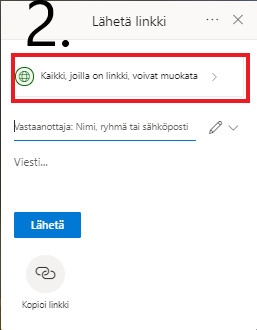
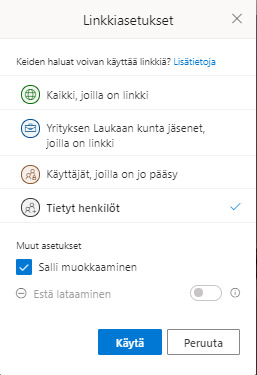
3. Lopuksi Vastaanottaja-kohtaan kirjoitetaan niiden henkilöiden nimi tai sähköpostiosoite, joille tiedosto halutaan lähettää. tarvittaessa heille voi myös lähettää viestin koskien jaettavaa tiedostoa kohdasta Viesti. Näpäytetään lopuksi Lähetä.

4. Jos tiedosto halutaan lähettää osana normaalia sähköpostiviestiä, se kannattaa lähettää linkkinä. Tällöin kohdassa kaksi kopioidaan linkki ja liitetään se osaksi viestiä.
1. Aloitetaan näpäyttämällä Jaa.

2. Valitaan seuraavaksi kenelle haluat jakaa tiedoston. Turvallisinta on opettaa oppilaita jakamaan tiedostonsa vain tietyille henkilöille. Mikäli halutaan, että vastaanottaja pystyy vain tarkastella tiedostoa, poistetaan valinta kohdasta Salli muokkaaminen. Jos taas halutaan työskennellä yhdessä, valinta kannattaa jättää päälle. Näpäytä lopuksi Käytä.
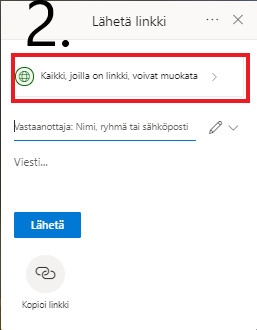
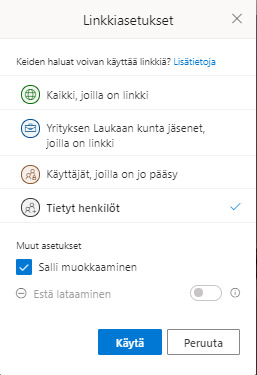
3. Lopuksi Vastaanottaja-kohtaan kirjoitetaan niiden henkilöiden nimi tai sähköpostiosoite, joille tiedosto halutaan lähettää. tarvittaessa heille voi myös lähettää viestin koskien jaettavaa tiedostoa kohdasta Viesti. Näpäytetään lopuksi Lähetä.

4. Jos tiedosto halutaan lähettää osana normaalia sähköpostiviestiä, se kannattaa lähettää linkkinä. Tällöin kohdassa kaksi kopioidaan linkki ja liitetään se osaksi viestiä.