1. Word
Kertausta kasiluokalta
Alla kasiluokan Word-harjoitukset. Kertaa Wordin käyttöä, tai jos et ole osallistunut kasiluokan kurssille niin tee nämä harjoitukset. Tee oppimispäiväkirja ohjeen mukaan.
Oppimispäiväkirja
9.lk (oppimispäiväkirja Wordissa):
Tee oppimispäiväkirjaasi automaattinen sisällysluettelo niin, että jokaisen kerran päivämäärä näkyy sisällysluettelossa.
Tee oppimispäiväkirjaasi automaattinen sisällysluettelo niin, että jokaisen kerran päivämäärä näkyy sisällysluettelossa.
- Jokaisen oppitunnin otsikko (eli päivämäärä) tehdään tyylillä "Otsikko 1"
- Sisällysluettelon saa päivitettyä klikkaamalla sitä kerran ja valitsemalla päivitä taulukko -> päivitä koko luettelo
Word
- O365:stä löytyy selaimessa toimiva Word Online, jolla voi tehdä yksinkertaista tekstinkäsittelyä.
- Joskus tarvitsee kuitenkin monimutkaisempia työkaluja esim. dokumentin ulkoasun muokkaamiseen. Silloin kannattaa käyttää koneelle asennettua täysversiota ohjelmasta
- käynnistä selaimeen o365.kotka.fi → Word Online
- (Tämä linkki on asetettu aukeamaan uuteen välilehteen. Minkä tahansa linkin saat avattua uuteen välilehteen kun painat näppäimistöltä "Ctrl" ja klikkaat linkkiä. Myös hiiren oikealla näppäimellä klikkaamalla valikosta löytyy "Avaa uudessa välilehdessä" tms.)
- Luo uusi tiedosto
- online tallentaa tiedoston automaattisesti OneDriven juureen (yleensä on fiksumpaa luoda kansioita eri käyttötarkoituksiin, esim. eri aineille omansa)
- online nimeää tiedoston automaattisesti "asiakirja" + juokseva numero, tämä kannattaa aina muuttaa järkevämmäksi
- nimen voi muuttaa myös OneDriven kautta
- Sulje tiedosto
- (Uuden tiedoston voi luoda myös suoraan OneDriveen: avaa haluttu kansio, klikkaa hiiren oikealla napilla tai ruudun ylälaidasta uusi ja valitse haluttu tiedostomuoto.)
- (Tämä linkki on asetettu aukeamaan uuteen välilehteen. Minkä tahansa linkin saat avattua uuteen välilehteen kun painat näppäimistöltä "Ctrl" ja klikkaat linkkiä. Myös hiiren oikealla näppäimellä klikkaamalla valikosta löytyy "Avaa uudessa välilehdessä" tms.)
- Avaa o365.kotka.fi → OneDrive
- Etsi ja nimeä äsken tekemäsi tiedosto esim. "ATK tutkielma.docx"
- Siirrä tiedosto aiemmin luomaasi kansioon ATK2019
- Avaa koneelle asennettu Wordin täysversio (pikakuvake työpöydällä tai käynnistysvalikosta)
Word-tiedoston muotoilu ja sisällysluettelo
- Valitse jokin itseäsi kiinnostava aihe ja etsi siitä tietoa netistä
- Kirjoita vähintään kolme kappaletta väliotsikoineen (esim. yleistä, historiaa, jne.)
- Oikeastaan ainoa vaatimus on siis, että tekstissäsi on useampi väliotsikko
- Oikeastaan ainoa vaatimus on siis, että tekstissäsi on useampi väliotsikko
- Kirjoita vähintään kolme kappaletta väliotsikoineen (esim. yleistä, historiaa, jne.)
- Jos kopioit tekstiä netistä, kannattaa wordissa liittää pelkkä teksti:
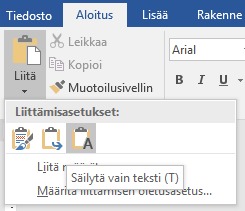
- Oikolue teksti niin, että se on luettavaa (poista turhat linkkitekstit ja muut ylimääräiset). Tässä kohtaa et vielä tarvitse tekstiisi taulukoita.
- Pro tip: Jos haluat poistaa kaikki asiakirjan hyperlinkit, valitse ensin koko asiakirja painamalla CTRL+A, ja paina sitten CTRL+SHIFT+F9. (https://docs.microsoft.com/fi-fi/office/troubleshoot/word/faq-about-hyperlinks-in-word)
- Pro tip: Jos haluat poistaa kaikki asiakirjan hyperlinkit, valitse ensin koko asiakirja painamalla CTRL+A, ja paina sitten CTRL+SHIFT+F9. (https://docs.microsoft.com/fi-fi/office/troubleshoot/word/faq-about-hyperlinks-in-word)
- Valitse asiakirjallesi tyyli "Rakenne" väilehdeltä
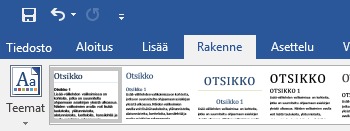
- Muotoile teksti niin, että sinulla on kansilehti jossa käytät tyyliä "Otsikko" sekä alaotsikot tyyleillä "Otsikko 1,2,3 (riippuen alaotsikon tasosta). Ei käytetä valmiita kansilehtiä, vaan muotoillaan se lopuksi itse.
- Automaattisen sisällysluettelon saa tehtyä kun dokumentissa on käytetty otsikkotyylejä
- Lisää sisällysluettelo (Viittaukset → Sisällysluettelo)
- Otsikoiden tai sivunumeroiden muuttuessa sisällysluettelo pitää päivittää (klikkaa sisällysluetteloa → päivitä...)
- Sisällysluettelossa ei näy tyyliä "Otsikko", mutta "Otsikko 1,2,3" näkyvät tasonsa mukaan sisennettynä.
- Lisää sivunumerot (Lisää → Sivunumero)
- Muokkaa kansilehdestä ja sisällysluettelosta omat sivut
- Sivunvaihdon saa tehtyä painamalla ctrl + enter (tai valintanauhalta "Lisää" -> sivunvaihto)
- Sivunvaihdon saa tehtyä painamalla ctrl + enter (tai valintanauhalta "Lisää" -> sivunvaihto)
- Kansilehdessä ja sisällysluettelossa ei yleensä käytetä sivunumeroita
- Kirjoita sisällysluettelon jälkeen tiivistelmä omin sanoin (100-200 sanaa) omalle sivulleen
- Sanamäärä näkyy ikkunan alalaidassa. Valitsemalla osa tekstistä näkyy valitun alueen sanat/koko teksti esim. 14/133 sanaa
- Tee ainakin kirjoittamallesi tiivistelmälle kieliasun tarkistus (Tarkista → Kieliasun tarkistus)
- voit tarkistaa vain osan dokumentista maalamalla valinnan ennen tarkistus-napin painamista
- voit tarkistaa vain osan dokumentista maalamalla valinnan ennen tarkistus-napin painamista
- Tyylejä käyttämällä voit helposti muokata koko dokumentista samaa tyyliä käyttävät osiot (esim. otsikot tai leipätekstin). Voit myös luoda omia tyylejä ja käyttää niitä osana dokumenttia.

- Muokkaa joitakin dokumentissa käyttämiäsi tyylejä (tekstin väri, fontti, koko yms.)
- Muokkaa joitakin dokumentissa käyttämiäsi tyylejä (tekstin väri, fontti, koko yms.)
-----
Päiväkirjaa varten voit muodostaa tiedostolle jakamislinkin ja liittää sen pedanetiin/wordiin omaan oppimispäiväkirjaasi: Valitse Wordissa "Jakaminen", ikkunan alareunasta löytyy "Hae jakamislinkki" -> valitse joko katselu- tai muokkauslinkki

Taulukot ja kuvat
- Lisää tekemääsi word-dokumenttiin jotain taulukkotietoa (Lisää → Taulukko)
- Tutustu taulukkotyökaluihin (Rakenne- ja Asettelu-välilehdet)
- Korosta otsikkorivit joko lihavoinnilla tai taustavärillä
- Voit myös käyttää valmiita taulukkotyylejä
- Lisää tiedostoon myös ainakin yksi kuva sopivaan paikkaan
- Lisää kuviin kuvatekstit (Viittaukset → Lisää otsikko)
Lisätehtävä: Matemaattiset- ja erikoismerkit
Kokeile (uuteen tai edelliseen tiedostoon) kirjoittaa tiedostoon matemaattisia merkintöjä, kemiallisia kaavoja ja käyttää erikoismerkkejä
Lisää → kaava tai merkki
Lisää → kaava tai merkki
- Kirjoita ainakin: murtoluku, potenssiluku ja neliöjuuri
- kirjoita kaavatyökalulla jokin polynomilasku ja sen ratkaisu (kokeile sisäkkäisiä sulkeita!)
- kirjoita kaavatyökalulla jokin polynomilasku ja sen ratkaisu (kokeile sisäkkäisiä sulkeita!)
- Kirjoita (joko kaavatyökalulla tai tekstinä) kemialliset kaavat (ainakin) seuraaville yhdisteille: vesi, etanoli, glukoosi
- Kokeile erikoismerkkejä. Esim. kirjoita "Ulkona on -8 celsius-astetta" käyttäen yksikön lyhennettä (astemerkki!)
- Kirjoita oma nimesi kreikkalaisilla kirjaimilla

