Microsoft Kaizala
Microsoft Kaizala
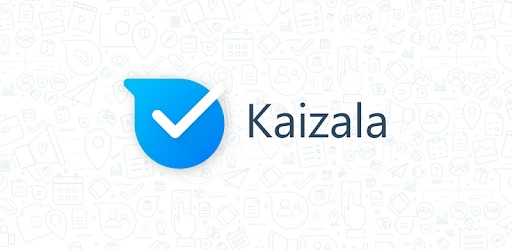
KAIZALASSA ON IKÄRAJA?!
Kaikissa Microsoftin palveluissa on ikäraja eli on määritelty kuka saa käyttää ja päättää sovelluksen asennuksesta ja käytöstä itsenäisesti. Kaizala on osa Microsoftin edu-pakettia, eli se kuuluu O365 -pakettiin. Oppilas ei siis luo uutta tunnusta. Koulutunnuksissa ikäraja on 4. Sen sijaan oppilaan henkilökohtaisen kännykän käytöstä pitää opettajan ja huoltajan sopia erikseen.
Koska Kaizala asennetaan oppilaan henkilökohtaiseen kännykkään, tulee eteen tämä ikäraja. MeiTa ei voi tehdä tätä asennusta oppilaan puolesta. Sovellus ei etukäteen tiedä, että se tullaan linkittämään osaksi edu-tiliä. Käytännössä tämä tarkoittaa sitä, että jos oppilas on alle 16-vuotias, niin oppilas joutuu asennusvaiheessa kirjaamaan syntymävuodekseen 2003. Tämä voi tuntua valehtelulta, mutta tätä se ei varsinaisesti ole. Kuten muutkin koulun Microsoft-palvelut, tämäkin tehdään nuorelle yhteistyössä huoltajien, koulun ja MeiTa:n kanssa.
Mitä muuta tällä voi tehdä?
- Keskusteluryhmään voi tehdä myös nopeita äänestyksiä. Vastaukset saa näkyviin kaikille tai vain ylläpitäjille. Voit tehdä myös kyselyitä.
- Anna tehtävä: esim. "Mitä tehtävää teet juuri nyt?" Vastausajan deadlinen voi määritellä vapaasti ja että vastaukset näkee vain ylläpitäjä.
- Ilmoitus: Nosta esiin tärkeä tiedotusasia. Tätä voi kommenoida sekä myös peukuttaa.
- Voit jakaa ryhmään kuvien ja videoiden lisäksi myös asiakirjoja pilvipalveluista, kännykältä tai pädiltä.
Lisäksi sovelluksessa voi tehdä monia juttuja, esimerkiksi jopa asettaa laajempia tehtäviä ja jakaa siihen liittyvää materiaalia, vaikka PDF-tiedostoja jne. Voit antaa yksilöille julkisia kehuja, voit tehdä tiimityöhön tarkistuslistoja ja pitää vaikka itse tehtyjä tietovisoja.
Kirjautuminen tapahtuu kännykän avulla, eli sinulla pitää olla käytössäsi toimiva puhelin, jossa on puhelinliittymä. Kuten Whatsapp, tämäkin käyttää yhteydenpitoon nettiä. Kaizalaan kannattaa ehdottomasti myös linkittää EDU-tili, sillä tätä kautta voit lisätä haluamasi henkilöt ryhmiin tai lähettää privaattiviestin ilman, että sinun tarvitsee tietää kenenkään puhelinnumeroa.
Huom! Oppilasta ei voi velvoittaa ottamaan tätä käyttöön, koska tässä tarvitaan puhelinta/puhelinliittymää. Jos oppilaalla ei ole omaa puhelinta, koulu ei voi sitä tarjota. Opettajan tulee sopia käyttöönotosta huoltajien kanssa. Toisaalta suurimmalla osalla opettajista ei ole työpuhelinta, joten opettaja joutuu useimmiten käyttämään omaa puhelintaan. Opettajan tulee käyttää tarvittaessa omaa harkintaa käyttöönotossa ja pohtia, voiko mahdollisille yksittäistapauksille hoitaa viestinnän toista reittiä.
Sisältö alla:
1. Asennusohjeet
2. Käyttöohjeet (perustaso: keskustelun aloittaminen ja ryhmän luominen)
Kaizala - käyttöönotto-ohje
Aloita asentaminen:
2. Kaizala haluaa käyttää kännykkäsi yhteystietoja. Luvan antaminen helpottaa sinua ottamaan yhteyttä erityisesti lähipiiriisi, esimerkiksi kavereihisi. Suositus: paina OK.
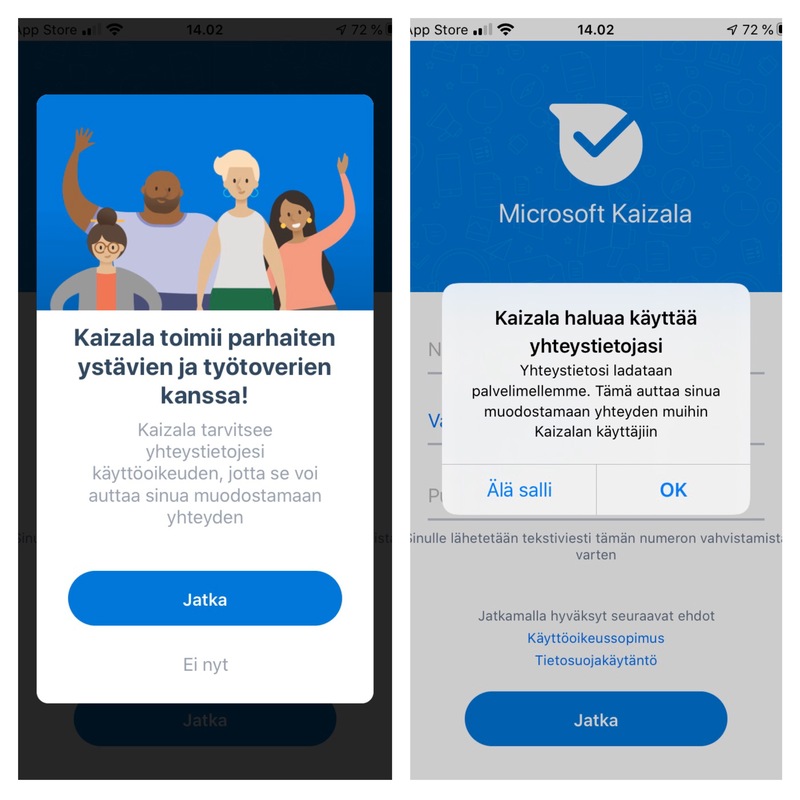
3. Kirjoita nimikenttään oikea etu- ja sukunimesi. Valitse maaksi Suomi ja kirjoita oikea puhelinnumerosi. Huolehdi että nämä ovat oikein.
Seuraavaksi app kysyy syntymäaikaasi. Yksityiskäytössä Kaizalassa on ikärajana 16. Mutta koska sinulla on jo edu-tunnus, ikäraja ei kosketa sinua. Valitettavasti ohjelmaan liitetään koulutunnukset vasta ohjelman perusasennuksen jälkeen. Joten jos olet alle 16-vuotias, joudut laittamaan syntymävuodeksi 2003.
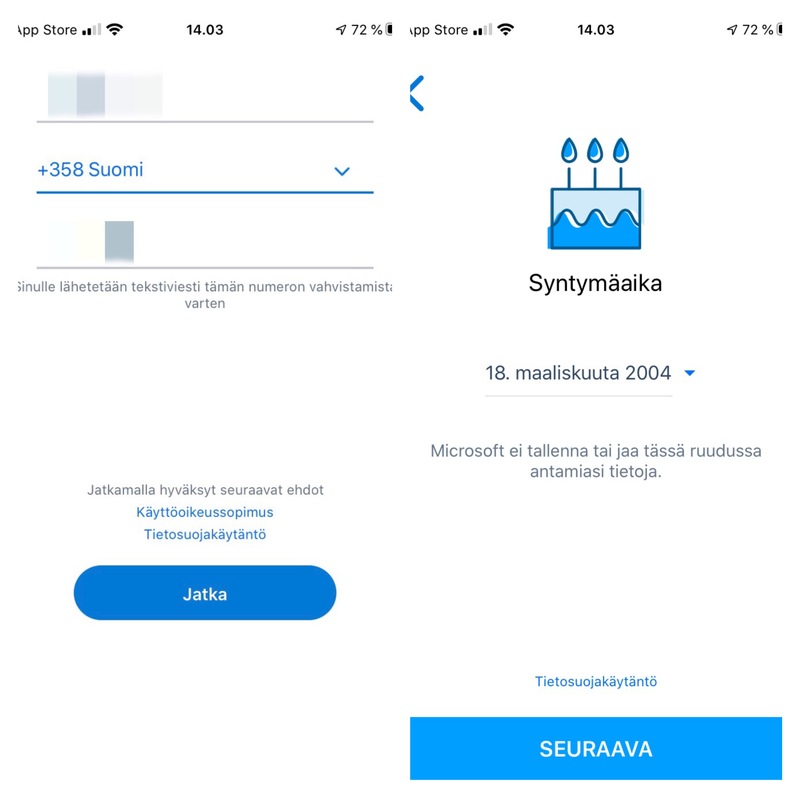
4. Sait nyt tekstiviestinä koodin. Kirjoita koodi kenttään.
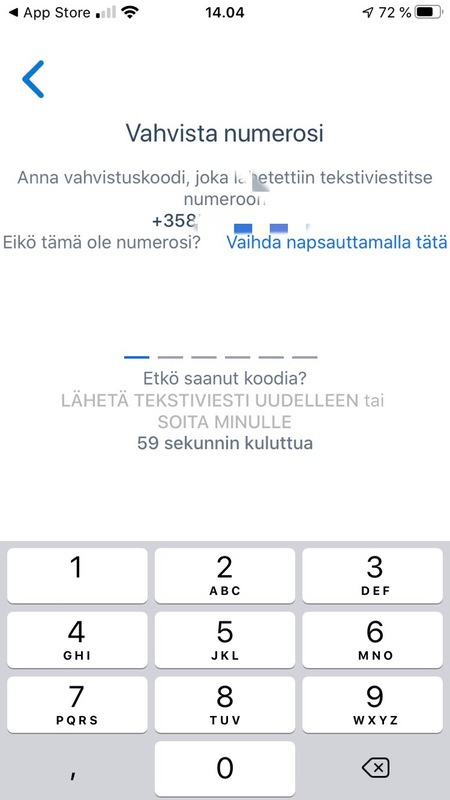
5. Seuraavaksi voit lisätä oman profiilikuvan. Suosituksena on, että laitat oman kuvasi. Etäopetuksen helpottamiseksi tämä olisi tärkeää nähdä myös henkilön kuva, niin opettajan kuin oppilaan.
Tämän jälkeen App kysyy lupaa lähettää sinulle ilmoituksia. Salli ilmoitukset. Näin saat ilmoituksen, jos saat viestin.
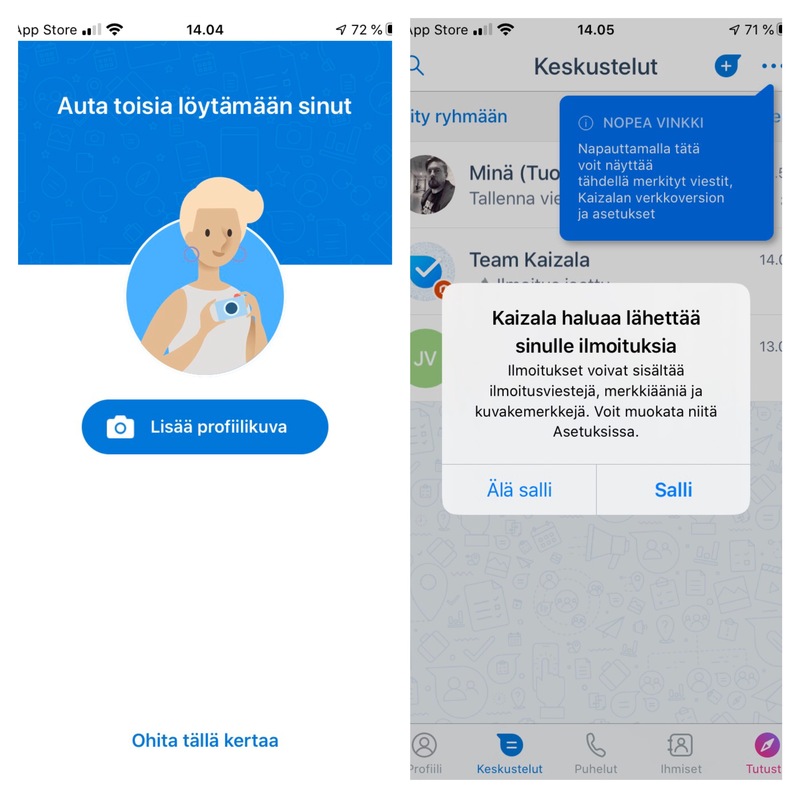
6. Nyt linkitämme O365 tilisi Kaizalaan. Profiilin alta löydät "Linkitetyt tilit". Valitse tämä.
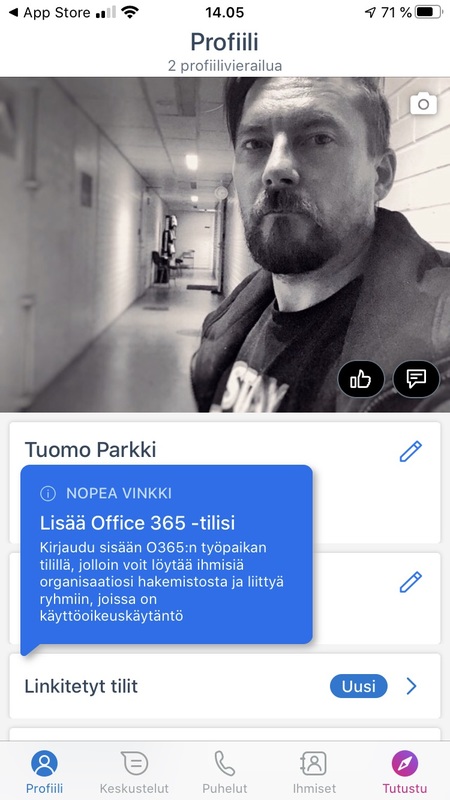
7. Valitse alhaalta "Kirjaudu sisään O365 tilillä". Kirjoita O365 tunnuksesi: etunimi.sukunimi@oppilas.joensuu.fi (opettajat kirjoittavat tietysti oman tunnuksen). Sinut ohjataan automaattisesti Tietotekniikkakeskuksen sivuille. Kirjoita salasanasi ja kirjaudu sisään.
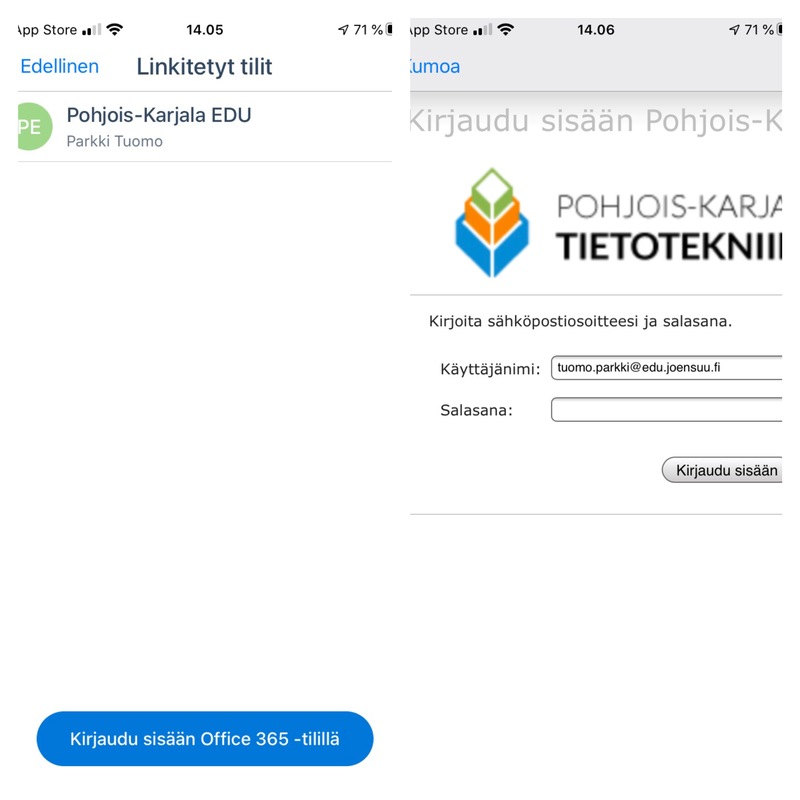
8. Näet onnistuneen kirjautumisen nyt profiilissasi "Pohjois-Karjala EDU". Nyt voit alkaa käyttämään sovellusta!
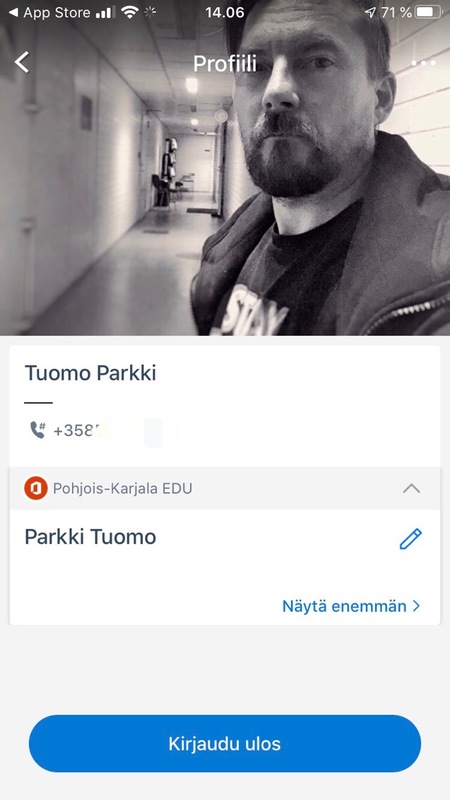
Keskusteluryhmän muodostaminen ja ryhmään liittyminen
Valitse alhaalta kuvake "Keskustelut". Nyt yläreunassa näkyy puhekupla, jonka sisällä on plus -merkki. Valitse tämä.
Valittavanasi on:
- Uusi keskustelu: ota yhteys yhteen henkilön
- Uusi ryhmä
- Liity ryhmään (voit liittyä jo olemassa olevaan ryhmään. Opettaja tai kaveri on lähettynyt sinulle liittymiskoodin.)
Kun luot minkä tahansa keskustelun ylläolevista, voit aina hakea henkilöä nimellä. Hakemistona on kaikki alueen edu-tunnuksen omistavat henkilöt, niin opettajat kuin oppilaat.
Jos valitsemasi henkilö ei ole vielä Kaizalassa, sovellus kertoo tämän sinulle. Näet sovelluksessa ohjeen, miten voit kutsua hänet käyttämään sovellusta. Viesti lähtee sähköpostitse, johon voit myös kirjoittaa saateviestin itse.
UUSI RYHMÄ
1. Anna ryhmälle sitä kuvaava nimi, esimerkiksi 7A historia. Voit lisätä ryhmälle myös kuvan.
2. Seuraavaksi voit lisätä osallistujia. Voit lisätä ihmisiä yksitellen, mutta jos haluat lähettää heille liittymiskoodin, niin valitse heti "seuraava". Klikkaa vielä "Valmis" ja näin ryhmäsi on nyt luotu.
3. Kun ryhmä on sinulla auki, klikkaa ylhäältä ryhmän nimeä. Nyt aukeaa valikko, josta voit kutsua ihmisiä ryhmään. Täältä löydät esimerkiksi liittymiskoodin, QR-koodin tai liittymislinkin.
4. Jos luokan ryhmässä on enemmän aikuisia, voit antaa myös heille tarvittaessa ylläpitäjän oikeudet.
Muita ominaisuuksia
Kuten alussa jo mainittiin, sovelluksessa voi tehdä monenlaisia juttuja. Avaa siis keskustelu tai keskusteluryhmä ja paina tekstikentän vasemmalla olevaa klemmarikuvaketta. Siitä löydät muutamat perustoiminnot. Valitsemalla "Lisää enemmän+" löydä nipun muita toimintoja, joita voit kokeilla tai lisätä näkyvissä olevaan valikkoon.
Yhtenä nostona voisi olla vaikka oppilaan kuittaus, että hän on tehnyt tarvittavat oppiaineen tehtävät. Valitse "Tehtävä" Kirjoita mikä tehtävä on (tee pedanetista tehtävä 2). Aseta määräaika, jonka sisällä vastattava (olet siis kertonut oppilaille, milloin tehtävä pitäisi olla viimeistään tehtynä). Oppilaalla on valittavanaan "Käynnissä" eli että hän on aloittanut tehtävän sekä "Valmis". Oheen voi kirjoittaa myös kommentin.
Kannattaa tutustua valikoimaan ja testata rohkeasti!
Huomaa myös, että "Toimintokohteet" näkyvät kootusti profiilisi alla - näet sieltä, jos ja kun niihin on reagoitu.