Ohjeet
Peda.net-ympäristön avulla saa helposti ja nopeasti luotua opiskeluympäristön, jota voi hyödyntää etäopiskelussa.
Tässä tulee ohjeet yksinkertaisen etäopiskelu-sivun luomiseen.
1. Sivun luominen
Sivu kannattaa luoda luokan sivun tai oppiaineen sivun yhteyteen, kuitenkin sellaiseen paikkaan, joka on jo tuttu oppilaalle.
- Kirjaudu tunnuksillasi Peda.nettiin.
- Mene luokan tai oppiaineen sivulle.
- Sivun vasemmassa palstassa näkyy luokat tai oppiaineet, klikkaa siitä Luo sivu

- Anna sivulle nimi, vaikka Etäopiskelu sivu, Tallenna.
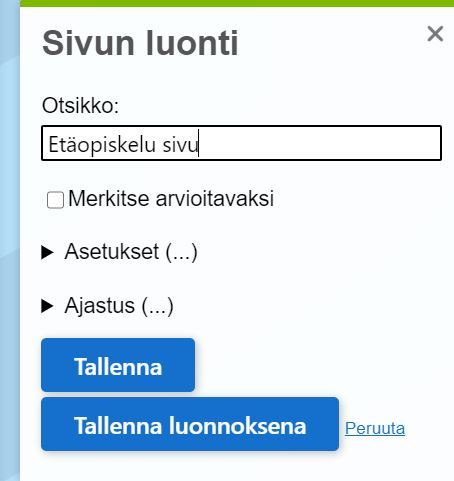
- Sivu löytyy nyt vasemmalta palstalta oppiaine sivun tai luokan sivun alta.
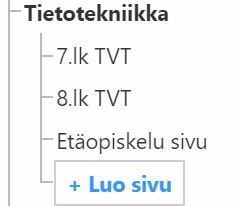
2. Sisällön luominen sivulle
- Klikkaa sivu auki.
- Sivu on aivan tyhjä, ainostaan sivun toimintaan liittyvät painikkeet otsikon alla näkyvät sekä Luo sisältöä-painike.
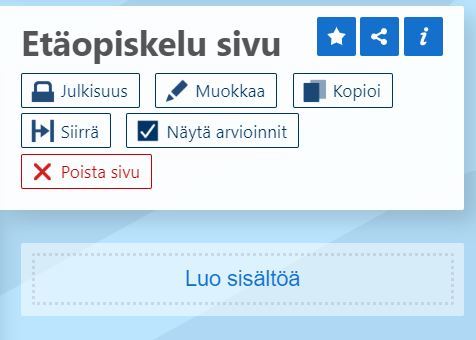
- Sivulle luodaan tarpeelliset työvälineet, klikkaa Luo sisältöä-painiketta.
- Saat näkyviin kaikki Peda.netin työvälineet.
- Työvälineen saa lisättyä sivulle sen kuvaketta klikkaamalla.

- Sivulle kannattaa lisätä seuraavat työkalut:
* Teksti (mm. sivun käyttöohjeet)
* Palautuskansio (tehtävien palauttaminen)
* Keskustelualue (vuorovaikutus oppilaiden kanssa)
* Ilmoitustaulu (tehtävät)
* Mappi (tiedostomuotoiset materiaalit)
* Linkkilista (opetukseen liittyvät linkit)
* Blogi (helppo tapa lisätä opetukseen liityvien asioiden esittelyyn ja opetukseen liittyvä materiaali.)
(Työkalun nimeä klikkaamalla pääset sen käyttöohjeisiin.)
- Työvälineet voit asetella haluamaasi järjestykseen Siirrä-käskyn avulla.
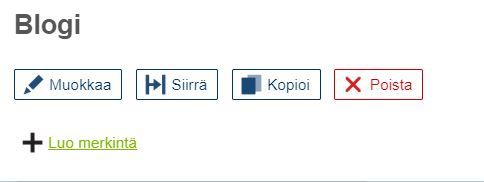
-Klikkaa ylläolevaa siirrä käskyä. Näkyviin tulee kaikki ne paikat, joihin voit työvälineen siirtää.
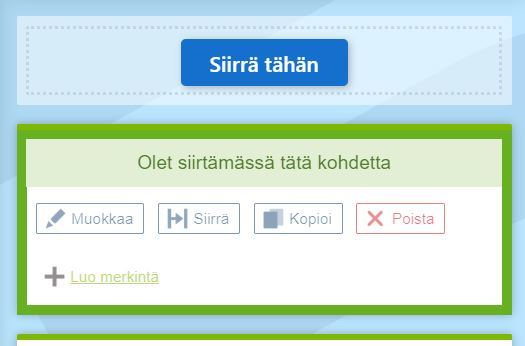
- Ulkoasun malli.
3. Sivun julkisuusasetukset
- Tarkista sivun julkisuusasetukset.

- Klikkaa Julkisuus-painiketta.

- Vaihda täppä keskimmäiseen vaihtoehtoon ja tallenna muutokset.

- Katso, että lukijoina on kaikki Peda.net käyttäjät ja että osallistujoina on kaikki kirjautuneet Peda.net käyttäjät
- Jos näissä on muita vaihtoehtoja, niin pientä mustaa kolmiota klikkaamalla pääset vaihtamaan asetuksia. (Ohjeet)
4. Sivun jakaminen
- Sivun pysyvän osoitteen saa klikkaamalla jakamis-painiketta sivun otsikon oikealta puolelta. (viivalla yhdistetyt pisteet)
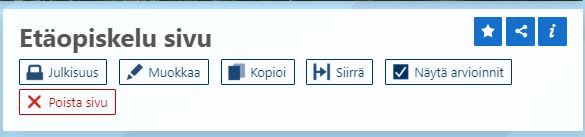

- Helpoin tapa on klikata sinistä Kopioi-painiketta ja lähettää osoite Wilman kautta oppilaille ja huoltajille.
5. Koulun työvälineiden yhdistelmäkäyttö
- Äänekoskella on mahdollisuus käyttää etäyhteyksiin myös Googlea, eduaanekoski.net-tili on kaikilla opetushenkilöillä ja oppilaille. Googlen Hangoutsin kautta saa tarvittaessa reaaliaikaisen videoyhteyden oppilaisiin. (Hangouts Meetin avulla voi jakaa oman näytön kokouksen osallistujille.) Myös Wilman kautta voi jakaa tietoa ja ottaa yhteyttä niin oppilaisiin kuin huoltajiinkin.
- Opettaja voi jakaa tehtäviä Googlen kautta ja sopia etäopetushetkien aikatauluja videoyhteyttä varten ja ilmoittaa niitä sitten Wilmalla, Peda,netilla tai Googlella. Peda.nettia voi pitää materiaalien jakoalustana. Sopiva toimintatapa löytynee oppilaiden ja opettajien aikaisempien työtapojen pohjalta.
Google Hangouts ohje
Tässä tulee ohjeet yksinkertaisen etäopiskelu-sivun luomiseen.
1. Sivun luominen
Sivu kannattaa luoda luokan sivun tai oppiaineen sivun yhteyteen, kuitenkin sellaiseen paikkaan, joka on jo tuttu oppilaalle.
- Kirjaudu tunnuksillasi Peda.nettiin.
- Mene luokan tai oppiaineen sivulle.
- Sivun vasemmassa palstassa näkyy luokat tai oppiaineet, klikkaa siitä Luo sivu

- Anna sivulle nimi, vaikka Etäopiskelu sivu, Tallenna.
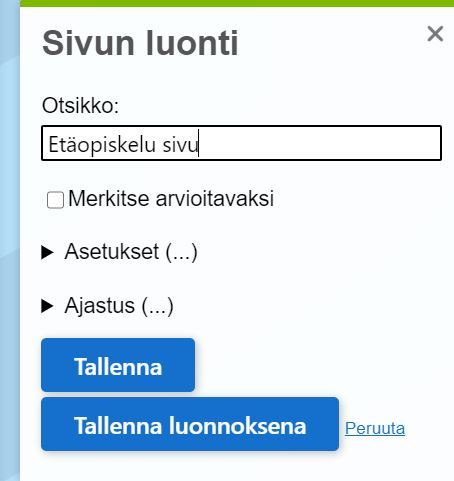
- Sivu löytyy nyt vasemmalta palstalta oppiaine sivun tai luokan sivun alta.
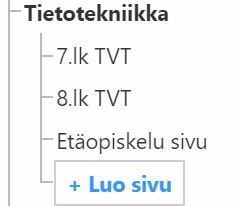
2. Sisällön luominen sivulle
- Klikkaa sivu auki.
- Sivu on aivan tyhjä, ainostaan sivun toimintaan liittyvät painikkeet otsikon alla näkyvät sekä Luo sisältöä-painike.
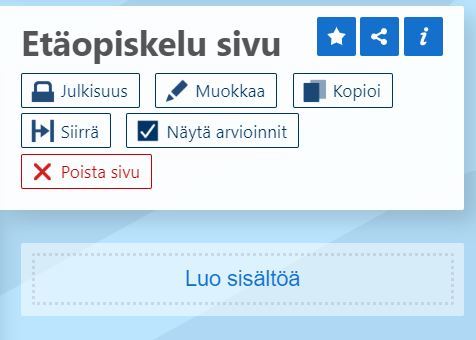
- Sivulle luodaan tarpeelliset työvälineet, klikkaa Luo sisältöä-painiketta.
- Saat näkyviin kaikki Peda.netin työvälineet.
- Työvälineen saa lisättyä sivulle sen kuvaketta klikkaamalla.

- Sivulle kannattaa lisätä seuraavat työkalut:
* Teksti (mm. sivun käyttöohjeet)
* Palautuskansio (tehtävien palauttaminen)
* Keskustelualue (vuorovaikutus oppilaiden kanssa)
* Ilmoitustaulu (tehtävät)
* Mappi (tiedostomuotoiset materiaalit)
* Linkkilista (opetukseen liittyvät linkit)
* Blogi (helppo tapa lisätä opetukseen liityvien asioiden esittelyyn ja opetukseen liittyvä materiaali.)
(Työkalun nimeä klikkaamalla pääset sen käyttöohjeisiin.)
- Työvälineet voit asetella haluamaasi järjestykseen Siirrä-käskyn avulla.
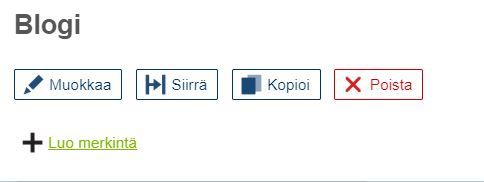
-Klikkaa ylläolevaa siirrä käskyä. Näkyviin tulee kaikki ne paikat, joihin voit työvälineen siirtää.
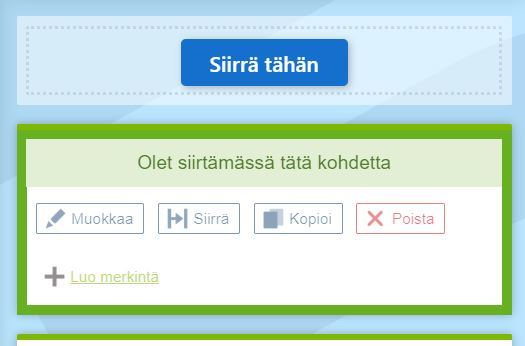
- Ulkoasun malli.
3. Sivun julkisuusasetukset
- Tarkista sivun julkisuusasetukset.

- Klikkaa Julkisuus-painiketta.

- Vaihda täppä keskimmäiseen vaihtoehtoon ja tallenna muutokset.

- Katso, että lukijoina on kaikki Peda.net käyttäjät ja että osallistujoina on kaikki kirjautuneet Peda.net käyttäjät
- Jos näissä on muita vaihtoehtoja, niin pientä mustaa kolmiota klikkaamalla pääset vaihtamaan asetuksia. (Ohjeet)
4. Sivun jakaminen
- Sivun pysyvän osoitteen saa klikkaamalla jakamis-painiketta sivun otsikon oikealta puolelta. (viivalla yhdistetyt pisteet)
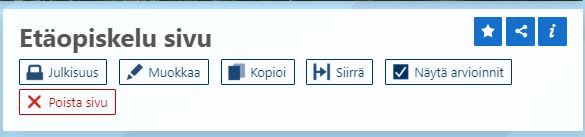

- Helpoin tapa on klikata sinistä Kopioi-painiketta ja lähettää osoite Wilman kautta oppilaille ja huoltajille.
5. Koulun työvälineiden yhdistelmäkäyttö
- Äänekoskella on mahdollisuus käyttää etäyhteyksiin myös Googlea, eduaanekoski.net-tili on kaikilla opetushenkilöillä ja oppilaille. Googlen Hangoutsin kautta saa tarvittaessa reaaliaikaisen videoyhteyden oppilaisiin. (Hangouts Meetin avulla voi jakaa oman näytön kokouksen osallistujille.) Myös Wilman kautta voi jakaa tietoa ja ottaa yhteyttä niin oppilaisiin kuin huoltajiinkin.
- Opettaja voi jakaa tehtäviä Googlen kautta ja sopia etäopetushetkien aikatauluja videoyhteyttä varten ja ilmoittaa niitä sitten Wilmalla, Peda,netilla tai Googlella. Peda.nettia voi pitää materiaalien jakoalustana. Sopiva toimintatapa löytynee oppilaiden ja opettajien aikaisempien työtapojen pohjalta.
Google Hangouts ohje
Kommentit
Kirjaudu sisään lisätäksesi tähän kommentin