Google Forms lukkona
Google Forms virtuaalisena lukkona
Google Formsia pystyy käyttämään helposti virtuaalisena lukkona. Näin se toimii:
1. Kirjoita kysymys ja valitse vastausvaihtoehdoksi ”Short answer”
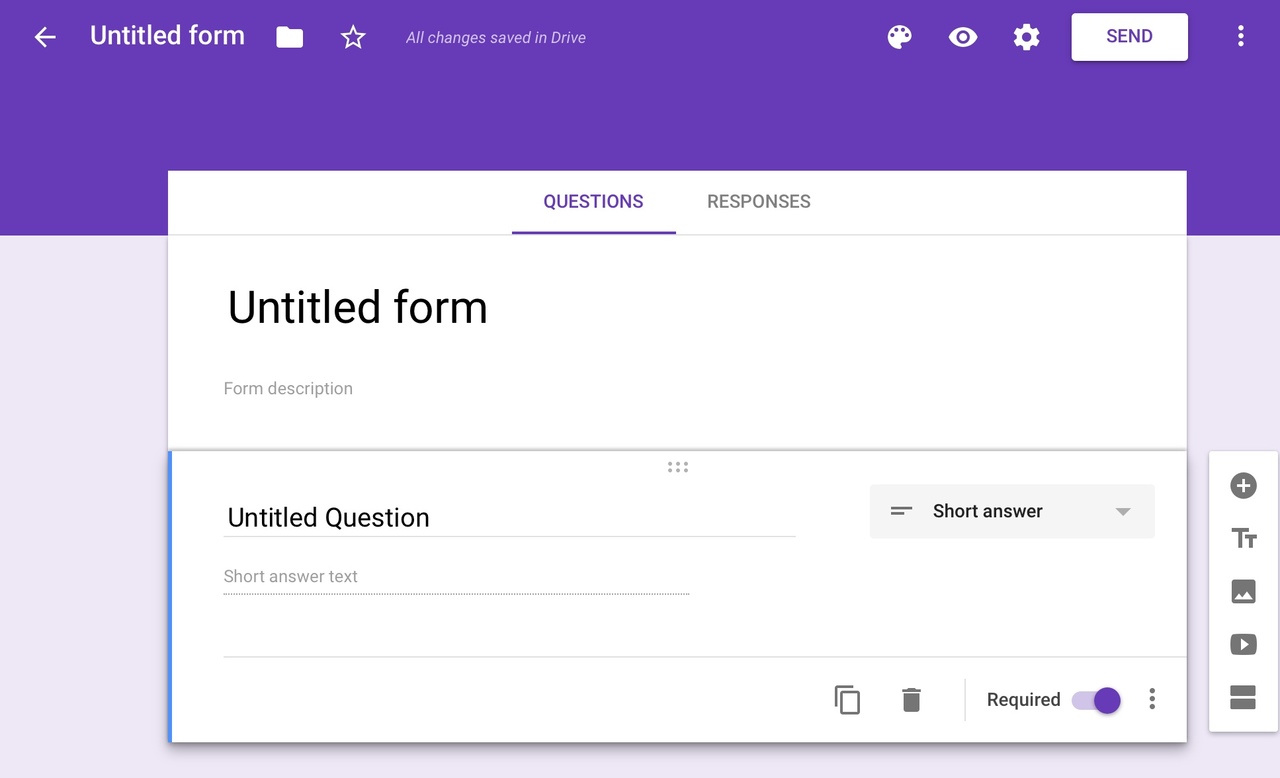
- Aseta alhaalla oleva liukukytkin asentoon ”Required”
2. Valitse oikeasta alareunasta kolme pistettä. Valitse tästä aukeavasta valikosta ”Response validation”
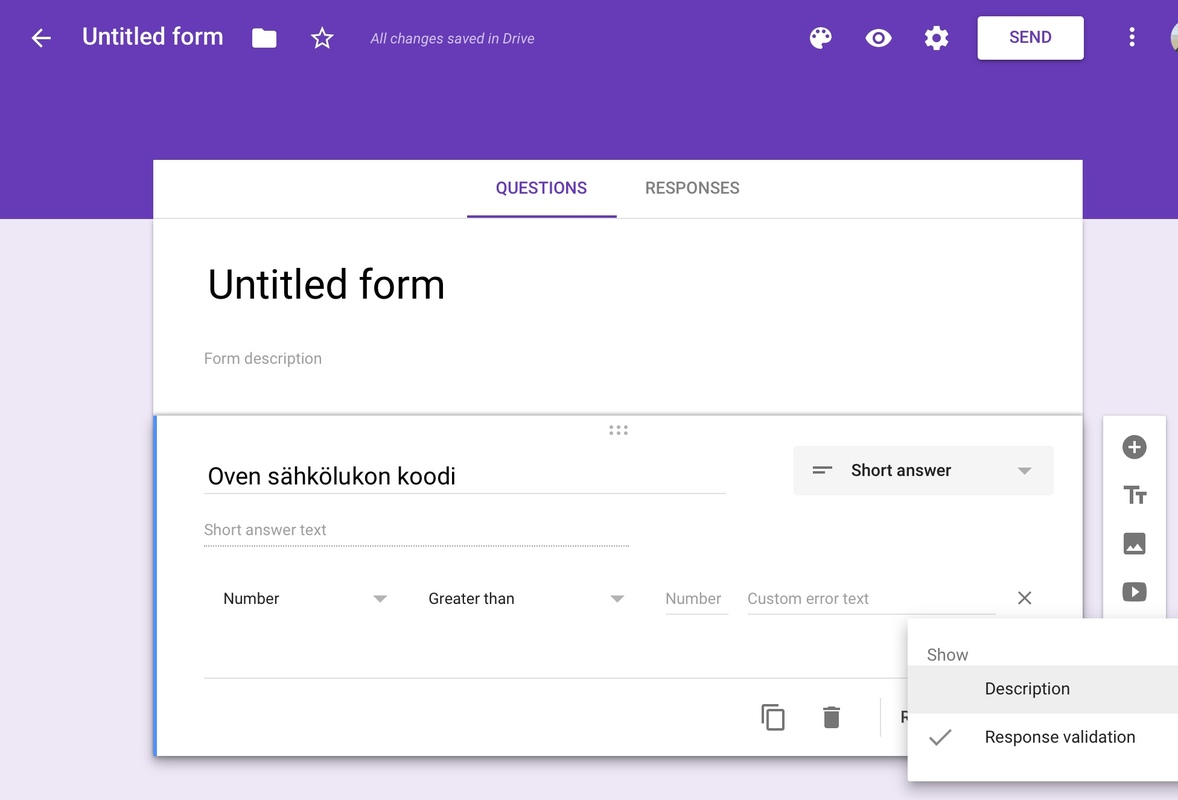
- Nyt voi valita alasvetopalkeista onko vastaus numero vai esimerkiksi tekstiä. Valitse nyt ”Number”
- Toisesta valikosta voit valita ehdon, eli numerolukossa valitse ”Equal to”
- Kirjoita nyt koodin numerosarja kenttään ”Number”. Kirjoita myös virheteksti, esimerkiksi ”Väärä koodi!”
3. Viimeiset asetukset: klikkaa oikealta ylhäältä ratasta.
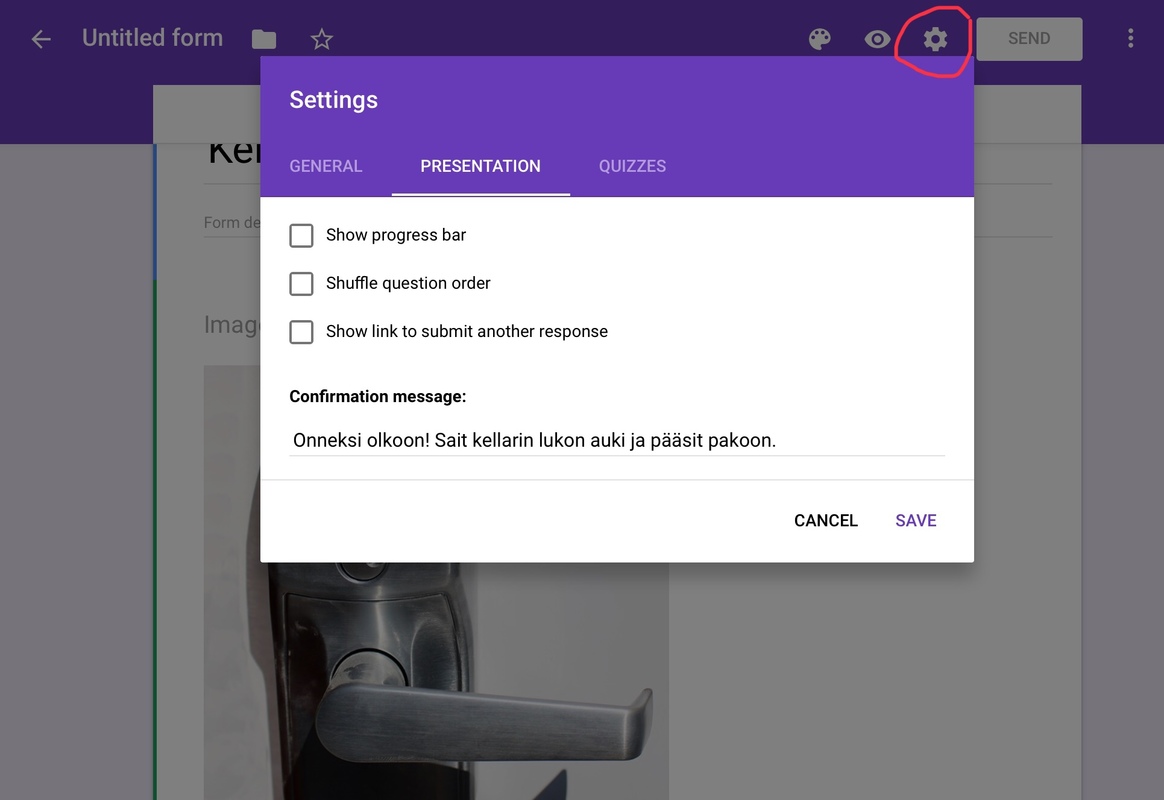
- Valitse keskeltä ”Presentation” ja kirjoita viesti, mikä näkyy onnistuneen suorituksen jälkeen.
Nyt lukkosi on toimintakunnossa! Mutta voit toki vähän tyylitellä lukkoasi. Google Forms teki automaattisesti alkuun tilan otsikollesi. Otsikoi ja kirjoita kuvailuosioon vaikkapa tehtävä. Lisäksi voi lisätä otsikon alle kuvan.
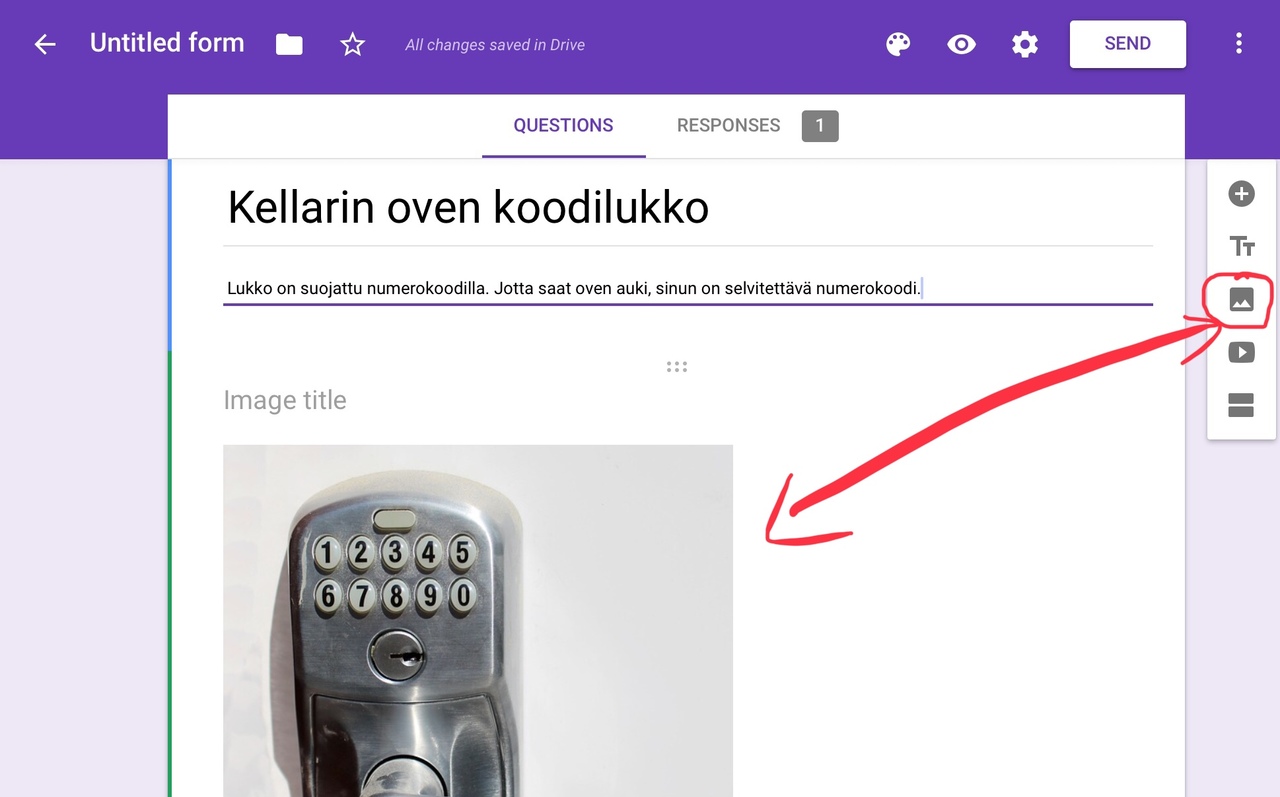
Ja tältä lukkosi sitten pitäisi näyttää toiminnassa:
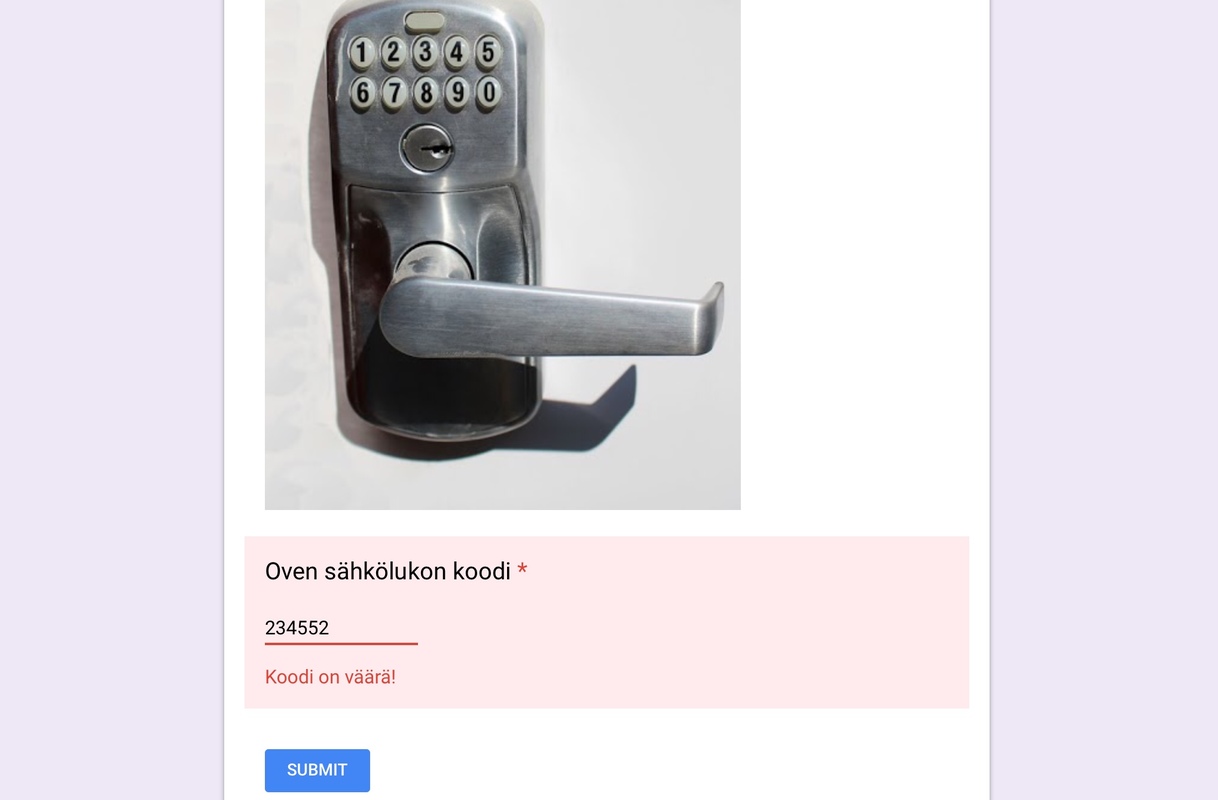
- Väärällä koodilla lähettäminen värjää alueen punaiseksi ja kysely ei mene eteenpäin.
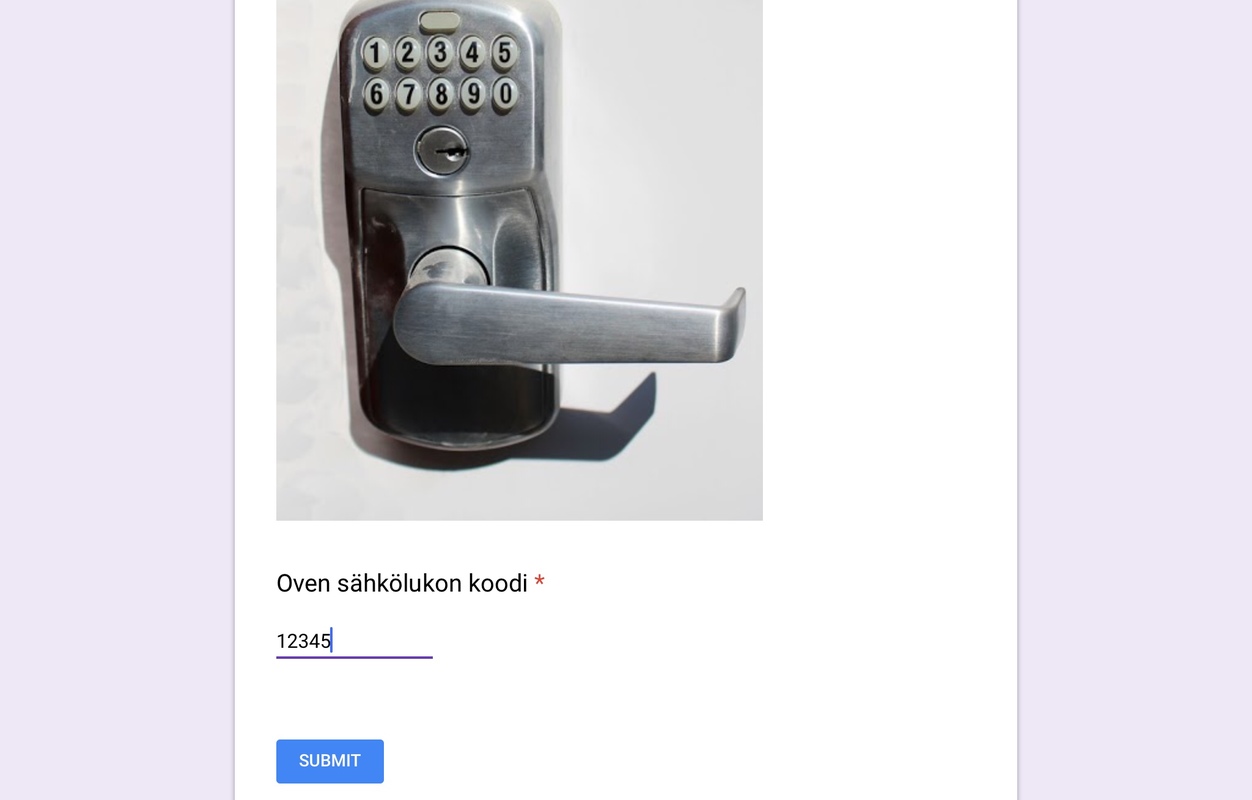
- Kun koodi on oikein, alue ei värjäänny punaiseksi

- Oikein ratkaistu koodi vie eteenpäin ja näyttää viestin.
Vinkki! Tee lukosta QR-koodi ja tulosta se pulman oheen.
Formsista saat lukkosi linkkinä painamalla oikealta ylhäältä ”SEND”
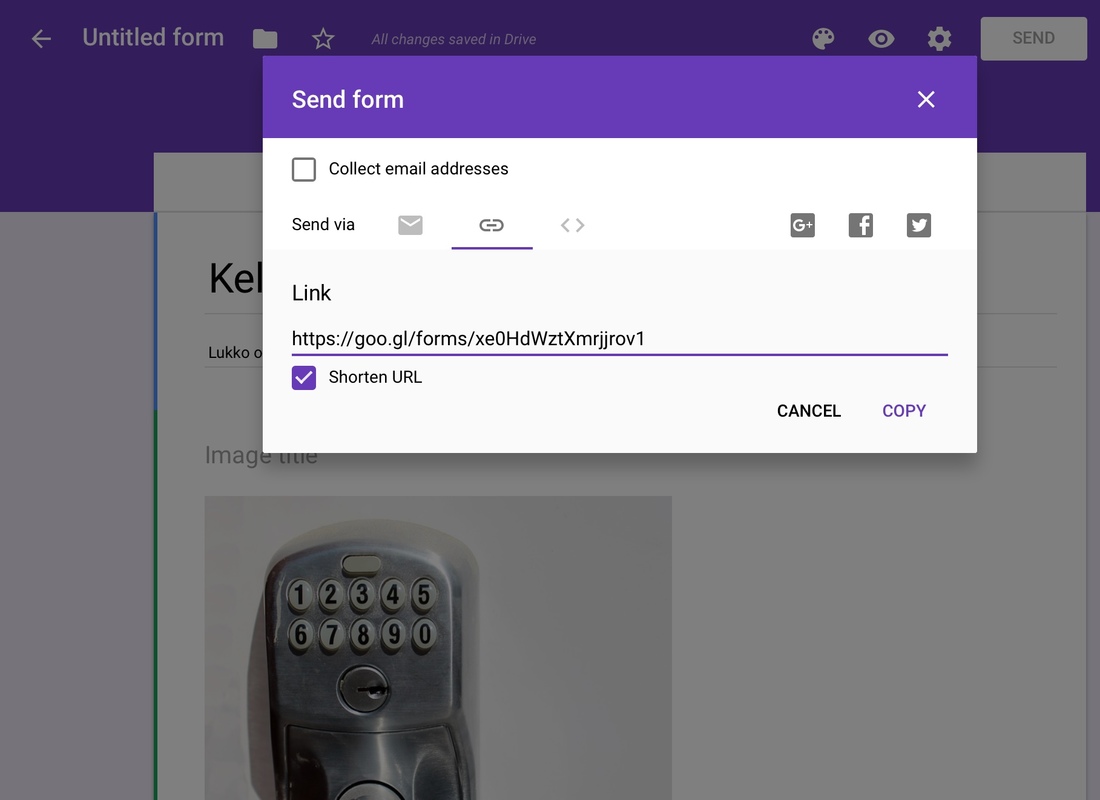
- Valitse linkin merkki keskeltä, täppää täpikkä ”Shorten URL” ja alhaalta COPY.
Nyt mene nettiin tekemään QR-koodi, esimerkiksi: http://www.qr-koodit.fi/generaattori
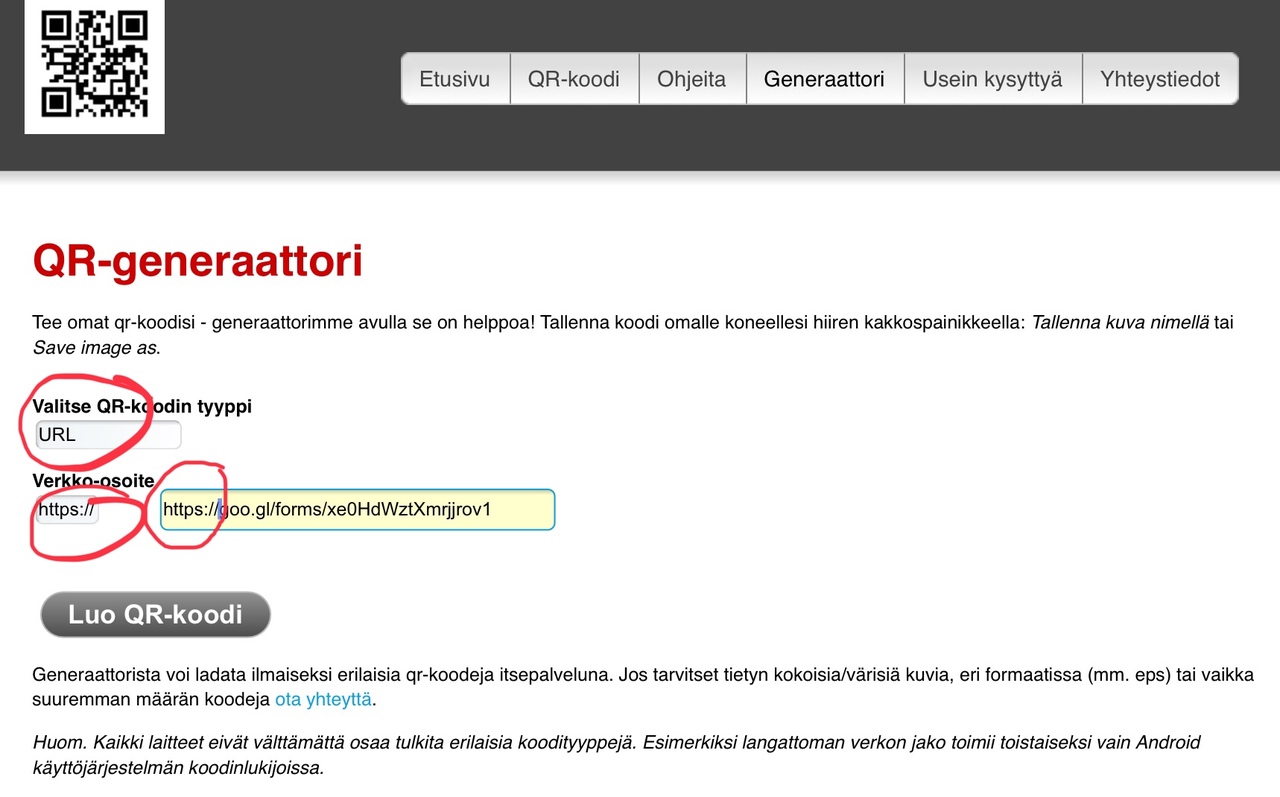
- Valitse QR-tyyppi: URL, liitä verkko-osoite kenttään. Huomaa, että osoite on mallia https, eli valitse tämä verkko-osoitteeksi ja poista ylimääräiset liittämästäsi nettisoitteesta. Luo QR-koodi. Kopioi tai tallenna se ja tulosta.
1. Kirjoita kysymys ja valitse vastausvaihtoehdoksi ”Short answer”
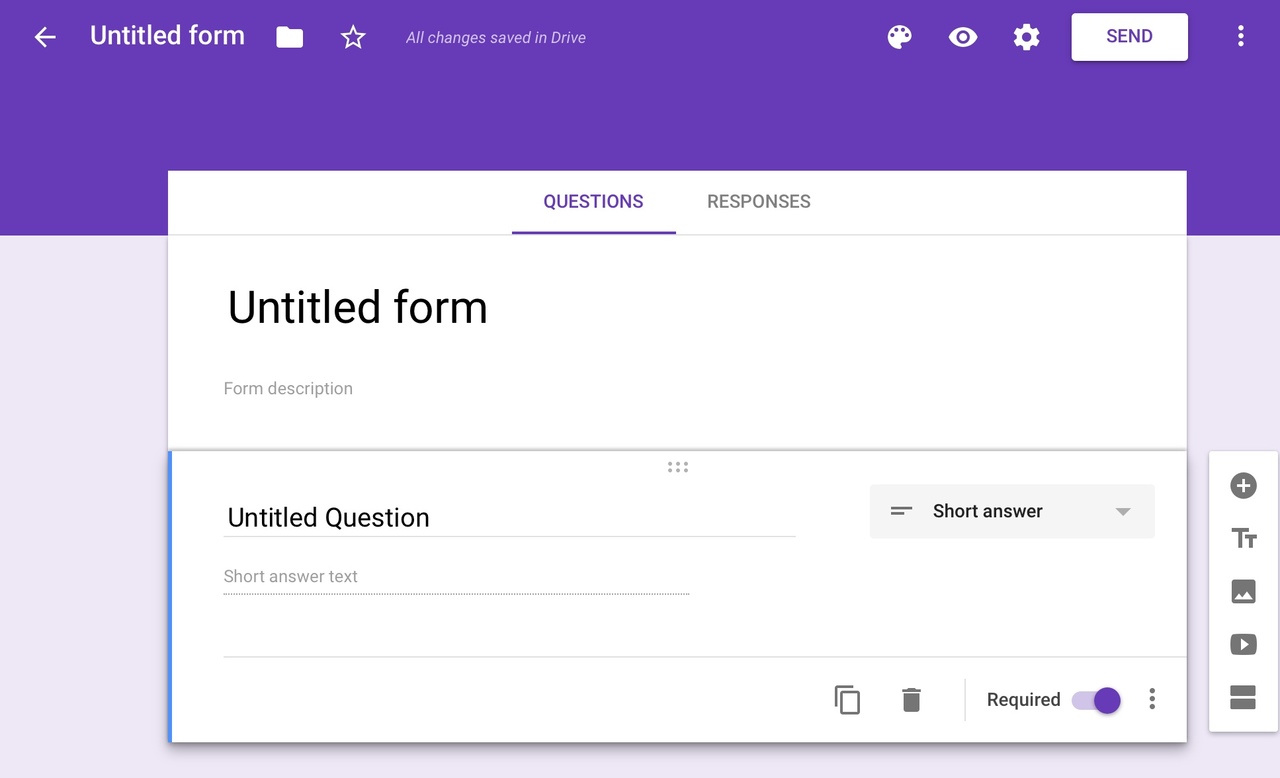
- Aseta alhaalla oleva liukukytkin asentoon ”Required”
2. Valitse oikeasta alareunasta kolme pistettä. Valitse tästä aukeavasta valikosta ”Response validation”
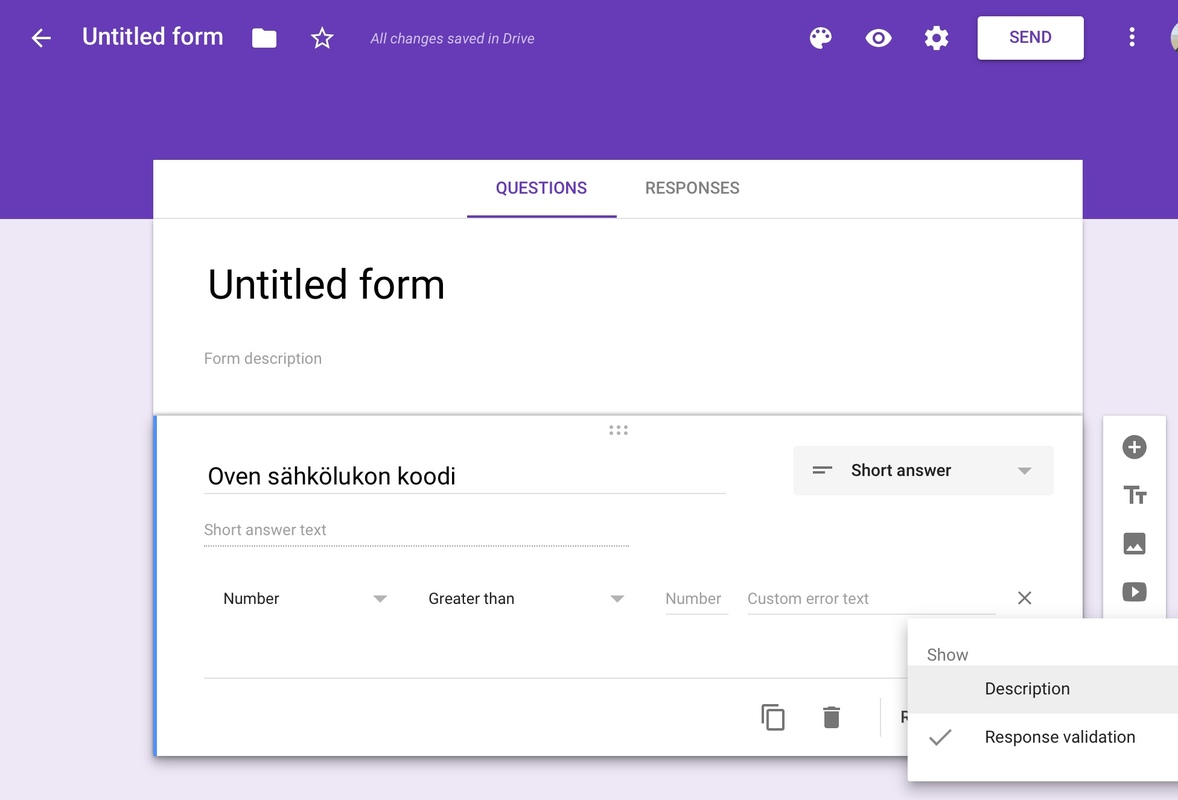
- Nyt voi valita alasvetopalkeista onko vastaus numero vai esimerkiksi tekstiä. Valitse nyt ”Number”
- Toisesta valikosta voit valita ehdon, eli numerolukossa valitse ”Equal to”
- Kirjoita nyt koodin numerosarja kenttään ”Number”. Kirjoita myös virheteksti, esimerkiksi ”Väärä koodi!”
3. Viimeiset asetukset: klikkaa oikealta ylhäältä ratasta.
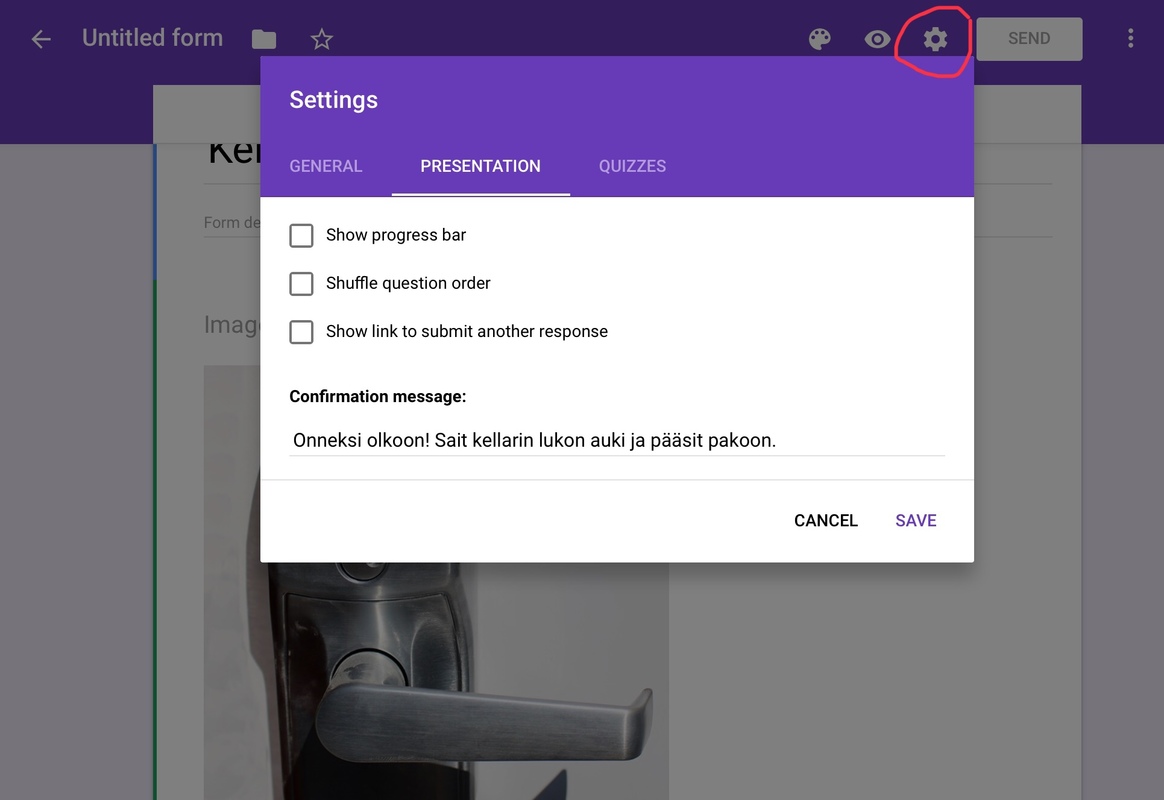
- Valitse keskeltä ”Presentation” ja kirjoita viesti, mikä näkyy onnistuneen suorituksen jälkeen.
Nyt lukkosi on toimintakunnossa! Mutta voit toki vähän tyylitellä lukkoasi. Google Forms teki automaattisesti alkuun tilan otsikollesi. Otsikoi ja kirjoita kuvailuosioon vaikkapa tehtävä. Lisäksi voi lisätä otsikon alle kuvan.
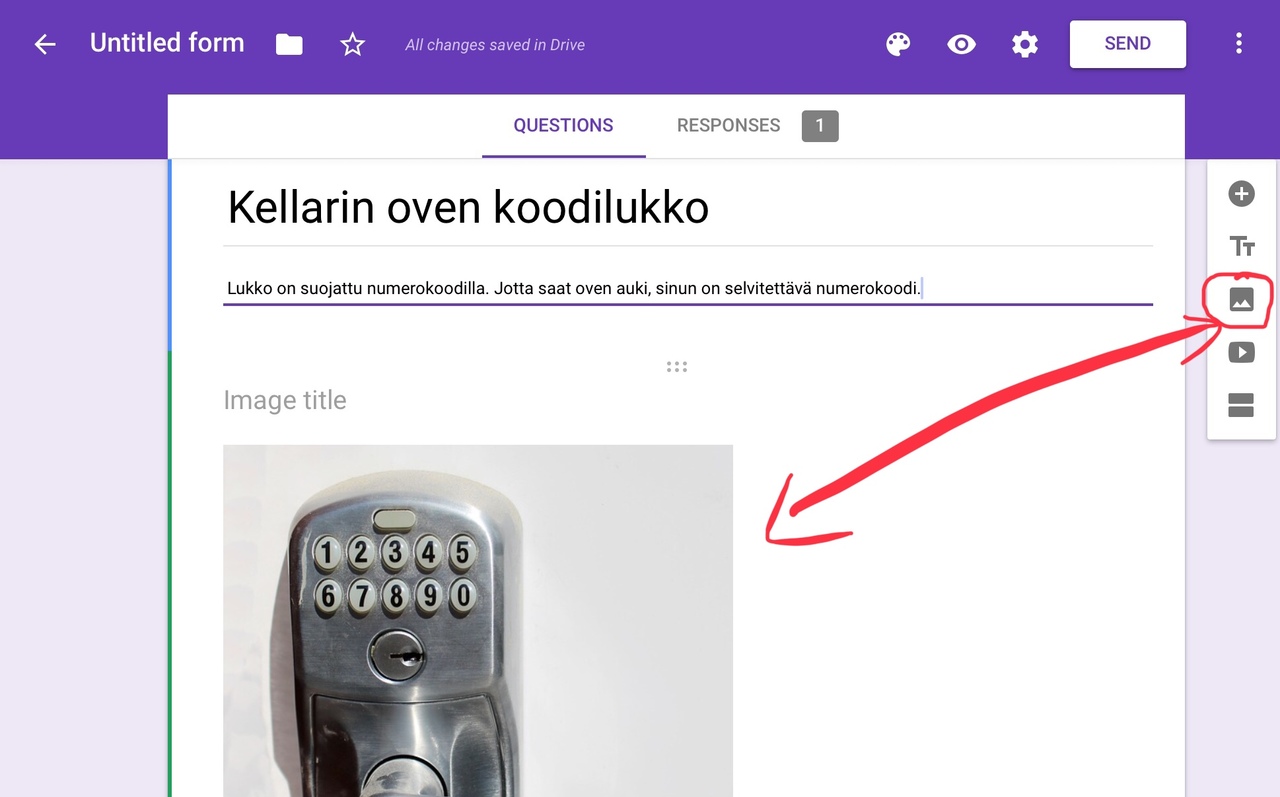
Ja tältä lukkosi sitten pitäisi näyttää toiminnassa:
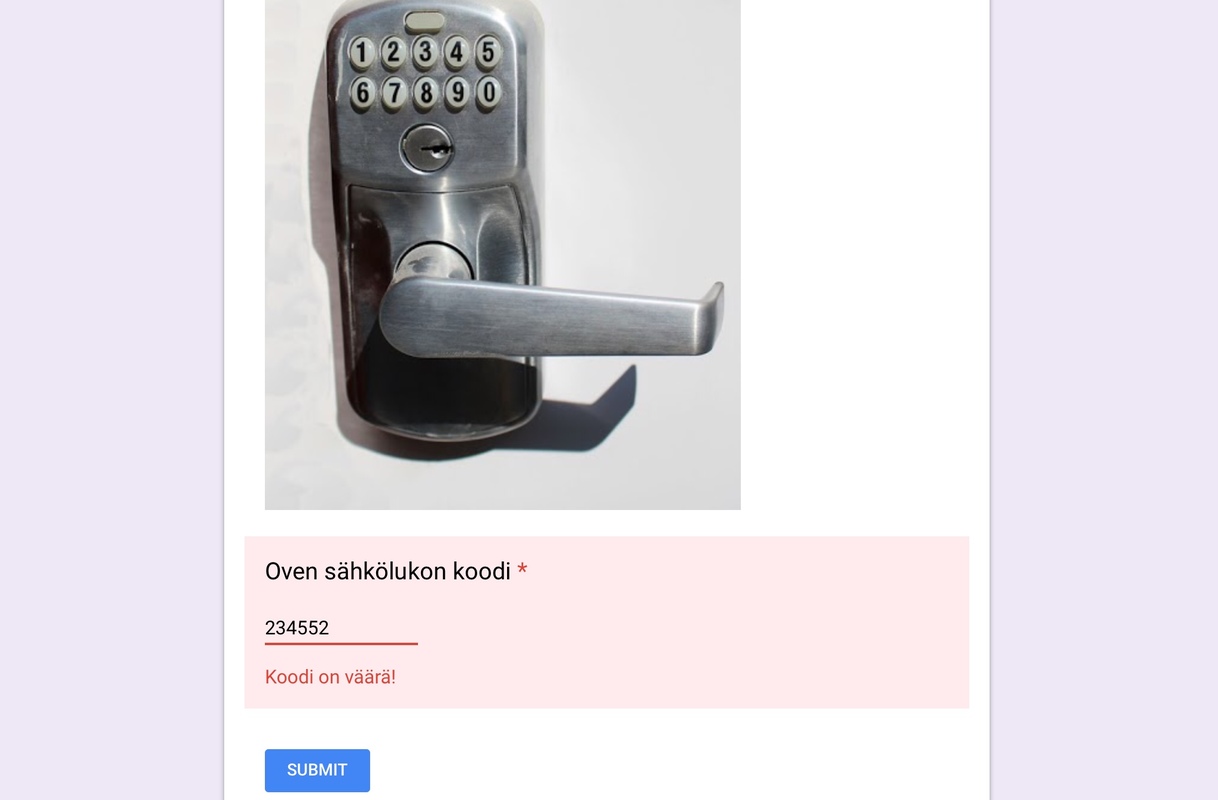
- Väärällä koodilla lähettäminen värjää alueen punaiseksi ja kysely ei mene eteenpäin.
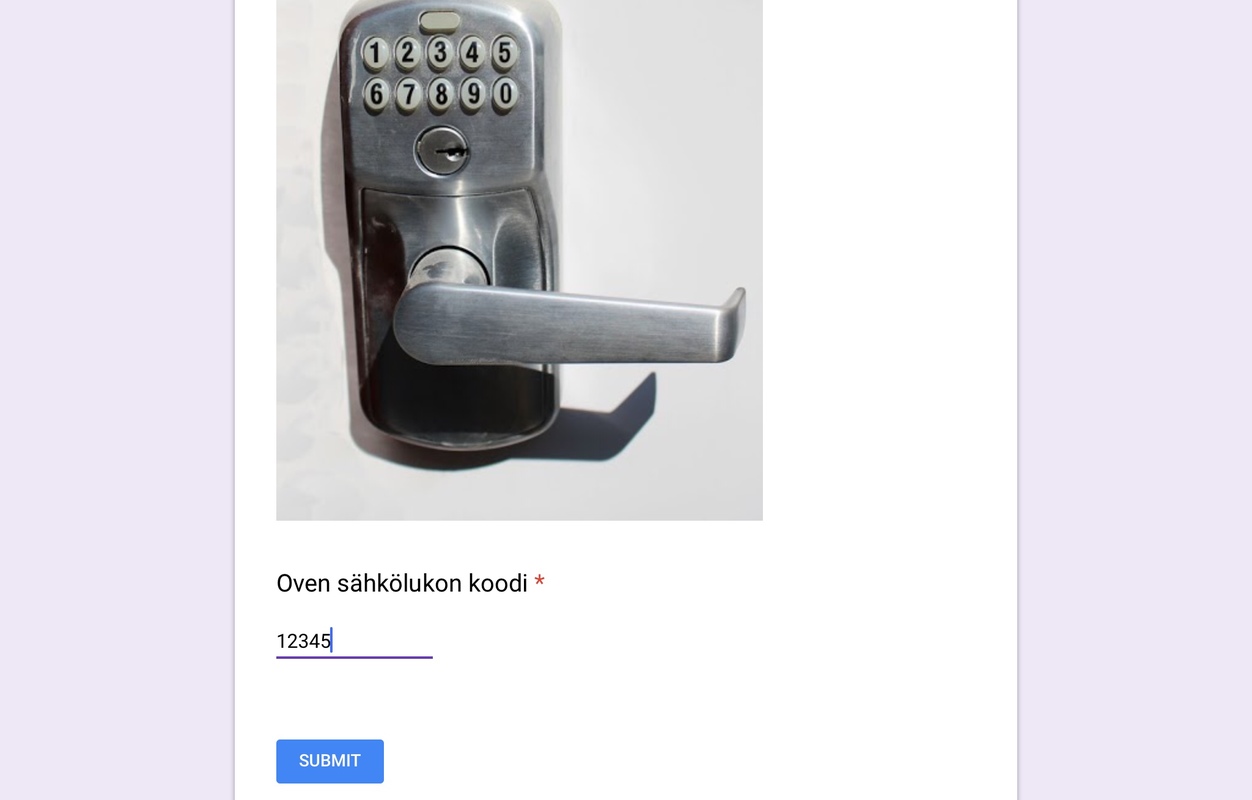
- Kun koodi on oikein, alue ei värjäänny punaiseksi

- Oikein ratkaistu koodi vie eteenpäin ja näyttää viestin.
Vinkki! Tee lukosta QR-koodi ja tulosta se pulman oheen.
Formsista saat lukkosi linkkinä painamalla oikealta ylhäältä ”SEND”
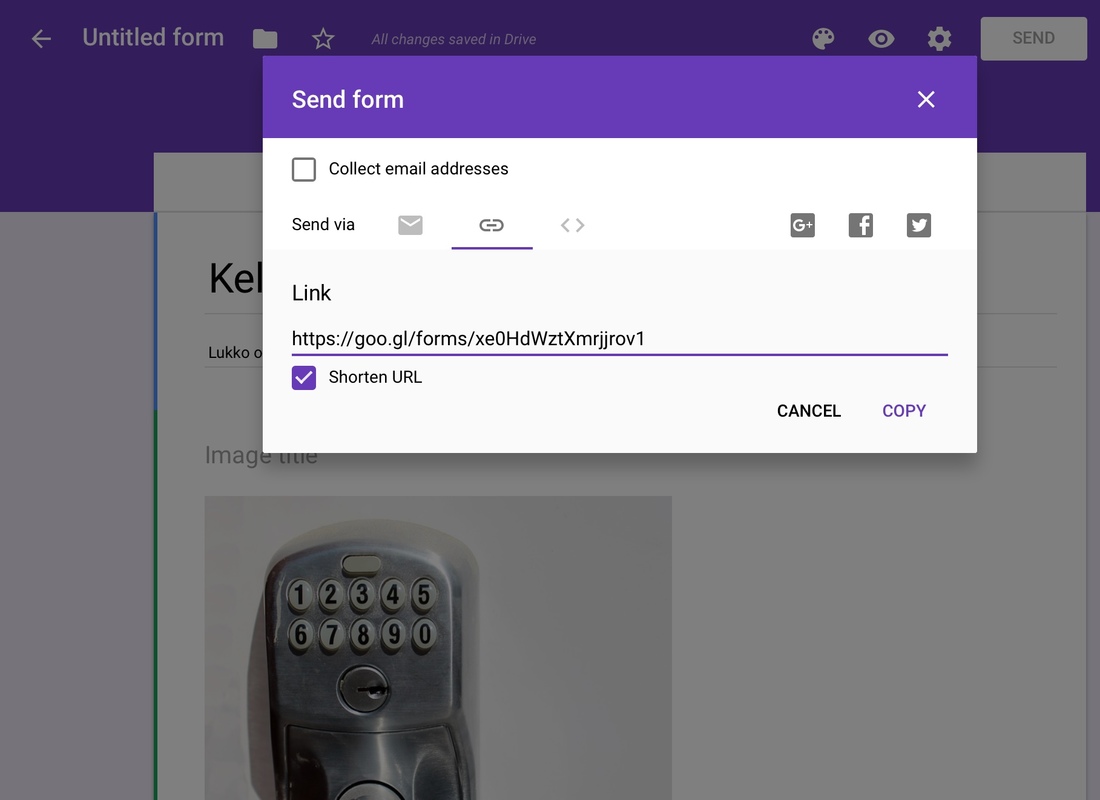
- Valitse linkin merkki keskeltä, täppää täpikkä ”Shorten URL” ja alhaalta COPY.
Nyt mene nettiin tekemään QR-koodi, esimerkiksi: http://www.qr-koodit.fi/generaattori
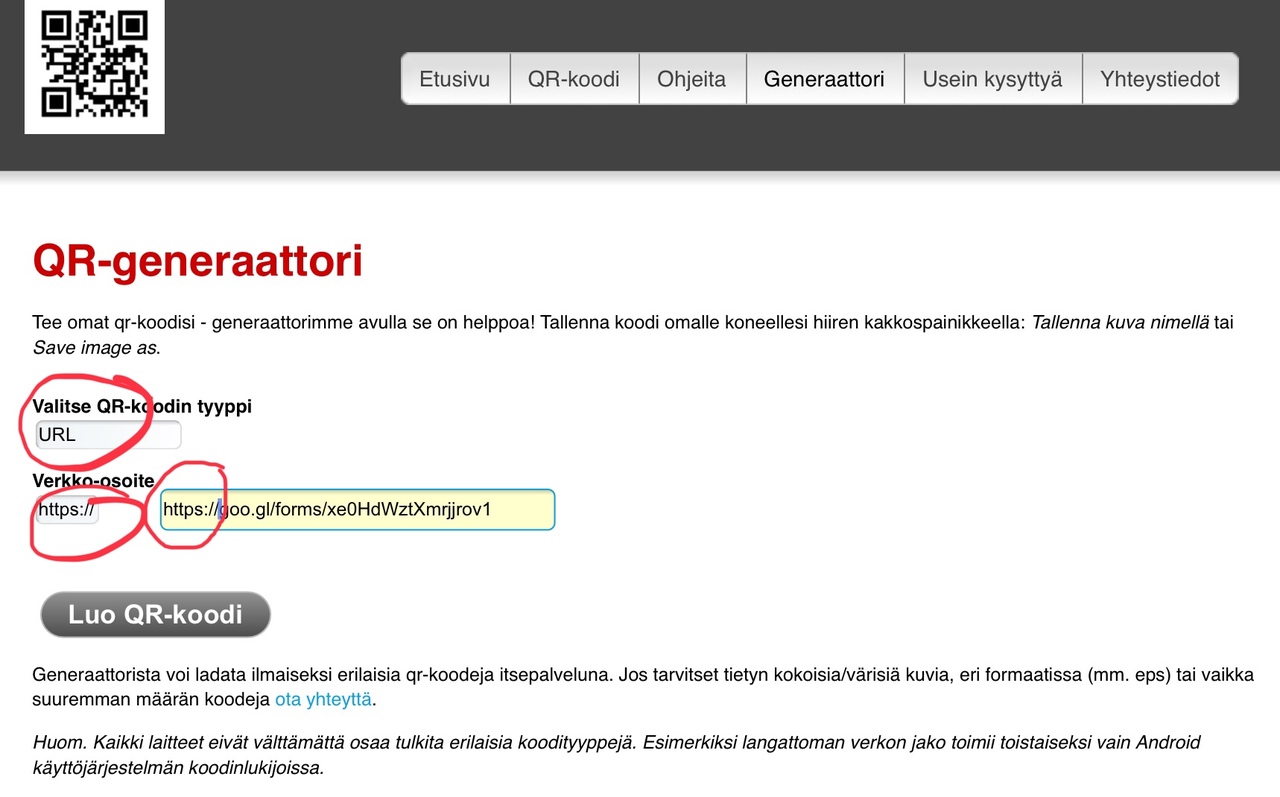
- Valitse QR-tyyppi: URL, liitä verkko-osoite kenttään. Huomaa, että osoite on mallia https, eli valitse tämä verkko-osoitteeksi ja poista ylimääräiset liittämästäsi nettisoitteesta. Luo QR-koodi. Kopioi tai tallenna se ja tulosta.