Teams opettajalle
Teamsin automaattinen käynnistyminen kirjautuessa
Dokumenttikameran kuvan jakaminen Teamsin kautta
1. Yhdistä dokumenttikamera tietokoneeseen tällaisella USB A - USB B - johdolla.

2. Liitä kapeampi pää dokumenttikameraan kohtaan USB to PC. Saattaa olla jo valmiiksi paikoillaan.

3. Liitä johdon toinen pää johonkin tietokoneen USB-porteista.

4. Järjestä Teams-kokous. (Näitä testailuja varten on hyvä olla olemassa oma testitiimi, jossa ei ole muita osallistujia.)
5. Avaa laiteasetukset kameran vierestä kolmesta pisteestä. (Täältä pääset vaihtamaan myös kaiuttimia ja mikrofonia.)
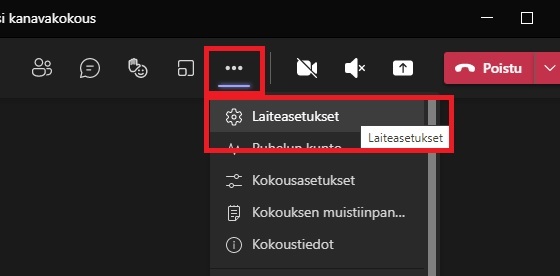
6. Valitse kamera-valikosta Full HD Visualizer.
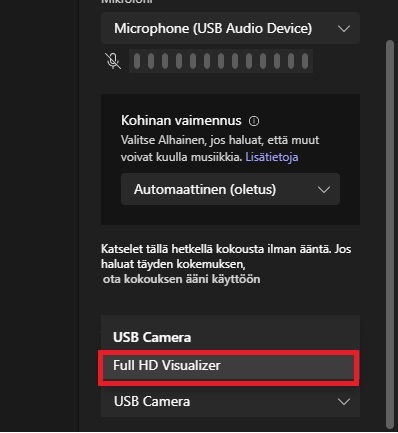
7. Nyt dokumenttikamera toimii kamerana.


2. Liitä kapeampi pää dokumenttikameraan kohtaan USB to PC. Saattaa olla jo valmiiksi paikoillaan.

3. Liitä johdon toinen pää johonkin tietokoneen USB-porteista.

4. Järjestä Teams-kokous. (Näitä testailuja varten on hyvä olla olemassa oma testitiimi, jossa ei ole muita osallistujia.)
5. Avaa laiteasetukset kameran vierestä kolmesta pisteestä. (Täältä pääset vaihtamaan myös kaiuttimia ja mikrofonia.)
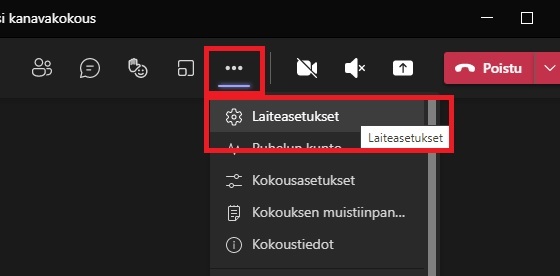
6. Valitse kamera-valikosta Full HD Visualizer.
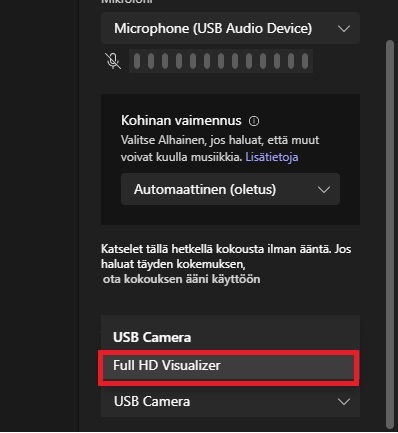
7. Nyt dokumenttikamera toimii kamerana.

Ohjeita Teamsin opetuskäyttöön
Microsoftin omat ohjevideot Teamsin opetuskäyttöön
1 Luo oikeanlainen tiimi (2:25)
2 Luo keskustelulle harjoituskanava (2:19)
3 Opetuskeskustelu (3:05)
4 Oppilaan näkökulma (3:44)
5 Luo oikeat kanavat (3:41)
6 Tehtävä tunnille ja kotiin (3:09)
7 Tehtävä useaan keskustelupuuhun (2:49)
8 Linkkien ja kuvakaappausten käyttö (4:02)
9 Word, tiedostot ja tallentaminen (5:29)
10 Luo kysely Formsilla (1:46)
11 Videot ja kuvat Teamsiin (2:07)
Videot katsottavissa 31.5.2020 asti
2 Luo keskustelulle harjoituskanava (2:19)
3 Opetuskeskustelu (3:05)
4 Oppilaan näkökulma (3:44)
5 Luo oikeat kanavat (3:41)
6 Tehtävä tunnille ja kotiin (3:09)
7 Tehtävä useaan keskustelupuuhun (2:49)
8 Linkkien ja kuvakaappausten käyttö (4:02)
9 Word, tiedostot ja tallentaminen (5:29)
10 Luo kysely Formsilla (1:46)
11 Videot ja kuvat Teamsiin (2:07)
Videot katsottavissa 31.5.2020 asti
Lounean Teams-ohjevideot
1. Yleistä
2. Tiimin luominen
3. Kokous (video-opetus)
4. Pikaviestit
5. Tiimin viestit ja tiedostot
6. Luokan muistikirja
7. Tehtävät
Näissä videoissa lähtökohtana on se, että oppilaalla on käytössä henkilökohtainen laite, erityisesti videot 6 ja 7.
2. Tiimin luominen
3. Kokous (video-opetus)
4. Pikaviestit
5. Tiimin viestit ja tiedostot
6. Luokan muistikirja
7. Tehtävät
Näissä videoissa lähtökohtana on se, että oppilaalla on käytössä henkilökohtainen laite, erityisesti videot 6 ja 7.
Näin estät oppilaita rellestämästä Teams kokouksessa (video)
Estä oppilaiden häiriköinti oikeilla Teams-asetuksilla
Sway-esitys, jonka aiheita ovat:
1. Oppilaan mykistäminen luokkatiimin ja etäyhteyden chatissa
2. Oppilaan viestien poistaminen ja muut oppilaan asetukset luokkatiimissä
3. Luokan muistikirjan Collaboration Spacen sulkeminen
4. Oppilaan rooli videopalaverissa - järjestä ajoitettu kokous
5. Etäpalaverin lopettaminen
6. Luokkatiimin sulkeminen koulupäivän päätteeksi
1. Oppilaan mykistäminen luokkatiimin ja etäyhteyden chatissa
2. Oppilaan viestien poistaminen ja muut oppilaan asetukset luokkatiimissä
3. Luokan muistikirjan Collaboration Spacen sulkeminen
4. Oppilaan rooli videopalaverissa - järjestä ajoitettu kokous
5. Etäpalaverin lopettaminen
6. Luokkatiimin sulkeminen koulupäivän päätteeksi
Yleistä Teamsin käytöstä
- Mene kotona osoitteeseen http://portal.office.com. Koulussa löydät Teamsin tai Office365:n kuvakkeen työpöydältä.

- Avaa sovellusluettelosta kohta Teams.
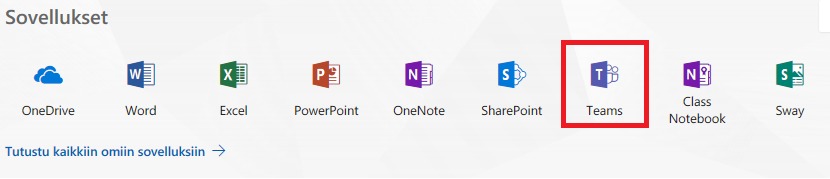
- Valitse vasemmasta laidasta oikea tiimi.

- Tiimissä annetut tehtävät saat näkyviin yläpalkista.
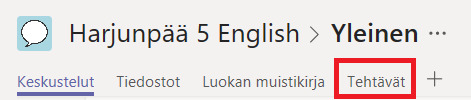
- Vasemmasta sivupalkista löytyvät myös henkilökohtaiset keskustelut, jos haluat lähettää viestiä yksittäiselle henkilölle tai vaikka kysyä jotain opelta. Aloita keskustelu kynä-kuvakkeesta.

Tehtävien antaminen oppilaille
Kun oppilaat palauttavat tehtävänsä Teamsin kautta, opettaja löytää kaikki palautukset yhdestä ja samasta paikasta. Myös palautteen voi antaa Teamsin kautta. (HUOM! Näkymä on nykyään hieman erilainen, mutta toiminnot ovat pääosin samat.)
1. Valitse tiimi, jolle haluat tehtävän antaa. Tehtävät löytyvät Yleinen-osion alta.
2. Valitse luo ja sen jälkeen Uusi tehtävä tai Aiemmin luodusta.

3. Voit antaa tehtävän kerralla useammallekin tiimille tai vain osalle tiimin oppilaista, jos haluat eriyttää tehtäviä.
4. Anna tehtävälle nimi, ohjeet ja kohdasta Resurssit mahdolliset aineistot tai linkit. Huomaa valita, haluatko oppilaiden muokkaavan vai vain tarkastelevan lisäämääsi aineistoa.
5. Voit määritellä myös tehtävän pisteytyksen ja Lisää arvosteluohje-kohdasta määritellä kriteerit, joilla tietty arvosana ansaitaan.
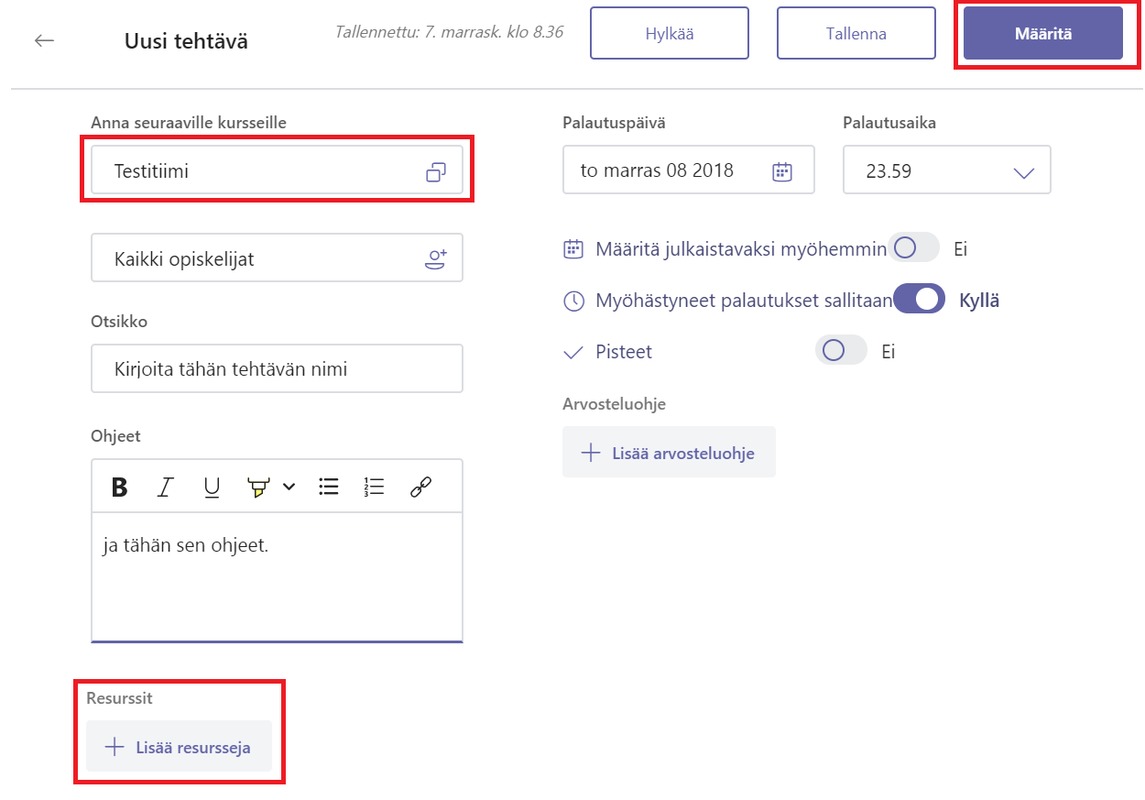
4. Voit myös määrittää tehtävän julkaistavaksi myöhemmin.

5. Muista lopuksi valita Määritä/Aikataulu. Jos valitset Tallenna, tehtävä jää luonnokseksi.
6. Tehtävän avaamalla pysyt seuraamaan palautuksia ja antamaan niistä sekä palautetta että arvioida ne.
1. Valitse tiimi, jolle haluat tehtävän antaa. Tehtävät löytyvät Yleinen-osion alta.
2. Valitse luo ja sen jälkeen Uusi tehtävä tai Aiemmin luodusta.

3. Voit antaa tehtävän kerralla useammallekin tiimille tai vain osalle tiimin oppilaista, jos haluat eriyttää tehtäviä.
4. Anna tehtävälle nimi, ohjeet ja kohdasta Resurssit mahdolliset aineistot tai linkit. Huomaa valita, haluatko oppilaiden muokkaavan vai vain tarkastelevan lisäämääsi aineistoa.
5. Voit määritellä myös tehtävän pisteytyksen ja Lisää arvosteluohje-kohdasta määritellä kriteerit, joilla tietty arvosana ansaitaan.
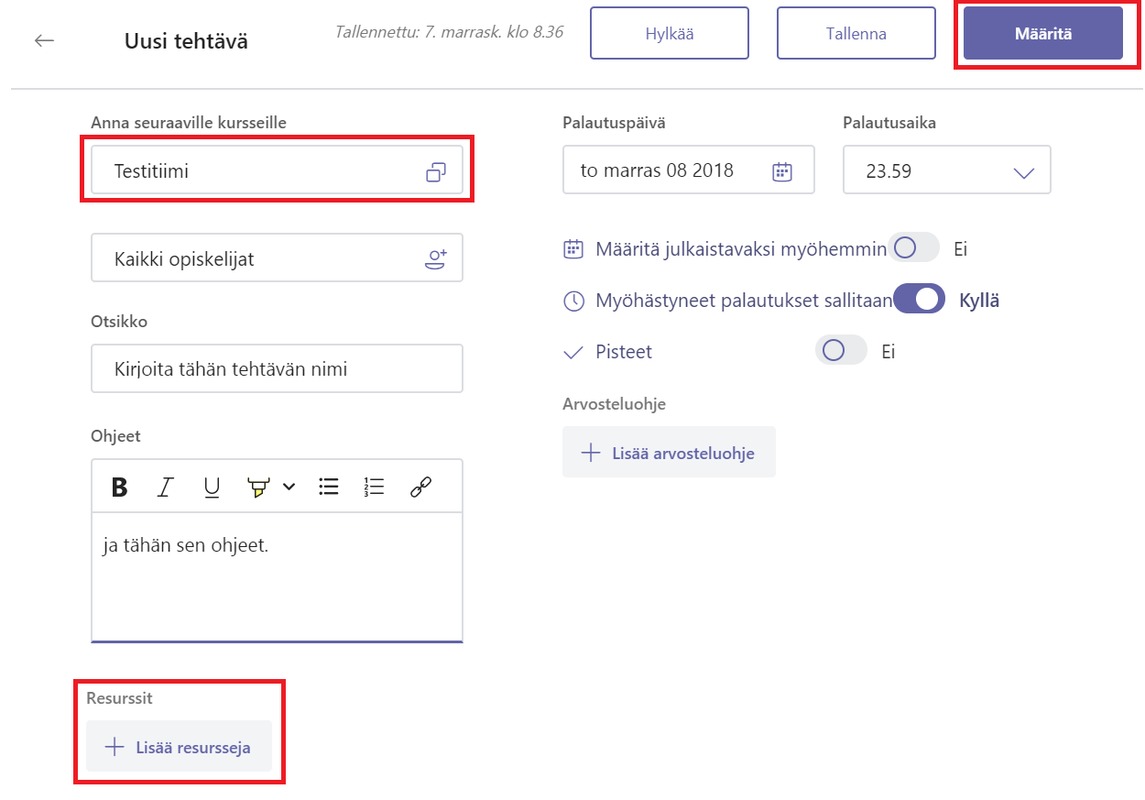
4. Voit myös määrittää tehtävän julkaistavaksi myöhemmin.

5. Muista lopuksi valita Määritä/Aikataulu. Jos valitset Tallenna, tehtävä jää luonnokseksi.
6. Tehtävän avaamalla pysyt seuraamaan palautuksia ja antamaan niistä sekä palautetta että arvioida ne.

