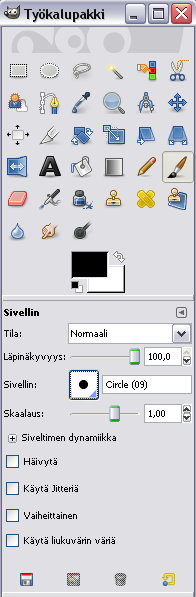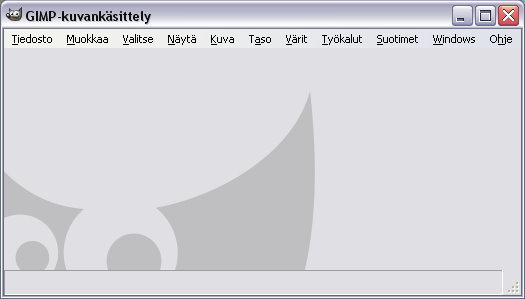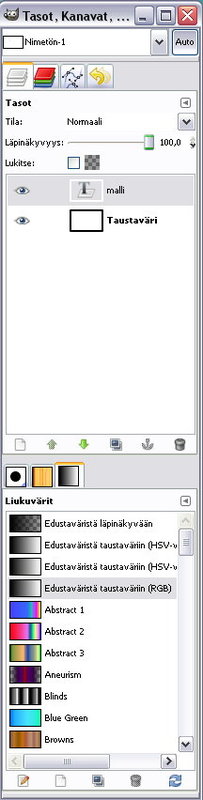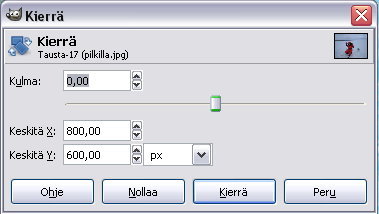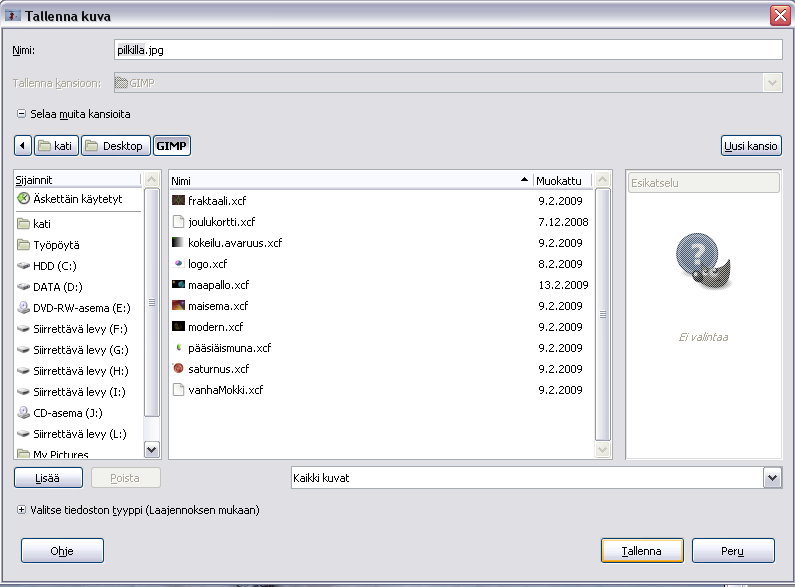GIMP 1
GIMP 1: GIMP-ohjelmaan tutustuminen
Vaativampaan kuvankäsittelyyn tarvitaan hieman "raskaampi" kuvankäsittelyohjelma. Tällä kurssilla käytämme ilmaista GIMP-ohjelmaa (Gnu Image Manipulation program).
GIMPin ikkunat
Kun avaat GIMPin, sinulle avautuu kolme ikkunaa: Työkaluikkuna, Kuvaikkuna ja tasoikkuna.
Työkaluikkunassa on eri kuvanmuokkaustyökalut.
Kuvaikkunaan avataan muokattava kuva.
Tasoikkunaan tutustumme seuraavalla tunnilla. Kaksi edellistä ikkunaa ovat tärkeimmät.
Tehtävä 1. Avaa GIMP ja vie hiiri yksitellen työkaluikkunan pienten kuvien päälle. Näet työkalun toiminnan selityksen.
Kuvan avaaminen, oikaiseminen ja rajaaminen GIMPillä
Tehtävä 2. Avataan pilkilla.jpg
- Tallenna kuva pilkilla omaan kansioosi. (Klikkaa hiiren oikealla ja valitse Tallenna kohde levylle)
- Klikkaa kuvaikkunasta Tiedosto | Avaa ja valitse äsken tallentamasi kuva.
Tai
- Klikkaa kuvan päällä hiiren oikealla ja valitse Kopioi kuva.
- Klikkaa kuvaikkunasta Tiedosto | Luo | Leikepöydältä
Suorista kuva käyttämällä kiertotyökalua : 
- Valitse ensin työkalu klikkaamalla sitä
- Klikkaa pilkillä-kuvaa kuvaikkunassa.
- Avautuu Kierrä-ikkuna. Muuta kulmaa kunnes kuva vaikuttaa olevan suorassa.
- Vahvista toiminto klikkaamalla lopuksi Kierrä.
Rajaa kuva uudestaan käyttämällä suorakulmainen valinta -työkalua ja tämän jälkeen valitse Kuva | Rajaa valintaan.
Tallenna suoristamasi kuva seuraavien ohjeiden mukaan jpg-formaattiin.
Tallennus
Kun tallennetaan jpg-muotoon, niin täytyy valita Tiedosto | Export As... (tai Vie nimellä...).
Kun kirjoitat Nimi-riville kuvan nimen ja heti sen perään .jpg, tallentaa GIMP kuvan jpg-muodossa. Vasemmasta laidasta voit valita tallennuspaikan.
Kun klikkaat Tallenna, avautuu vielä uusi ikkuna. Ikkunan avulla voi säätää kuvan pakkauksen tason. Mitä pienemmäksi kuvan pakkaa, sitä huonompi on kuvan laatu. Laittamalla ruksin kohtaan Show preview in image window, näet miltä kuva näyttää pakkauksen jälkeen. Käytämme tälläkertaa oletusta, jolloin saamma hyvälaatuisen kuvan. Voit valita tallenna muuttamatta asetuksia.
Jos kuvaan on jäänyt läpinäkyvyyttä, avautuu Tiedoston vienti -ikkuna. Hyväksy läpinäkyvyyden poisto klikkaamalla vie.
GIMPin oma tallennusmuoto XCF
GIMPin oma tallennusmuoto on XCF. Valitse ensin Tiedosto | Tallenna nimellä ja muoto valitaan painamalla + merkkiä valitse tiedostotyyppi kohdasta (tai jos kirjoitat tiedostonimen loppupäätteeksi .xcf). Vasta jakeluun haluttava kuva tallennetaan jpeg-formaattiin (Export As/Vie nimellä). Muutokset kuvaan kannattaa tehdä XCF-muotoisesta kuvasta.
Kuvan resoluution muuttaminen
GIMPissä kuvan resoluutiota voi muuttaa valitsemalla Kuva | Skaalaa kuvaa...
Jos leveyden ja korkeuden suhteen haluaa säilyttää tulee leveys- ja korkeuskentän oikealla puolella olevan "ketjun" olla yhdessä.
Varsinkin kuvan resoluutiota suurennettaessa kuvan laatu kärsii. Tätä varten kohdasta Interpolaatio voi valita jonkun suodattimen, jotka yrittävät pitää kuvan laadun mahdollisimman hyvänä muutoksesta huolimatta.
Tehtäviä
Tehtävä 3. Tallenna katu.jpg kansioosi ja avaa se GIMPiin. Tutustutaan hieman GIMPin värityökaluihin (jotka ovat monipuoliset). Kokeile muokata kuvan värimaailmaa eri värityökaluilla valitsemalla kuvaikkunasta Värit.
Tehtävä 4. Kokeile punasilmäisyyden poistoa GIMPillä jo tuttuihin kuviin redeyes.JPG tai pupu.jpg. Punasilmäisyyden poisto GIMPissä tapahtuu valitsemalla Suotimet | Paranna | Punasilmäisyyden poisto... Kokeile säätää myös kynnysarvoa.
Tehtävä 5. Tallenna kuva linna.jpg kansioosi. Kuva on resoluutioltaan 300x225. Muuta kuvan resoluutiota suuremmaksi kokoon 1500x1125 (Kuva | Skaalaa kuvaa...)
a) ilman mitään interpolaatiosuodatinta, valitse kohtaan Interpolaatio: Ei mitään
b) Avaa alkuperäinen kuva uudestaan ja muuta resoluutio interpolaatiosuodattimen kanssa, valitse vaikka Sinc(Lanczos3)
Vertaa kuvia, onko eroa?
Tehtävä 6. Kokeile vapaavalintaisilla kuvilla vielä esimerkiksi tekstin lisäämistä, värien säätöä ja tutustu muutenkin ohjelmaan vapaasti.