Office 365 ja Peda.net
Testimuistio OneDrivesta
Löydät muistion osoitteesta: https://edupalvelut-my.sharepoint.com/:w:/g/personal/anu_wulff_opedu_kuopio_fi/EVSRGmEL7lFArGKPE4Q9-xoB5qDTvxFzLaHAW0mwPBwd6Q?e=5bypWz
Linkki otettu edupalvelujen henkilökohtaisesta (ei mistään tiimistä) OneDrivesta Jaa-toiminnolla, valittu Kaikki voivat tarkastella, ei tehdä muutoksia.
Linkki otettu edupalvelujen henkilökohtaisesta (ei mistään tiimistä) OneDrivesta Jaa-toiminnolla, valittu Kaikki voivat tarkastella, ei tehdä muutoksia.
Kirjautuminen Peda.nettiin O365-tunnuksilla
Voit luoda Peda.net-tunnukset suoraan Office 365:n kautta:
Ohjeistus Peda.net-tunnusten luontiin ulkoisen todennuspalvelun (Office365) kautta
Mikäli sinulla on jo Peda.net-tunnukset voit kytkeä Peda.net-tunnuksiisi O365-tunnuksilla kirjautumisen OmaTila-sivullasi: Omat tiedot ja asetukset -- Ulkoiset todennuspalvelut alta Muokkaa -- Valitse Office 365 -- Kirjaudu O365-palveluun omilla O365/Wilma-tunnuksillasi.
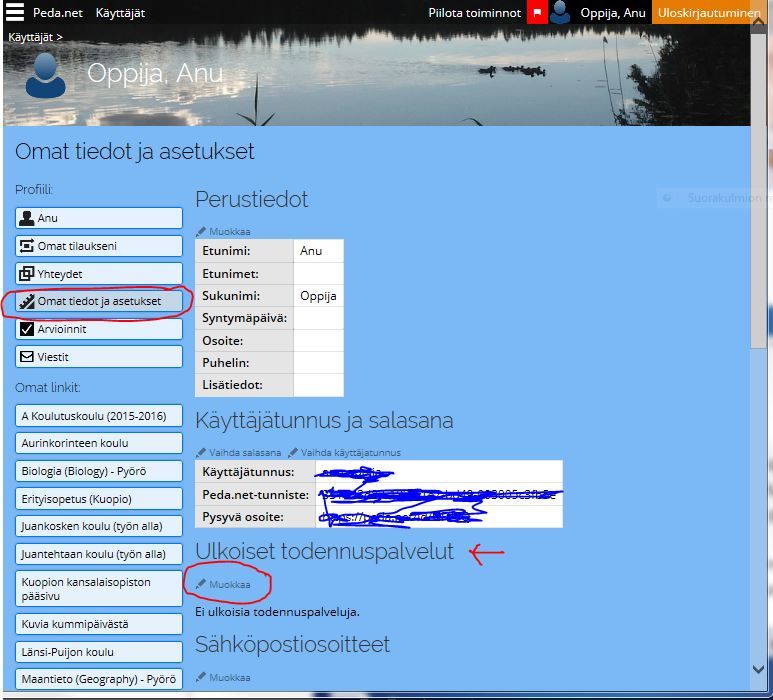
Seuraavalla kerralla kirjautuessasi Peda.nettiin klikkaa kirjautumissivulla punaoranssia Office 365 -painiketta → sinut ohjataan O365-kirjautumissivulle -- käytä O365-käyttäjätunnusta ja salasanaa. Jos olet samalla selaimella jo kirjautuneena O365:een, sinut ohjataan suoraan Peda.netin OmaTila-sivullesi ilman erillistä kirjautumista.
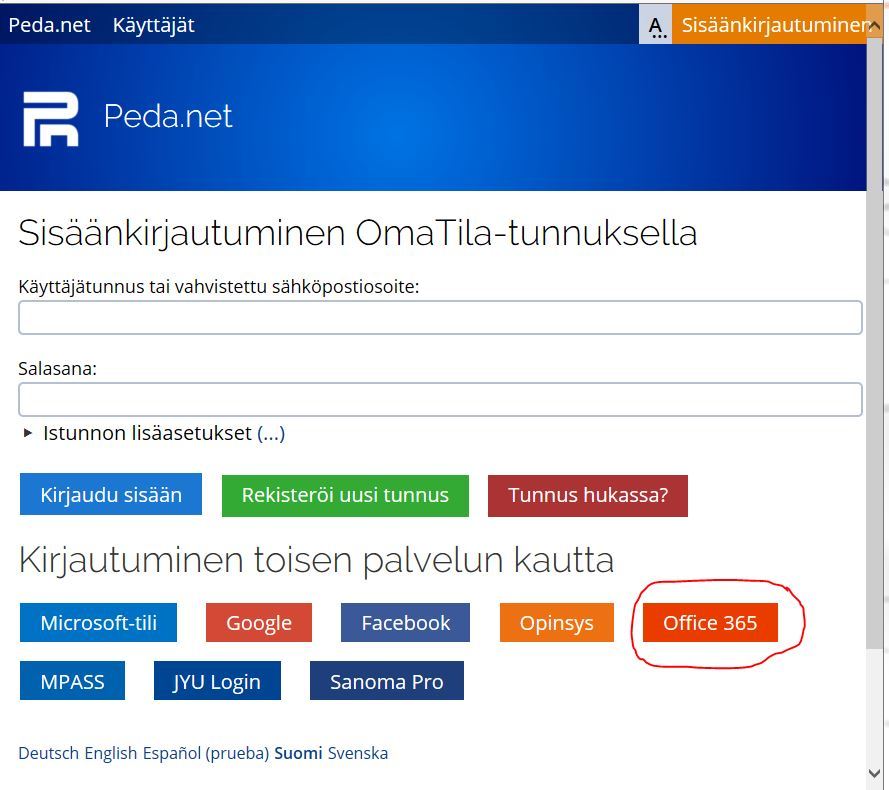
Huomaa, että Kuopion O365-tunnukset ovat käytössäsi vain niin kauan kun olet Kuopion kaupungin palveluksessa - säilytä siis myös alkuperäiset Peda.net-tunnukset ja lisää sähköposteihin myös yksityissähköpostisi tunnuksen palauttamista varten. Muista sulkea selain käytön jälkeen, jotta seuraava ei pääse käyttämään sinun O365-tunnuksiasi!!
Ohjeistus Peda.net-tunnusten luontiin ulkoisen todennuspalvelun (Office365) kautta
- Ota käyttöön luokkasi kanssa Office 365-tunnukset. Ohjeet täältä: Ohjeistus Office365-tunnusten luontiin.
- Lähetä kotiin Peda.netin huoltajakirje. Voi käyttää esimerkiksi tätä kirjettä Muokattu Peda.net- kirje koteihin.
- Kirjautukaa sisälle http://edupalvelut.fi -sivustolle. Jättäkää se auki.
- Avatkaa uusi välilehti, johon www.peda.net
- Valitkaa sisäänkirjautuminen -> valitse "Kirjautuminen toisen palvelun kautta" -> "Office365" .Tällöin tunnus kytkeytyy koulun O365-tunnuksen kanssa yhteen suoraan.
- Kirjautuminen menee jatkossa "Kirjautuminen toisen palvelun kautta" -> "Office 365".
Mikäli sinulla on jo Peda.net-tunnukset voit kytkeä Peda.net-tunnuksiisi O365-tunnuksilla kirjautumisen OmaTila-sivullasi: Omat tiedot ja asetukset -- Ulkoiset todennuspalvelut alta Muokkaa -- Valitse Office 365 -- Kirjaudu O365-palveluun omilla O365/Wilma-tunnuksillasi.
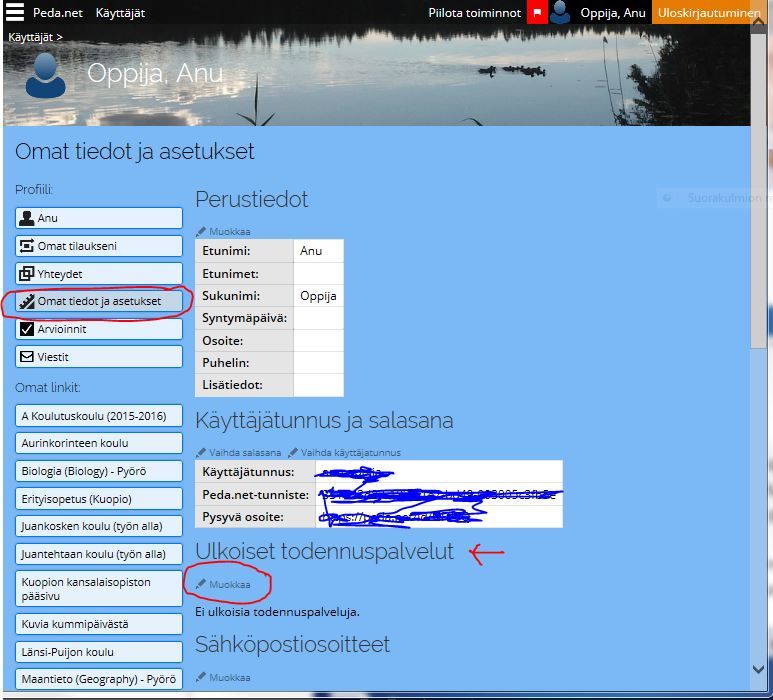
Seuraavalla kerralla kirjautuessasi Peda.nettiin klikkaa kirjautumissivulla punaoranssia Office 365 -painiketta → sinut ohjataan O365-kirjautumissivulle -- käytä O365-käyttäjätunnusta ja salasanaa. Jos olet samalla selaimella jo kirjautuneena O365:een, sinut ohjataan suoraan Peda.netin OmaTila-sivullesi ilman erillistä kirjautumista.
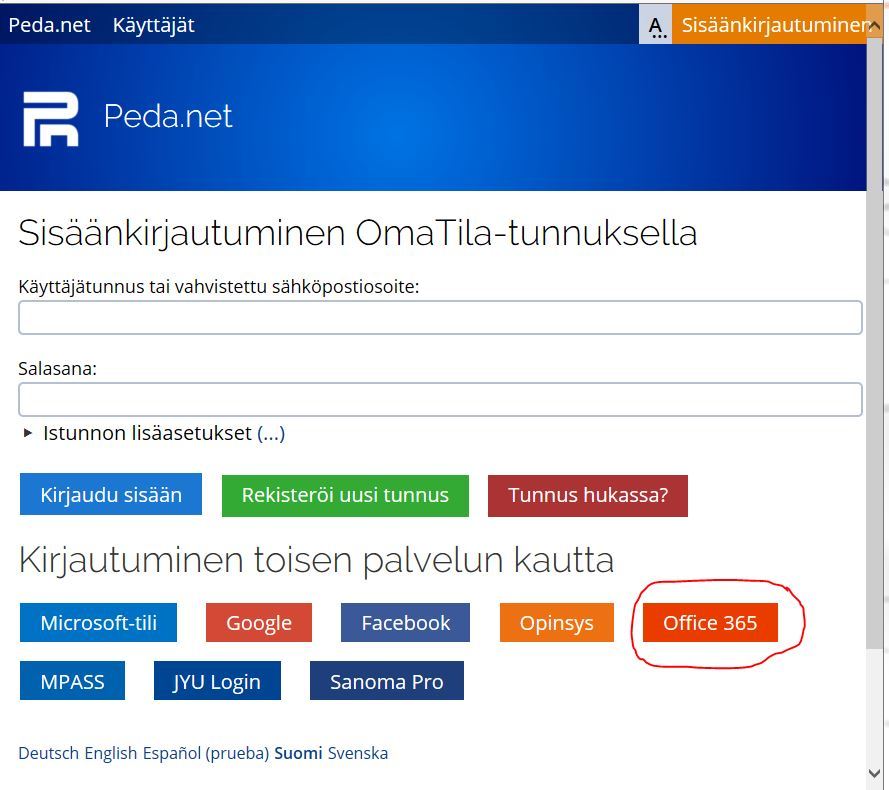
Huomaa, että Kuopion O365-tunnukset ovat käytössäsi vain niin kauan kun olet Kuopion kaupungin palveluksessa - säilytä siis myös alkuperäiset Peda.net-tunnukset ja lisää sähköposteihin myös yksityissähköpostisi tunnuksen palauttamista varten. Muista sulkea selain käytön jälkeen, jotta seuraava ei pääse käyttämään sinun O365-tunnuksiasi!!
Sway-esityksen luominen ja jakaminen Peda.netissä
1. Kirjaudu O365-palveluun ja valitse Sway-työkalu. Luo uusi Sway-esitys. Esityksen ollessa valmis klikkaa yläreunasta Jaa-kohtaa, siellä klikkaa kolmea pistettä ja valitse Hae liittämiskoodi (=upotuskoodi). Kopioi koodi leikepöydälle. Valitse Swayssä "Tämä Sway voidaan jakaa --- kaikille, joilla on linkki" (näin esitys aukeaa, vaikka ei olisi kirjautunut O365:een). Lisäasetuksista voit mm. määritellä salasanan Sway-esityksen katsomiseksi. Huom. Voit jakaa muokkauslinkin ulkopuolisille klikkaamalla yläpalkista Tekijät-tekstiä ja kopioida sieltä muokkauslinkin ja lähettää sen yhteistyökumppaneillesi.
2. Luo Peda.netissä Teksti-moduuli ja liitä O365-koodi valitsemalla alasvetovalikosta Lisää kohta Upotettu koodi.
2. Luo Peda.netissä Teksti-moduuli ja liitä O365-koodi valitsemalla alasvetovalikosta Lisää kohta Upotettu koodi.
Forms-työkalulla (O365) toteutettu kysely (esittelee eri kysymystyyppejä)
Tämä kysely rakennettiin O365:ssa Forms-työkalulla ja tuotiin Peda.nettiin upotuskoodina (Lisää -- Upotettu koodi) Teksti-moduuliin. O365:ssa kyselyn asetuksissa (=Lähetä lomake -välilehti, Liitä verkkosivuun) valittiin, että vastaaminen ei vaadi kirjautumista vaan kuka tahansa linkin saanut voi vastata. Kyselyyn ei voi liittää valokuvia. Vastaaja näkee oikeat vastaukset ja saa lopussa tietoonsa saamansa pistemäärän tietovisa-kysymyksistä (mikäli kyselyn tekijä on rastittanut nämä kohdat Lähetä lomake -välilehdellä). Huomaa, että vastaukset tulevat vain tekijän O365:een ja niiden O365:een, joille on annettu muokkausoikeus ko. kyselyyn (itselleen voi kopioida pohjan uusiokäyttöön).


PowerPointin/Wordin jakaminen O365:sta upotuksena
Tee ensin PP/Word-esitys O365 online -tilassa.
Vaihtoehto 1: O365:ssa tiedoston ollessa auki onlinena klikkaa yläpalkista Tiedosto-välilehteä ja valitse sitten Jaa -- Upota. Kopioi koko upotuskoodi.
Vaihtoehto 2: Avaa O365:ssa tiedostoluettelosta tiedosto onlinena, mutta älä aloita muokkaamista. Klikkaa oikeasta reunasta kolmea pistettä, valitse Upota ja kopioi sieltä upotuskoodi leikepöydälle talteen.
Tämän jälkeen luo Peda.netissä Teksti-moduuli ja valitse siellä Lisää -- Upotettu koodi ja liitä upotuskoodi avautuvaan ikkunaan. Lopuksi Tallenna. Upotettu PP/Word-tiedosto näkyy vain niille, joille tiedosto on jaettu ja jotka ovat kirjautuneena O365:ssa.
Tässä esimerkki upotuksesta:
Vaihtoehto 1: O365:ssa tiedoston ollessa auki onlinena klikkaa yläpalkista Tiedosto-välilehteä ja valitse sitten Jaa -- Upota. Kopioi koko upotuskoodi.
Vaihtoehto 2: Avaa O365:ssa tiedostoluettelosta tiedosto onlinena, mutta älä aloita muokkaamista. Klikkaa oikeasta reunasta kolmea pistettä, valitse Upota ja kopioi sieltä upotuskoodi leikepöydälle talteen.
Tämän jälkeen luo Peda.netissä Teksti-moduuli ja valitse siellä Lisää -- Upotettu koodi ja liitä upotuskoodi avautuvaan ikkunaan. Lopuksi Tallenna. Upotettu PP/Word-tiedosto näkyy vain niille, joille tiedosto on jaettu ja jotka ovat kirjautuneena O365:ssa.
Tässä esimerkki upotuksesta: