Teams kokous
Uuden kokouksen järjestäminen

Jos valitset, ajoita kokous, niin sinulle aukeaa sivu, johon voit lisätä kokouksen otsikon sekä laittaa päivämäärän sekä kellonajat. Nyt tiimi on suoraan valittuna. Kokoukseen voi lisätä muita osallistujia, siitä voi tehdä toistuvan (esim. tunti tiettyyn ajankohtaan), lisätä sijainnin tai kirjoittaa viestin osallistujille.

Kokous näkyy viestit kentässä sekä kalenterissa, joista klikkaamalla kokoukseen pääsee liittymään kokoukseen.

Jos haluat järjestää kokouksen henkilöille, jotka eivät kuulu tiimeihisi, voit luoda uuden kokouksen kalenterinäkymässä ja liittää henkilöt sinne heidän sähköpostiosoitteillaan. Kutsu kokoukseen lähtee osallistujille heidän sähköposteihinsa ja näkyy myös heidän Teams-kalenterissaan.
Teams luo myös linkin, jonka kautta pääsee kokoukseen. Tämä on kätevää, jos kokoukseen pitää saada suuri joukko osallistujia, jotka eivät kuulu tiimiin. Esim. Wilman kautta voi lähettää linkin tietylle/tietyille luokille. Linkki löytyy kalenterinäkymästä, kun klikkaa kokouksen tummennettua laatikkoa hiiren vasemmalla kerran.

Kokoukseen liittyminen

Näytön jakaminen

Tämän jälkeen voit valita jaatko koko näytön vai tietyn ikkunan. Jos valitset koko näytön, katso, että sähköposti, Wilma ja muut mahdollisesti arkaluonteista tietoa sisältävät ikkunat ovat koneestasi kiinni, sillä opiskelijasi näkevät koko näyttösi ja kaikki mitä sieltä avaat tarkoituksella tai vahingoissa. Kannattaa laittaa myös täppä kohtaan: Säilytä tietokoneen ääni, jos haluat näyttää videoita koneeltasi. Kun valitset ikkunan, voit valita haluamasi sovelluksen, esim. PowerPointin, pdf:n, word-dokumentin jne. PowerPoint-live tilassa saat käyttöösi erilaisia työkaluja: laserosoittimen ja tehostekynän.

Klikkaamalla samasta painikkeesta, lopetat näytön jaon.
Kokouksen asetukset
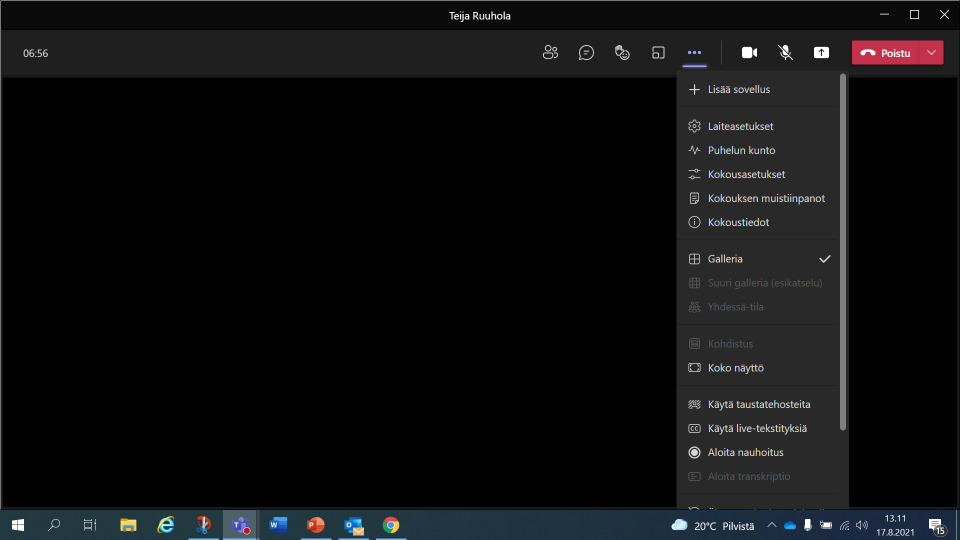
Kokousasetuksista voit määritellä kokoukseen osallistujien oikeuksia. Voit määrittää voivatko he ohittaa odotustilan, jolloin kokouksen järjestäjän ei tarvitse klikkailla ja hyväksyä kokoukseen osallistujia. Voit joko sallia tai kieltää osallistujien näytön jakamisen (voi olla levottomien ryhmien kanssa hyvä vaihtoehto), voit määrittää saako osallistujat laittaa mikrofonit ja kamerat päälle. Lisäksi voit valita automaattisen tallennuksen mutta oppituntien kohdalla tämä ei ole hyvä vaihtoehto, sillä videon käyttö vaatii luvat kokoukseen osallistujilta, etenkin, jos he ovat alaikäisiä. Voit sallia tai kieltää kokouksen keskustelut sekä osallistujien reaktiot.

Asetuksista löydät myös taustatehosteet, jolloin voit huoleti osallistua kokoukseen kotona, ilman että tarvitsee pelätä kotisi tai siellä olevien henkilöiden näkyvän opiskelijoille kamerasi ollessa päällä. Sinä itse näyt mutta ei tausta.
Voit tekstittää kokouksen tai aloittaa kokouksen tallennuksen esimerkiksi oman esityksesi ajaksi. Tallenne löytyy tiimin viesteistä.
Koko näytöstä saat jaetussa tilassa esityksesi suuremmaksi. Voit myös lisätä sovelluksia. Itse olen käyttänyt Insightia, jolloin saan kokoukseen liittyneistä opiskelijoista listan sekä heidän liittymis- ja poistumisaikansa taulukkomuodossa.
Muita kokouksen toimintoja
 Chatin puhekupla
Chatin puhekuplaJos haluat puheenvuoron, paina Käsi ylös -painiketta (muista laskea käsi, puheenvuorosi päätyttyä):

Jos haluat nähdä listan osallistujista, paina Osallistujat painiketta:

Kokouksen päätät punaisesta luurista:

Pienryhmätyötila (Break-out-rooms)

Sinulle avautuu valikko:

Voit valita kuinka monta ryhmää haluat ja haluatko jakaa henkilöt automaattisesti vai valita itse henkilöt tiettyihin ryhmiin. Sitten paina Luo tiloja.
Asetukset saat auki kokouksen oikealla puolella olevasta kolmesta pisteestä. Sieltä avautuvasta valikosta voit uudelleen luoda tilat, poistaa tilat tai muuttaa asetuksia.

Asetuksista avautuu valikko:

Täältä voit valita automaattisen osallistujien jaon tiloihin, voit laittaa täpän osallistujat voivat palata pääkokoukseen ja voit määrittää myös ajan pienryhmätyöskentelylle, jonka jälkeen osallistujat tulevat takaisin pääkokoukseen.
Microsoftin ohjeet pienryhmätilan käyttöön