Etäopetuksen tekniikkaohjeita ym.
Miten omia sivuja saa opettajalle näkyviin Peda.netissä.
Tässä ohjeessa Risto kertoo, miten oppilas saa omia Peda.net sivujaan näkymään opettajalle.
Google Chat -palveluun liittyminen
Google Chattiin liittyminen
Jos liityt chattiin tietokoneella, käytät normaalisti internet-selainta, esim. Chromea tai Firefoxia.
Jos taas liityt chattiin puhelimella, sinun tulee ladata Googlen Chat-sovellus, jonka saa normaaleista sovelluskaupoista.
Tunnistat oikean äpin esimerkiksi logosta, joka näyttää tältä:
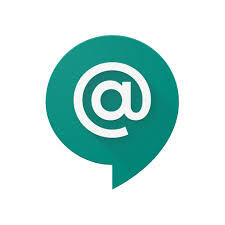
Kun aloitat käytön
Jos liityt chattiin tietokoneella, käytät normaalisti internet-selainta, esim. Chromea tai Firefoxia.
Jos taas liityt chattiin puhelimella, sinun tulee ladata Googlen Chat-sovellus, jonka saa normaaleista sovelluskaupoista.
Tunnistat oikean äpin esimerkiksi logosta, joka näyttää tältä:
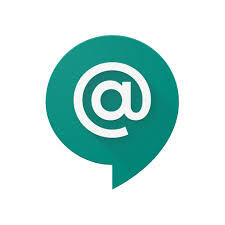
Kun aloitat käytön
- Avaa Google Chat:
- Tietokoneella mene internet-osoitteeseen chat.google.com.
- Puhelimella avaa Googlen Chat-äppi.
- Kirjaudu palveluun Cygnnet-tunnuksillasi.
- Tarkista, että olet kirjautuneena cygnnet-tunnuksilla.
- Ruudun oikeassa yläkulmassa on ympyrä, jossa on joko kirjain tai kuva. Klikkaa sitä.
- Esiin tulee lista erilaisista Google-profiileista. Näkyykö listassa ensimmäisenä cygnnet-tunnuksesi?
- Jos cygnnet-tunnuksesi on listan ylimpänä, voit jatkaa chatin käyttöä normaalisti.
- Jos cygnnet-tunnuksesi ei ole listan ylimpänä, katso, näkyykö se listassa alempana. Klikkaa sitä, jos löydät sen.
- Jos cygnnet-tunnustasi ei näy listassa missään kohdassa, tee seuraavat:
- Klikkaa kohdasta "Lisää toinen tili".
- Klikkaa seuraavaksi "Käytä toista tiliä".
- Kirjaudu sisään cygnnet-tunnuksillasi.
Google Meet -tapaamisiin liittyminen omaa Cygnnet-profiilia käyttäen
Google Meet -ohje henkilökunnalle
Meet on Googlen palvelu, jolla voi pitää palavereita ja oppitunteja. Meetissä luodaan tapaamisia eli “miittejä”, joihin osallistujat tulevat mukaan. Meetin käyttöön tarvitset:
- Tietokoneen, jossa on nettiyhteys, kamera, mikrofoni ja kaiuttimet
TAI
- Älypuhelimen, jossa on Google Hangouts -äppi.
1. Miten pääsen mukaan miittiin?
Tapa A.
Tilaisuuden järjestäjä jakaa osallistujille linkin. Klikkaa sitä, niin siirryt näkymään, jossa oma kamerasi lähtee käyntiin. Kuvan alareunassa näkyy mikrofonin ja kameran kuvat: niistä voit mykistää jommankumman tai molemmat jo ennen kuin liityt miittiin.
Klikkaa kohdasta, jossa lukee “Pyydä saada liittyä” tai “Liity nyt”. Pääset mukaan.
Tapa B.
Kirjoita tai kopioi tilaisuuden järjestäjän jakama linkki selaimen osoiteriville ja paina enteriä.
Tulet näkymään, jossa oma kamerasi lähtee käyntiin. Kuvan alareunassa näkyy mikrofonin ja kameran kuvat: niistä voit mykistää jommankumman tai molemmat jo ennen kuin liityt miittiin.
Klikkaa vielä kohdasta, jossa lukee “Pyydä saada liittyä” tai “Liity nyt”. Pääset mukaan.
2. Miten aloitan itse miitin?
Tapa A
Aikaisemman miitin käyttö
Oletko luonut aikaisemmin miitin? Hyvä! Jos sinulla on sen linkki tallessa, klikkaa sitä itse. “Vanha miitti” käynnistyy uudelleen. Homma toimii samoin kuin ekalla kerralla.
Tapa B
Uuden miitin luominen
Mene osoitteeseen meet.google.com. Voit mennä Meetin etusivulle myös Googlen etusivun oikeassa yläkulmassa olevaa yhdeksän pisteen painiketta klikkaamalla.
Kun olet Meetin etusivulla, klikkaa kohtaa “Liity kokoukseen tai aloita oma”
Anna kokoukselle nimi ja paina “jatka”
Paina “Liity”
Esille tulee ruutu, jossa ovat liittymistiedot. Kopioi siitä linkki, jonka jaat muille osallistujille. Linkin jakamisen voi tehdä miten vain: Wilma-viesti, sähköposti, WhatsApp-viesti…
PS Linkin osoitteen pitäisi olla suunnilleen tämän näköinen: https://meet.google.com/abc-defg-hij
Osoitteen lopussa olevat kirjaimet (kuten tässä esimerkissä abc-defg-hij) ovat yksilöllinen koodi, joka erottaa juuri sinun miittisi kaikista muista.
3. Miten saan osallistujat sisään miittiin?
Kun ihminen on tulossa miittiin mukaan, hänen tulee klikata painiketta, jossa lukee "Liity nyt" tai "Pyydä saada liittyä". Ks. kohta 1.
Jos tulija on kirjautuneena cygnnet-tunnuksilla, hänellä tulee näkyviin "Liity nyt" -painike ja hän pääsee miittiin suoraan sisälle.
Jos tulija ei ole kirjautuneena cygnnet-tunnuksilla, hänellä tulee näkyviin "Pyydä saada liittyä" -painike. Kun hän on klikannut sitä, toisille miitissä olijoille tulee näkyviin viesti, esim. "Pekka pyytää saada liittyä". Tämän jälkeen voi klikata joko "Hyväksy" tai "Hylkää".
HUOM! "Pyydä saada liittyä" -painike toimii ainoastaan silloin, kun miitissä on samaan aikaan paikalla se käyttäjä, joka on alunperin luonut kyseisen miitin. Tästä johtuen: opettajat, kun tapaatte oppilaita etänä, käyttäkää aina sellaisia miittejä, jotka olette itse luoneet (Ks. kohta 2b)
4. Kun olen miitissä, miten mikrofonia ja kameraa ohjataan?
Liikuta hiiren kursoria videokuvien yllä tai klikkaa videokuvaa. Alareunasta nousee näkyviin matala harmaa palkki. Sen keskikohdalla on kolme pyöreää painiketta:
Mikrofonin kuva: oman mikrofonin mykistys / avaaminen
Punainen luuri: miitistä poistuminen
Kameran kuva: Oman kameran pimennys / avaaminen
HUOM! Jos samassa huoneessa on useampi ihminen, jotka osallistuvat miittiin useammalla laitteella, vain yksi mikrofoni voi olla auki! Samaten vain yhdessä laitteessa voi olla kaiuttimet päällä. Muuten saattaa koitua ns. kiertoa, joka häiritsee.
5. Miten miitissä ollaan mukana ja tilannetta ohjataan?
Miitissä ihmisten mikrofonin ääni ja kameran kuva kuuluvat ja näkyvät kaikille osallistujille yhtä lailla.
On myös mahdollista näyttää toisille näkymä oman tietokoneen ruudulta (tätä kutsutaan nimellä esitys, ks. kohta 10).
Ohjeista oppitunnin / palaverin osallistujat siitä, miten haluat heidän käyttävän mikrofoniaan ja kameraansa. Jos oppitunnilla on mukana esim. 25 ihmistä, kannattaa häiriöäänten minimoimiseksi tehdä niin, että mikrofonit pidetään kiinni paitsi silloin, kun oma puheenvuoro. Puheenvuoron pyytämisen voi tehdä esim. kirjoittamalla jonkin sovitun tekstin Meetin chattiin (ks. kohta 6).
Jos osallistujia on vähän, kaikki voivat toki pitää mikrofoninsa aukikin. Tilanteen mukaan.
Kannattaa huomioida myös, että joskus verkkoyhteydet kuormittuvat. Helppo tapa vähentää kuormitusta on luopua videoyhteyden käytöstä, eli osallistujat pimentävät kameransa. Pelkkä ääni kuormittaa verkkoa nimittäin huomattavasti vähemmän kuin videokuva ja ääni yhdessä.
Toisen osallistujan mikrofonin voi vaimentaa. Osallistujalistassa (Ks. kohta 5) on jokaisen osallistujan nimen vieressä nuolenpää: klikkaa sitä ja avautuvasta palkista klikkaa mikrofonin kuvaa.
Toisen osallistujan mikrofonia ei voi avata: jokaisen pitää itse avata oma mikrofoninsa, kun aika on.
6. En näe ruudulla oikeaa ihmistä. Miten saan haluamani kuvan näkyviin?
Meetin oikeassa yläkulmassa on harmaa painike, jossa on ihmissymboli ja numero. Klikkaa sitä, niin näkyviin tulee lista miitin osanottajista. Klikkaa oikean ihmisen pikkukuvaa, niin hän tulee näkyviin.
7. Miten chat toimii?
Meetin oikeassa yläkulmassa on harmaa painike, jossa on kulmikas puhekupla. Klikkaa sitä, niin näkyviin tulee chat. Chattiin kirjoitetut asiat näkyvät kaikille miitin osallistujille.
8. Miten saan ihmislistan ja chatin pois näkyvistä?
Klikkaa jonkin ihmisen videokuvaa.
9. Ruudulla näkyy vain yksi ihminen isossa kuvassa. Haluaisin nähdä useamman ihmisen.
TAI
10. Ruudulla näkyy monen ihmisen pienet kuvat. Haluaisin, että yksi kuva on isona.
Kuvien järjestystä ja kokoa ruudulla kutsutaan nimellä asettelu. Sen muuttaminen onnistuu näin: nosta harmaa matala palkki ruudun alareunasta näkyviin. (Ks. kohta 2, jos et muista, miten se tehdään.)
Oikeassa alakulmassa on kolme pistettä. Klikkaa niitä.
Esiin tulee valikko, jossa on vaihtoehto “Muuta asettelua”. Klikkaa sitä.
Esiin tulee valikko, jossa voit valita erilaisista asetteluvaihtoehdoista. Valitse niistä.
11. Mitä tarkoittaa esitys ja miten sellainen tehdään?
Esitys tarkoittaa Google Meetissä sitä, että joku näyttää toisille, mitä hänen omalla ruudullaan näkyy. Esityksen voi tehdä vain tietokoneella, ei puhelimella.
Kun joku aloittaa esityksen, se tulee näkyviin osanottajalistaan ikään kuin uutena osallistujana. (Ks. kohta 4, jos et muista mitä tämä tarkoittaa.) Sieltä saa esityksen näkyviin, jos se ei muuten tule esille.
Kun aloitat esitystä, ota ensiksi esille harmaa alapalkki. Sen oikeassa reunassa on painike “Aloita esitys”. Klikkaa sitä.
Valitse, näytätkö koko näyttösi muille vai vain yhden sovellusikkunan. Klikkaa haluamaasi vaihtoehtoa.
Esiin tulee valikko, jossa näkyy vaihtoehdot joita toisille voi näyttää (voi olla, että vaihtoehtoja näkyy vain yksi). Klikkaa oikeaa vaihtoehtoa ja vielä klikkaa painiketta “Jaa”.
Esityksesi käynnistyy ja toiset voivat nähdä näyttösi tai sen sovellusikkunan, jonka päätit jakaa.
HUOM. Esityksen aikana mikrofonisi on auki ja kamerasi päällä, jollet erikseen mykistä/pimennä niitä!
Tämä mahdollistaa sen, että voit halutessasi vuorotella esityksen ja kamerakuvan välillä: mikäli toimit niin, ohjeista oppilaita ottamaan aina oikea kuva näkyviin osallistujalistasta (Ks. kohta 4).
Esitys päätetään esim. klikkaamalla harmaan alapalkin oikeassa reunassa painiketta “Esityksesi on meneillään” ja sen jälkeen “Pysäytä esitys” (eli sama kohta kuin josta esitys myös aloitettiin).
12. Miten Meetiä käytetään yhdessä Google-kalenterin kanssa?
Käyttämällä Google kalenteria voit ajoittaa kokouksia.
- Avaa google kalenteri Googlen sovellusvalikosta tai mene sivulle calendar.google.com
- Klikkaa kalenterissa määrittelemääsi ajankohtaa tai valitse vasemmasta yläkulmasta painike "luo".
- Avautuvassa valikossa voit määrittää kokouksen keston ja paikan, lisätä videoneuvottelun sekä kutsua osallistujia sähköpostilla.
- Muista valita "Lisää videoneuvottelu".
- Klikkaa “Tallenna”
- Voi valita, lähetätkö toisille kutsun sähköpostiin.
- Tapahtuma on nyt luotu. Ihmiset pääsevät mukaan klikkaamalla linkkiä kalenteristaan tai sähköpostistaan.
13. Miten poistun miitistä?
Nosta harmaa palkki ruudun alareunasta näkyviin. Klikkaa sen keskellä olevaa painiketta, jossa on punaisen luurin kuva.
- Tietokoneen, jossa on nettiyhteys, kamera, mikrofoni ja kaiuttimet
TAI
- Älypuhelimen, jossa on Google Hangouts -äppi.
1. Miten pääsen mukaan miittiin?
Tapa A.
Tilaisuuden järjestäjä jakaa osallistujille linkin. Klikkaa sitä, niin siirryt näkymään, jossa oma kamerasi lähtee käyntiin. Kuvan alareunassa näkyy mikrofonin ja kameran kuvat: niistä voit mykistää jommankumman tai molemmat jo ennen kuin liityt miittiin.
Klikkaa kohdasta, jossa lukee “Pyydä saada liittyä” tai “Liity nyt”. Pääset mukaan.
Tapa B.
Kirjoita tai kopioi tilaisuuden järjestäjän jakama linkki selaimen osoiteriville ja paina enteriä.
Tulet näkymään, jossa oma kamerasi lähtee käyntiin. Kuvan alareunassa näkyy mikrofonin ja kameran kuvat: niistä voit mykistää jommankumman tai molemmat jo ennen kuin liityt miittiin.
Klikkaa vielä kohdasta, jossa lukee “Pyydä saada liittyä” tai “Liity nyt”. Pääset mukaan.
2. Miten aloitan itse miitin?
Tapa A
Aikaisemman miitin käyttö
Oletko luonut aikaisemmin miitin? Hyvä! Jos sinulla on sen linkki tallessa, klikkaa sitä itse. “Vanha miitti” käynnistyy uudelleen. Homma toimii samoin kuin ekalla kerralla.
Tapa B
Uuden miitin luominen
Mene osoitteeseen meet.google.com. Voit mennä Meetin etusivulle myös Googlen etusivun oikeassa yläkulmassa olevaa yhdeksän pisteen painiketta klikkaamalla.
Kun olet Meetin etusivulla, klikkaa kohtaa “Liity kokoukseen tai aloita oma”
Anna kokoukselle nimi ja paina “jatka”
Paina “Liity”
Esille tulee ruutu, jossa ovat liittymistiedot. Kopioi siitä linkki, jonka jaat muille osallistujille. Linkin jakamisen voi tehdä miten vain: Wilma-viesti, sähköposti, WhatsApp-viesti…
PS Linkin osoitteen pitäisi olla suunnilleen tämän näköinen: https://meet.google.com/abc-defg-hij
Osoitteen lopussa olevat kirjaimet (kuten tässä esimerkissä abc-defg-hij) ovat yksilöllinen koodi, joka erottaa juuri sinun miittisi kaikista muista.
3. Miten saan osallistujat sisään miittiin?
Kun ihminen on tulossa miittiin mukaan, hänen tulee klikata painiketta, jossa lukee "Liity nyt" tai "Pyydä saada liittyä". Ks. kohta 1.
Jos tulija on kirjautuneena cygnnet-tunnuksilla, hänellä tulee näkyviin "Liity nyt" -painike ja hän pääsee miittiin suoraan sisälle.
Jos tulija ei ole kirjautuneena cygnnet-tunnuksilla, hänellä tulee näkyviin "Pyydä saada liittyä" -painike. Kun hän on klikannut sitä, toisille miitissä olijoille tulee näkyviin viesti, esim. "Pekka pyytää saada liittyä". Tämän jälkeen voi klikata joko "Hyväksy" tai "Hylkää".
HUOM! "Pyydä saada liittyä" -painike toimii ainoastaan silloin, kun miitissä on samaan aikaan paikalla se käyttäjä, joka on alunperin luonut kyseisen miitin. Tästä johtuen: opettajat, kun tapaatte oppilaita etänä, käyttäkää aina sellaisia miittejä, jotka olette itse luoneet (Ks. kohta 2b)
4. Kun olen miitissä, miten mikrofonia ja kameraa ohjataan?
Liikuta hiiren kursoria videokuvien yllä tai klikkaa videokuvaa. Alareunasta nousee näkyviin matala harmaa palkki. Sen keskikohdalla on kolme pyöreää painiketta:
Mikrofonin kuva: oman mikrofonin mykistys / avaaminen
Punainen luuri: miitistä poistuminen
Kameran kuva: Oman kameran pimennys / avaaminen
HUOM! Jos samassa huoneessa on useampi ihminen, jotka osallistuvat miittiin useammalla laitteella, vain yksi mikrofoni voi olla auki! Samaten vain yhdessä laitteessa voi olla kaiuttimet päällä. Muuten saattaa koitua ns. kiertoa, joka häiritsee.
5. Miten miitissä ollaan mukana ja tilannetta ohjataan?
Miitissä ihmisten mikrofonin ääni ja kameran kuva kuuluvat ja näkyvät kaikille osallistujille yhtä lailla.
On myös mahdollista näyttää toisille näkymä oman tietokoneen ruudulta (tätä kutsutaan nimellä esitys, ks. kohta 10).
Ohjeista oppitunnin / palaverin osallistujat siitä, miten haluat heidän käyttävän mikrofoniaan ja kameraansa. Jos oppitunnilla on mukana esim. 25 ihmistä, kannattaa häiriöäänten minimoimiseksi tehdä niin, että mikrofonit pidetään kiinni paitsi silloin, kun oma puheenvuoro. Puheenvuoron pyytämisen voi tehdä esim. kirjoittamalla jonkin sovitun tekstin Meetin chattiin (ks. kohta 6).
Jos osallistujia on vähän, kaikki voivat toki pitää mikrofoninsa aukikin. Tilanteen mukaan.
Kannattaa huomioida myös, että joskus verkkoyhteydet kuormittuvat. Helppo tapa vähentää kuormitusta on luopua videoyhteyden käytöstä, eli osallistujat pimentävät kameransa. Pelkkä ääni kuormittaa verkkoa nimittäin huomattavasti vähemmän kuin videokuva ja ääni yhdessä.
Toisen osallistujan mikrofonin voi vaimentaa. Osallistujalistassa (Ks. kohta 5) on jokaisen osallistujan nimen vieressä nuolenpää: klikkaa sitä ja avautuvasta palkista klikkaa mikrofonin kuvaa.
Toisen osallistujan mikrofonia ei voi avata: jokaisen pitää itse avata oma mikrofoninsa, kun aika on.
6. En näe ruudulla oikeaa ihmistä. Miten saan haluamani kuvan näkyviin?
Meetin oikeassa yläkulmassa on harmaa painike, jossa on ihmissymboli ja numero. Klikkaa sitä, niin näkyviin tulee lista miitin osanottajista. Klikkaa oikean ihmisen pikkukuvaa, niin hän tulee näkyviin.
7. Miten chat toimii?
Meetin oikeassa yläkulmassa on harmaa painike, jossa on kulmikas puhekupla. Klikkaa sitä, niin näkyviin tulee chat. Chattiin kirjoitetut asiat näkyvät kaikille miitin osallistujille.
8. Miten saan ihmislistan ja chatin pois näkyvistä?
Klikkaa jonkin ihmisen videokuvaa.
9. Ruudulla näkyy vain yksi ihminen isossa kuvassa. Haluaisin nähdä useamman ihmisen.
TAI
10. Ruudulla näkyy monen ihmisen pienet kuvat. Haluaisin, että yksi kuva on isona.
Kuvien järjestystä ja kokoa ruudulla kutsutaan nimellä asettelu. Sen muuttaminen onnistuu näin: nosta harmaa matala palkki ruudun alareunasta näkyviin. (Ks. kohta 2, jos et muista, miten se tehdään.)
Oikeassa alakulmassa on kolme pistettä. Klikkaa niitä.
Esiin tulee valikko, jossa on vaihtoehto “Muuta asettelua”. Klikkaa sitä.
Esiin tulee valikko, jossa voit valita erilaisista asetteluvaihtoehdoista. Valitse niistä.
11. Mitä tarkoittaa esitys ja miten sellainen tehdään?
Esitys tarkoittaa Google Meetissä sitä, että joku näyttää toisille, mitä hänen omalla ruudullaan näkyy. Esityksen voi tehdä vain tietokoneella, ei puhelimella.
Kun joku aloittaa esityksen, se tulee näkyviin osanottajalistaan ikään kuin uutena osallistujana. (Ks. kohta 4, jos et muista mitä tämä tarkoittaa.) Sieltä saa esityksen näkyviin, jos se ei muuten tule esille.
Kun aloitat esitystä, ota ensiksi esille harmaa alapalkki. Sen oikeassa reunassa on painike “Aloita esitys”. Klikkaa sitä.
Valitse, näytätkö koko näyttösi muille vai vain yhden sovellusikkunan. Klikkaa haluamaasi vaihtoehtoa.
Esiin tulee valikko, jossa näkyy vaihtoehdot joita toisille voi näyttää (voi olla, että vaihtoehtoja näkyy vain yksi). Klikkaa oikeaa vaihtoehtoa ja vielä klikkaa painiketta “Jaa”.
Esityksesi käynnistyy ja toiset voivat nähdä näyttösi tai sen sovellusikkunan, jonka päätit jakaa.
HUOM. Esityksen aikana mikrofonisi on auki ja kamerasi päällä, jollet erikseen mykistä/pimennä niitä!
Tämä mahdollistaa sen, että voit halutessasi vuorotella esityksen ja kamerakuvan välillä: mikäli toimit niin, ohjeista oppilaita ottamaan aina oikea kuva näkyviin osallistujalistasta (Ks. kohta 4).
Esitys päätetään esim. klikkaamalla harmaan alapalkin oikeassa reunassa painiketta “Esityksesi on meneillään” ja sen jälkeen “Pysäytä esitys” (eli sama kohta kuin josta esitys myös aloitettiin).
12. Miten Meetiä käytetään yhdessä Google-kalenterin kanssa?
Käyttämällä Google kalenteria voit ajoittaa kokouksia.
- Avaa google kalenteri Googlen sovellusvalikosta tai mene sivulle calendar.google.com
- Klikkaa kalenterissa määrittelemääsi ajankohtaa tai valitse vasemmasta yläkulmasta painike "luo".
- Avautuvassa valikossa voit määrittää kokouksen keston ja paikan, lisätä videoneuvottelun sekä kutsua osallistujia sähköpostilla.
- Muista valita "Lisää videoneuvottelu".
- Klikkaa “Tallenna”
- Voi valita, lähetätkö toisille kutsun sähköpostiin.
- Tapahtuma on nyt luotu. Ihmiset pääsevät mukaan klikkaamalla linkkiä kalenteristaan tai sähköpostistaan.
13. Miten poistun miitistä?
Nosta harmaa palkki ruudun alareunasta näkyviin. Klikkaa sen keskellä olevaa painiketta, jossa on punaisen luurin kuva.
Google Meet -ohje oppilaalle
Meet on Googlen palvelu, jolla voi pitää palavereita ja oppitunteja. Meetissä luodaan tapaamisia eli “miittejä”, joihin osallistujat tulevat mukaan. Meetin käyttöön tarvitset:
- Tietokoneen, jossa on nettiyhteys, kamera, mikrofoni ja kaiuttimet
TAI
- Älypuhelimen, jossa on Google Meet -äppi.
1. Miten pääsen mukaan miittiin?
Tapa A.
Ope jakaa osallistujille linkin. Klikkaa sitä, niin siirryt näkymään, jossa oma kamerasi lähtee käyntiin. Kuvan alareunassa näkyy mikrofonin ja kameran kuvat: niistä voit mykistää jommankumman tai molemmat jo ennen kuin liityt miittiin.
Klikkaa kohdasta, jossa lukee “Pyydä saada liittyä” tai “Liity nyt”. Pääset mukaan.
Tapa B.
Kirjoita tai kopioi open jakama linkki selaimen osoiteriville ja paina enteriä. Ole tarkkana, jokaisen kirjaimen pitää mennä oikein!
Tulet näkymään, jossa oma kamerasi lähtee käyntiin. Kuvan alareunassa näkyy mikrofonin ja kameran kuvat: niistä voit mykistää jommankumman tai molemmat jo ennen kuin liityt miittiin.
Klikkaa vielä kohdasta, jossa lukee “Pyydä saada liittyä” tai “Liity nyt”. Pääset mukaan.
Silloin kun klikkaat "Pyydä saada liittyä", toisille miitissä olijoille tulee näkyviin liittymispyyntösi ja he voivat sitten päästää sinut mukaan. Jos et pääse heti miittiin mukaan, yritä uudestaan.
2. Kun olen miitissä, miten mikrofonia ja kameraa ohjataan?
Liikuta hiiren kursoria videokuvien yllä tai klikkaa videokuvaa. Alareunasta nousee näkyviin matala harmaa palkki. Sen keskikohdalla on kolme pyöreää painiketta:
3. Miten miitissä ollaan mukana?
Miitissä voit puhua toisten kanssa ja nähdä, mitä heidän kameroissaan näkyy. On myös mahdollista näyttää toisille näkymä oman tietokoneen ruudulta.
Ope ohjeistaa sinulle, miten toimit mikrofonin ja kaiuttimen kanssa. Jos oppitunnilla on mukana esim. 25 ihmistä, kannattaa tehdä niin, että mikrofonit pidetään kiinni paitsi silloin, kun oma puheenvuoro.
4. En näe ruudulla oikeaa ihmistä. Miten saan esim. open näkyviin?
Meetin oikeassa yläkulmassa on harmaa painike, jossa on ihmissymboli ("ukko") ja numero. Klikkaa sitä, niin näkyviin tulee lista miitin osanottajista. Klikkaa oikean ihmisen pikkukuvaa, niin hän tulee näkyviin.
5. Miten chat toimii?
Meetin oikeassa yläkulmassa on harmaa painike, jossa on kulmikas puhekupla. Klikkaa sitä, niin näkyviin tulee chat.
Muista, että chattiin kirjoittamasi asiat näkyvät kaikille miitin osallistujille!
6. Miten saan ihmislistan ja chatin pois näkyvistä?
Klikkaa jonkin ihmisen videokuvaa.
7. Ruudulla näkyy vain yksi ihminen isossa kuvassa. Haluaisin nähdä useamman ihmisen.
TAI
8. Ruudulla näkyy monen ihmisen pienet kuvat. Haluaisin, että yksi kuva on isona.
Kuvien järjestystä ja kokoa ruudulla kutsutaan nimellä asettelu. Sen muuttaminen onnistuu näin: nosta harmaa matala palkki ruudun alareunasta näkyviin. (Ks. kohta 2, jos et muista, miten se tehdään.)
Oikeassa alakulmassa on kolme pistettä. Klikkaa niitä.
Esiin tulee valikko, jossa on vaihtoehto “Muuta asettelua”. Klikkaa sitä.
Esiin tulee valikko, jossa voit valita erilaisista asetteluvaihtoehdoista. Valitse niistä.
9. Ope aloittaa esityksen. Mikä se on? Miten toimin, jotta näen sen?
Esitys tarkoittaa Google Meetissä sitä, että joku näyttää toisille, mitä hänen omalla ruudullaan näkyy.
Kun joku aloittaa esityksen, se tulee näkyviin osanottajalistaan ikään kuin uutena osallistujana. (Ks. kohta 4, jos et muista mitä tämä tarkoittaa.) Klikkaa sieltä esitys näkyviin ja voit seurata sitä.
HUOM. Voi olla, että ope haluaa, että seuraat välillä esitystä, välillä hänen kameraansa. Ole tarkkana ja kuuntele & laita aina oikea kuva näkyviin!
Tässä ohjeessa ei kerrota, miten esitys saadaan aikaiseksi, mutta periaatteessa kaikki osallistujat voivat tehdä sellaisen. Palataan!
10. Miten poistun miitistä?
Nosta harmaa palkki ruudun alareunasta näkyviin. Klikkaa sen keskellä olevaa painiketta, jossa on punaisen luurin kuva.
- Tietokoneen, jossa on nettiyhteys, kamera, mikrofoni ja kaiuttimet
TAI
- Älypuhelimen, jossa on Google Meet -äppi.
1. Miten pääsen mukaan miittiin?
Tapa A.
Ope jakaa osallistujille linkin. Klikkaa sitä, niin siirryt näkymään, jossa oma kamerasi lähtee käyntiin. Kuvan alareunassa näkyy mikrofonin ja kameran kuvat: niistä voit mykistää jommankumman tai molemmat jo ennen kuin liityt miittiin.
Klikkaa kohdasta, jossa lukee “Pyydä saada liittyä” tai “Liity nyt”. Pääset mukaan.
Tapa B.
Kirjoita tai kopioi open jakama linkki selaimen osoiteriville ja paina enteriä. Ole tarkkana, jokaisen kirjaimen pitää mennä oikein!
Tulet näkymään, jossa oma kamerasi lähtee käyntiin. Kuvan alareunassa näkyy mikrofonin ja kameran kuvat: niistä voit mykistää jommankumman tai molemmat jo ennen kuin liityt miittiin.
Klikkaa vielä kohdasta, jossa lukee “Pyydä saada liittyä” tai “Liity nyt”. Pääset mukaan.
Silloin kun klikkaat "Pyydä saada liittyä", toisille miitissä olijoille tulee näkyviin liittymispyyntösi ja he voivat sitten päästää sinut mukaan. Jos et pääse heti miittiin mukaan, yritä uudestaan.
2. Kun olen miitissä, miten mikrofonia ja kameraa ohjataan?
Liikuta hiiren kursoria videokuvien yllä tai klikkaa videokuvaa. Alareunasta nousee näkyviin matala harmaa palkki. Sen keskikohdalla on kolme pyöreää painiketta:
- Mikrofonin kuva: oman mikrofonin mykistys / avaaminen
- Punainen luuri: miitistä poistuminen
- Kameran kuva: Oman kameran pimennys / avaaminen
3. Miten miitissä ollaan mukana?
Miitissä voit puhua toisten kanssa ja nähdä, mitä heidän kameroissaan näkyy. On myös mahdollista näyttää toisille näkymä oman tietokoneen ruudulta.
Ope ohjeistaa sinulle, miten toimit mikrofonin ja kaiuttimen kanssa. Jos oppitunnilla on mukana esim. 25 ihmistä, kannattaa tehdä niin, että mikrofonit pidetään kiinni paitsi silloin, kun oma puheenvuoro.
4. En näe ruudulla oikeaa ihmistä. Miten saan esim. open näkyviin?
Meetin oikeassa yläkulmassa on harmaa painike, jossa on ihmissymboli ("ukko") ja numero. Klikkaa sitä, niin näkyviin tulee lista miitin osanottajista. Klikkaa oikean ihmisen pikkukuvaa, niin hän tulee näkyviin.
5. Miten chat toimii?
Meetin oikeassa yläkulmassa on harmaa painike, jossa on kulmikas puhekupla. Klikkaa sitä, niin näkyviin tulee chat.
Muista, että chattiin kirjoittamasi asiat näkyvät kaikille miitin osallistujille!
6. Miten saan ihmislistan ja chatin pois näkyvistä?
Klikkaa jonkin ihmisen videokuvaa.
7. Ruudulla näkyy vain yksi ihminen isossa kuvassa. Haluaisin nähdä useamman ihmisen.
TAI
8. Ruudulla näkyy monen ihmisen pienet kuvat. Haluaisin, että yksi kuva on isona.
Kuvien järjestystä ja kokoa ruudulla kutsutaan nimellä asettelu. Sen muuttaminen onnistuu näin: nosta harmaa matala palkki ruudun alareunasta näkyviin. (Ks. kohta 2, jos et muista, miten se tehdään.)
Oikeassa alakulmassa on kolme pistettä. Klikkaa niitä.
Esiin tulee valikko, jossa on vaihtoehto “Muuta asettelua”. Klikkaa sitä.
Esiin tulee valikko, jossa voit valita erilaisista asetteluvaihtoehdoista. Valitse niistä.
9. Ope aloittaa esityksen. Mikä se on? Miten toimin, jotta näen sen?
Esitys tarkoittaa Google Meetissä sitä, että joku näyttää toisille, mitä hänen omalla ruudullaan näkyy.
Kun joku aloittaa esityksen, se tulee näkyviin osanottajalistaan ikään kuin uutena osallistujana. (Ks. kohta 4, jos et muista mitä tämä tarkoittaa.) Klikkaa sieltä esitys näkyviin ja voit seurata sitä.
HUOM. Voi olla, että ope haluaa, että seuraat välillä esitystä, välillä hänen kameraansa. Ole tarkkana ja kuuntele & laita aina oikea kuva näkyviin!
Tässä ohjeessa ei kerrota, miten esitys saadaan aikaiseksi, mutta periaatteessa kaikki osallistujat voivat tehdä sellaisen. Palataan!
10. Miten poistun miitistä?
Nosta harmaa palkki ruudun alareunasta näkyviin. Klikkaa sen keskellä olevaa painiketta, jossa on punaisen luurin kuva.