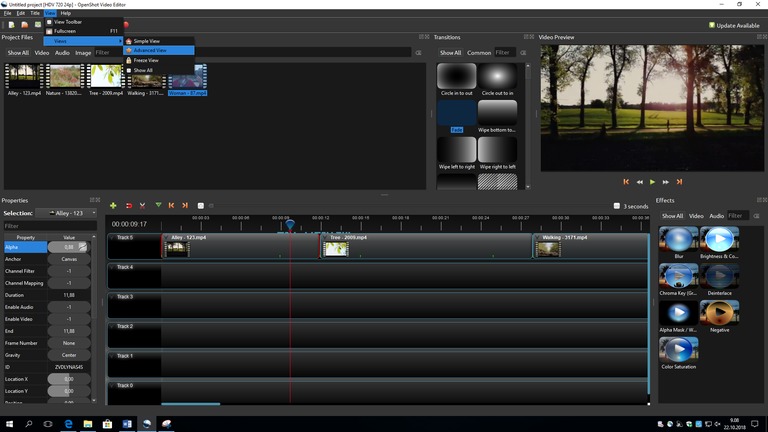Videoeditoinnin aloittaminen OpenShot Video Editorilla
OpenShot Video Editor on ilmainen videoeditointiohjelmisto, jonka voi ladata ohjelman omilta verkkosivuilta: https://www.openshot.org/download/
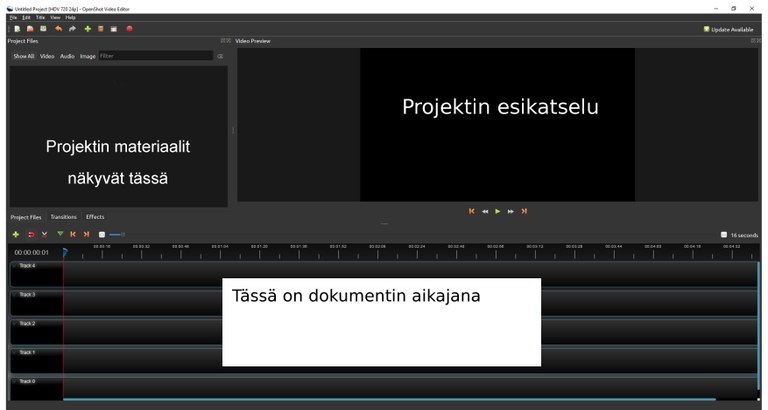
Ohjelman tärkeimmät valikot sijaitsevat vasemmassa reunassa. Projektiin tulevat ja siinä käytetyt materiaalit tulevat näkyviin vasemmalla olevalle kehykselle: Projektin tiedostot/ Project Files. Oikealla olevassa kehyksessä (Videon esikatselu/Video Preview) voit esikatsella omaa työtäsi. Aikajana/Timeline on näkyvissä edellä mainittujen alapuolella.
Näkyviin kehyksiin voi vaikuttaa Näytä > Näkymät -valikon kautta.
Projektitiedoston tallentaminen
Videoeditointia tehdään aina muokkaamalla projektitiedostoa, johon video-, ääni- ym. materiaaleja tuodaan. Videoeditoinnissa ei siis suoraan muokata alkuperäistä videota, vaan luodaan projektitiedosto, johon materiaaleja tuodaan ja jonka perusteella sitten julkaistaan lopullinen video.
Eri videoeditointiohjelmilla on omat tiedostomuotonsa projektitiedostoille. OpenShotissa se on osp. Tällaisessa tiedostomuodossa etuna on se, että videota voi muokata useampaan otteeseen ja pääsääntöisesti tehdyt muutokset eivät ole pysyviä. Jos siis muutat videon värisävyjä, suljet ohjelman ja palaat myöhemmin muokkaamaan videota uudelleen, voit yleensä vielä perua muutokset, jotka eivät enää miellytäkään silmää.
OpenShot Video Editorilla tiedosto tallennetaan komennolla Tiedosto > Tallenna projekti (File > Save Project).
Kuvasuhteen valinta
Videon suunnittelussa on olennaista miettiä, millä kuvasuhteella videon haluaa tehdä. Kuvasuhde tarkoittaa kuvan leveyden suhdetta korkeuteen. Kuvasuhde on yleensä 4:3 tai 16:9 (laajakuva). Lopulliseen videoon tuleva materiaali kannattaa kuvata sillä kuvasuhteella, jonka haluaa myös lopulliseen videoon. Kaikilla laitteilla ei pysty kuvaamaan laajakuvaa, joten kamera jo itsessään voi määrittää materiaalin kuvasuhteen.
OpenShotissa kuvasuhteen voi valita ylävalikon Tiedosto > Valitse profiili/File > Choose Profile tai Projektitiedoston päällä olevaa 
Jos projektitiedoston kuvasuhde poikkeaa videon kuvasuhteesta, videon esikatselussa on näkyvissä mustat palkit joko videokuvan ylä- ja alareunassa tai vasemmassa ja oikeassa reunassa. Mikäli et halua näitä mustia reunoja mukaan projektiin, niin varmista, että kuvasuhde on oikea.
Kun teet muutoksia voit peruuttaa niitä ylävalikon kuvakkeella 
Näkymän valinta
Voit vaihtaa näkymän asettelua halutessasi ylävalikon Näytä/View > Näkymät/Views > Ammattimainen näkymä/Advanced View.