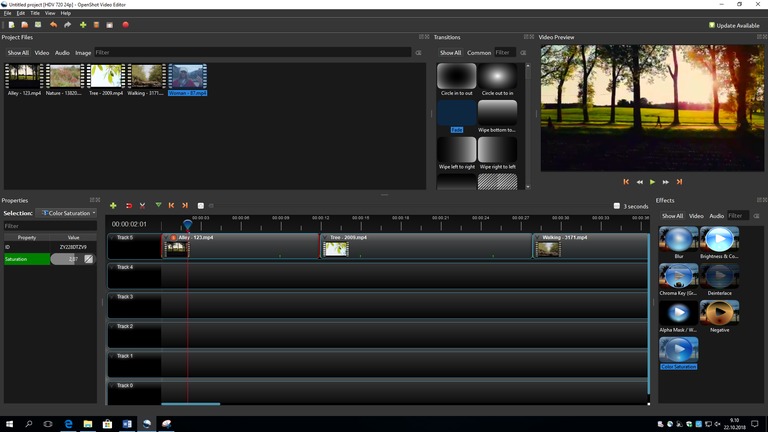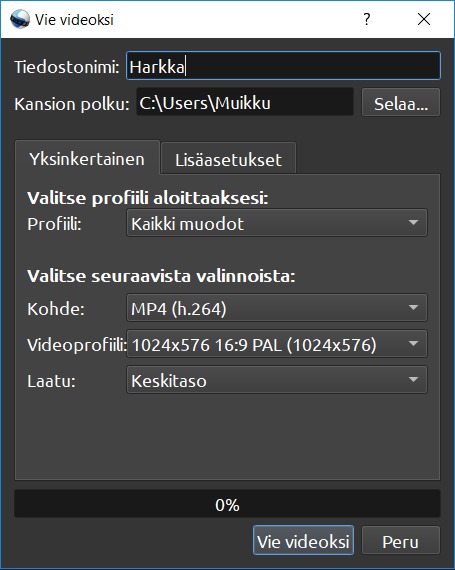OpenShot
Videoeditoinnin aloittaminen OpenShot Video Editorilla
OpenShot Video Editor on ilmainen videoeditointiohjelmisto, jonka voi ladata ohjelman omilta verkkosivuilta: https://www.openshot.org/download/
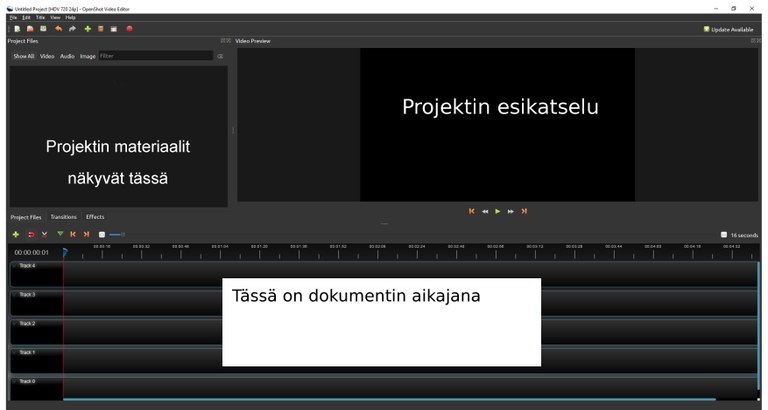
Ohjelman tärkeimmät valikot sijaitsevat vasemmassa reunassa. Projektiin tulevat ja siinä käytetyt materiaalit tulevat näkyviin vasemmalla olevalle kehykselle: Projektin tiedostot/ Project Files. Oikealla olevassa kehyksessä (Videon esikatselu/Video Preview) voit esikatsella omaa työtäsi. Aikajana/Timeline on näkyvissä edellä mainittujen alapuolella.
Näkyviin kehyksiin voi vaikuttaa Näytä > Näkymät -valikon kautta.
Projektitiedoston tallentaminen
Videoeditointia tehdään aina muokkaamalla projektitiedostoa, johon video-, ääni- ym. materiaaleja tuodaan. Videoeditoinnissa ei siis suoraan muokata alkuperäistä videota, vaan luodaan projektitiedosto, johon materiaaleja tuodaan ja jonka perusteella sitten julkaistaan lopullinen video.
Eri videoeditointiohjelmilla on omat tiedostomuotonsa projektitiedostoille. OpenShotissa se on osp. Tällaisessa tiedostomuodossa etuna on se, että videota voi muokata useampaan otteeseen ja pääsääntöisesti tehdyt muutokset eivät ole pysyviä. Jos siis muutat videon värisävyjä, suljet ohjelman ja palaat myöhemmin muokkaamaan videota uudelleen, voit yleensä vielä perua muutokset, jotka eivät enää miellytäkään silmää.
OpenShot Video Editorilla tiedosto tallennetaan komennolla Tiedosto > Tallenna projekti (File > Save Project).
Kuvasuhteen valinta
Videon suunnittelussa on olennaista miettiä, millä kuvasuhteella videon haluaa tehdä. Kuvasuhde tarkoittaa kuvan leveyden suhdetta korkeuteen. Kuvasuhde on yleensä 4:3 tai 16:9 (laajakuva). Lopulliseen videoon tuleva materiaali kannattaa kuvata sillä kuvasuhteella, jonka haluaa myös lopulliseen videoon. Kaikilla laitteilla ei pysty kuvaamaan laajakuvaa, joten kamera jo itsessään voi määrittää materiaalin kuvasuhteen.
OpenShotissa kuvasuhteen voi valita ylävalikon Tiedosto > Valitse profiili/File > Choose Profile tai Projektitiedoston päällä olevaa 
Jos projektitiedoston kuvasuhde poikkeaa videon kuvasuhteesta, videon esikatselussa on näkyvissä mustat palkit joko videokuvan ylä- ja alareunassa tai vasemmassa ja oikeassa reunassa. Mikäli et halua näitä mustia reunoja mukaan projektiin, niin varmista, että kuvasuhde on oikea.
Kun teet muutoksia voit peruuttaa niitä ylävalikon kuvakkeella 
Näkymän valinta
Voit vaihtaa näkymän asettelua halutessasi ylävalikon Näytä/View > Näkymät/Views > Ammattimainen näkymä/Advanced View.
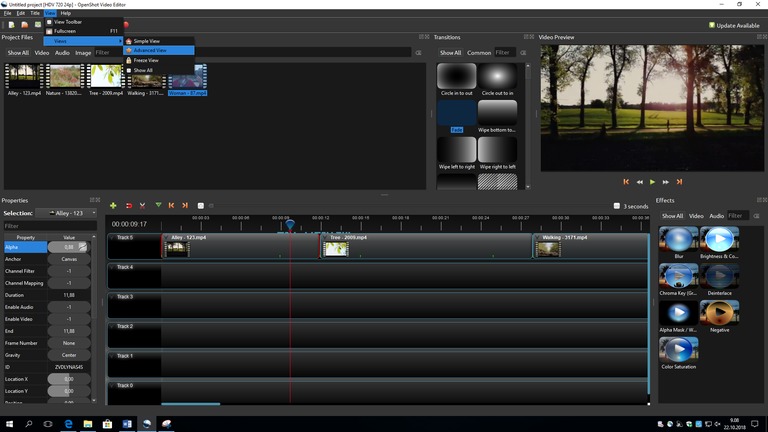
Materiaalin tuominen ohjelmaan
Videomateriaalia voi kuvata itse tai etsiä valmista materiaalia verkosta esim. seuraavista lähteistä:
- Pixabay
- Wikimedia Commons
- Internet Archive Stock Footage
- Vimeo-palvelun Creative Commons -videoita
- Ylen videoita Vimeo-palvelussa
Muista tarkistaa, että materiaalin tekijä on antanut siihen muokkausoikeudet!
OpenShot -ohjelmassa materiaalia voi tuoda ohjelmaan
- Tiedosto > Tuo tiedostoja.. (File > Import Files..).
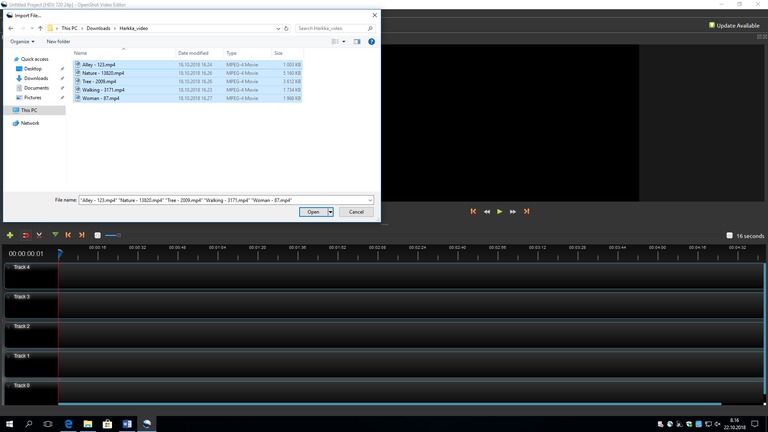
Videoleikkeitä tai videoklippejä voi tuoda ohjelmaan useita joko yksittäin tai kerralla. Useamman tiedoston voit valita kansiosta ohjelmaan yhtä aikaa pitämällä Ctrl-näppäintä pohjassa ja valitsemalla yksittäin haluamiasi tiedostoja. Voit myös valita kaikki kansion tiedostot kerralla, painamalla ylintä tiedostoa hiiren vasemmalla, jonka jälkeen menet viimeisen tiedoston päälle, painat Shift näppäimen pohjaan ja klikkaat hiiren vasemmalla. Näin myös kaikki näiden tiedostojen välissä olevat tiedostot tulevat valituksi.
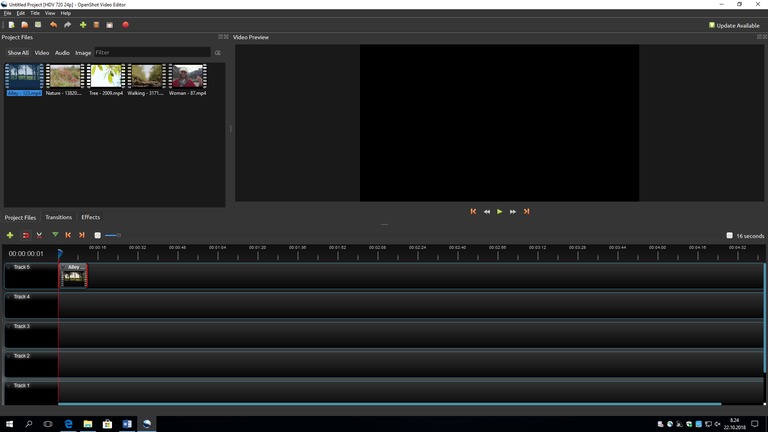
HUOM! Videoprojektiin voi tarvittaessa tuoda myös ääntä, valokuvia ja piirroskuvia.
Kun materiaali (kuva, video tai ääni) on tuotu ohjelmaan, ne ilmestyvät ohjelmaikkunan vasemman reunan Project Files -kehykseen. Aikajanalle voit lisätä materiaalia menemällä haluamasi materiaalin päälle Project Files valikossa, painamalla hiiren vasemman painikkeen pohjaan ja raahaamalla tiedoston haluamallesi Raidalle/Track. Yllä olevassa kuvassa projektiin on tuotu viisi videotiedostoa, joista yksi on laitettu Raidalle 5/Track 5.
Aikajanalla videonäkymää voi zoomata niin, että se jakaantuu pidemmälle tai lyhyemmällä matkalle riippuen siitä, mikä on työskentelyn kannalta kulloinkin kätevintä.
Videota voi nyt katsella oikean reunan esikatseluikkunassa.
Esikatseluikkunan alla näkyvät painikkeet Play/Pause, kelaus eteen tai taakse sekä hyppää alkuun ja -loppuun.
Video: Aikajanan käyttö
Värien ja valoisuuden muokkaus
Valoihin ja väreihin kannattaa kiinnittää huomiota jo kuvaustilanteessa. Edistyneissä videoeditointiohjelmistoissa on enemmän säätömahdollisuuksia, joilla voit parantaa kuvan värisävyjä ja valotusta. OpenShot -ohjelmassakin on joitain vaihtoehtoja Effects/Tehosteet-välilehdellä:
- Kirkkaus ja Kontrasti (Brightness & Contrast) -kohdassa voit muokata videoklipin valoisuutta ja kontrastia.
- Color Saturation -kohdassa löydät tehosteiden joukosta myös vaihtoehdon, jonka avulla voit muokata kuvan harmaasävyiseksi tai värisävyiltään räikeämmäksi.
- Negative –tehosteella värit vaihtuvat vastaamaan omaa vastaväriään.
Tehosteet saat edittiisi raahaamalla ne haluamasi klipin päälle. Klippiin ilmestyy näkyviin pieni, värikäs neliö, jossa on kirjain. Väri ja kirjain riippuvat valitsemastasi tehosteesta. Painamalla neliötä ohjelman vasemmalle reunalle, Aikajanan/Timelinen viereen avautuu valikko josta voit säätää vallitsemaasi tehostetta.
Leikkaus
Leikkaus-sanaa käytetään aina, kun videota muokataan niin, että siirrytään otoksesta toiseen tai esimerkiksi otoksesta lopputeksteihin. Menemällä otoksen reunaan ja hiirellä raahaamalla voit vaikuttaa sen pituuteen, ja lyhentää sitä. OpenShotissa on myös Aikajanan/Timeline yläpuolella oleva Leikkaustyökalu/Razor Tool.
 Leikkaustyökalu/Razor Tool työkalulla voit halutessasi leikata aikajanalla/timeline olevaa videomateriaalia kahtia.
Leikkaustyökalu/Razor Tool työkalulla voit halutessasi leikata aikajanalla/timeline olevaa videomateriaalia kahtia.
 Aktivoimalla samalla rivillä olevan magneetti-kuvakkeella (Tarttuminen) varustetun työkalun saat videoklipit ”tarttumaan toisiinsa” helpommin. Näin videopätkien väliin ei jää tyhjää tilaa. Lopullisessa videossa tyhjä tila näkyisi hetkellisenä mustana ruutuna klippien välissä.
Aktivoimalla samalla rivillä olevan magneetti-kuvakkeella (Tarttuminen) varustetun työkalun saat videoklipit ”tarttumaan toisiinsa” helpommin. Näin videopätkien väliin ei jää tyhjää tilaa. Lopullisessa videossa tyhjä tila näkyisi hetkellisenä mustana ruutuna klippien välissä.
Häivytykset ja siirtymät
Videon leikkauskohtiin voi jälkikäteen lisätä erilaisia siirtymiä ja häivytyksiä. Niiden avulla videon eri osia voidaan sitoa yhteen ja luoda jatkuvuutta. Toisaalta niillä voidaan myös korostaa tiettyjä leikkauksia ja samalla jotain videon sisällön kannalta olennaista. Häivytys videon alussa ja lopussa tekevät kokonaisuudesta levollisemman ja antavat katsojalle aikaa orientoitua sekä videon alkamiseen että sen loppumiseen.
Tyypillisiä häivytyksiä ovat:
|
fade-in häivytys yksivärisestä kuvaan |
 |
|
fade-out häivytys kuvasta yksiväriseen |
 |
|
crossfade kahden kuvan häivytys limittäin |
 |
OpenShot-ohjelmassa häivytyksiä saa luotua Transitions/Siirtymät –välilehdeltä tai menemällä haluamasi leikkeen päälle, klikkaamalla hiiren oikeaa painiketta -> Häivytä/Fade tai Animaatio/Animation ja valitsemalla mieleisesi valinnan klippiin. Crossfade/Ristihäivytyksen voit tehdä OpenShotissa raahaamalla viereistä leikettä hieman edellisen päälle aikajanalla/timeline:
Häivytyksiä voi käyttää myös siirtyminä kahden eri videoleikkeen välillä.Video: Häivytykset ja siirtymät
Kuvatiedostojen tuominen ja muokkaaminen
OpenShot -ohjelmassa voi tuoda kuvatiedostoja samoin kuin videoita. Ylävalikon Tiedosto > Lisää tiedostoja/ File > Insert Files
Kuvamateriaalia voi hankkia
- luomalla sitä itse valokuvaten tai muilla tekniikoilla
- käyttämällä valmista kuvamateriaalia verkosta
Käytä vain kuvamateriaalia, jonka hyödyntämiseen tekijä on antanut luvan. Helpoiten tämä onnistuu käyttämällä omaa kuvamateriaalia tai sellaisia kuvia, joiden tekijä on julkaissut kuvat Creative Commons -lisenssillä. Huomaa, että myös CC-lisenssit edellyttävät silti, että tekijän nimi mainitaan. Digitaalisessa tarinassa tekijätiedot voi sisällyttää lopputeksteihin.
Kuvamateriaalia voi etsiä verkosta esim. seuraavista lähteistä:
- Pixabay
- Unsplash
- Creative Commons Search
- Flickr: valitse hakuasetuksista vain CC-kuvat
- stock.xchng: vaatii rekisteröitymisen palveluun
- Wikimedia Commons
Ensimmäiseksi kannattaa tarkistaa työstettävän videon kuvasuhde. Kuvan leveyden ja korkeuden suhteen olisi hyvä olla sama kuin videon leveyden ja korkeuden suhde. Jos videon ja siihen lisättävän kuvan kuvasuhteet poikkeavat toisistaan, niin editointiohjelmasta riippuen
- kuvan sivuille tai ylä- ja alapuolelle jää näkyviin mustaa tai värillistä taustaa tai
- kuvasta leikkautuu osia pois.
On tietysti makuasia, onko tämä ongelma. Jos tällaisen haluaa kuitenkin välttää, niin voi valita kuvia, joissa on jo valmiiksi oikea kuvasuhde tai rajata kuvaa kuvankäsittelyohjelmalla.
Äänitiedostojen tuominen ja muokkaaminen
OpenShot Video Editorissa on mahdollista olla päällekkäin monta eri ääniraitaa eli ääntä voidaan tuoda monesta eri tiedostosta. Tiedostoja joista ääntä voi pääsääntöisesti tuoda ovat:
- videoleikkeen mukana tuleva ääniraita
- musiikkiraita
- spiikkiraita
Videoleikkeen mukana projektitiedostoon tulee myös ääniraita. Äänen tasoa ja ääniraitaa pääset muokkaamaan painamalla haluamasi klipin päällä hiiren oikeaa ja valitsemalla Asetukset/Properties.
- ääneen tason voi häivyttää hiljaisuudesta valitulle äänenvoimakkuudella ja päinvastoin ja
- äänen voi erottaa omalle Raidalleen/Track.
Tiedostoon voi tarvittaessa myös tuoda äänitiedostoja. Äänitiedostoja voi tuoda ylävalikon kohdan Tiedosto>Tuo tiedostoja../File>Import files.. toiminnon kautta
Näitä lisättyjä äänitiedostoja muokata omilla välilehdillään, joissa aiemmin mainittujen muokkausten lisäksi on mahdollista myös leikata ääniraitaa samaan tapaan kuin videoleikkeitä.
Ilmaista musiikkia videossa käytettäväksi voi etsiä esim. seuraavilta sivustoilta:
- Freesounds - Creative Commons -lisenssin ääniefektejä
- http://www.pond5.com/ - Rojaltivapaita (maksullisia) efektejä ja musiikkia
- Internet Archive: Audio Archive - vanhempaa Public Domain -ääntä ja musiikkia
- https://machinimasound.com - Creative Commons -musiikkia
Tekstin lisääminen videoon
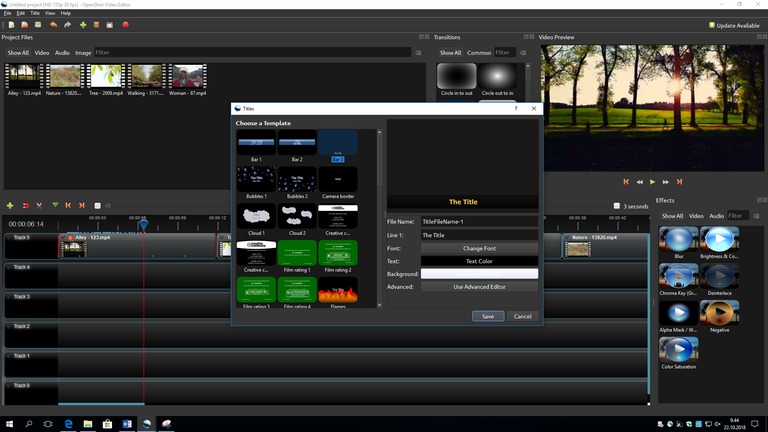
Videoon voidaan myös lisätä tekstiä. OpenShotissa tekstiä voit lisätä ylävalikosta Otsikko/Title> Otsikko/Title. Avautuvassa valikossa on eri tilanteisiin sopivia vaihtoehtoja. Joukossa on otsikoita ja lopputeksteihin sopivia valintoja. Oikealla avautuvassa valikossa on kohta, johon voit kirjottaa haluamasi tekstin, sekä vaikuttaa fonttiin, tekstinväriin sekä taustaväriin. Alla on avattuna video-editointiin liittyvien tekstien termistöä:
- alkutekstit: Title
- lopputekstit: Credits
- kuvan päälle tuleva teksti: Caption
Tallentaminen ja julkaiseminen
Kun video on valmis, niin se pitää julkaisua varten renderöidä eli muuntaa ja tallentaa julkaisukelpoiseen muotoon. Samalla video yleensä pakataan eli sen tiedostokoko voi pienentyä huomattavasti. Videon tallentamisessa on olennaista miettiä, onko se tarkoitettu:
- jaettavaksi verkkopalvelun kautta ja katseltavaksi mobiililaitteilla ja tietokoneen näytöllä vai
- televisionäytölle tai valkokankaalle, jolloin video on todennäköisesti tallennettu esim. DVD-levylle.
Jos videota on tarkoitus katsella pienikokoisena verkkoselaimessa, niin sille riittää heikompikin laatu. Heikompilaatuinen video on myös tiedostokooltaan pienempi ja latautuu nopeammin. Jos videota taas jaellaan esimerkiksi DVD-levyllä ja sen on tarkoitus näyttää hyvältä myös isolla näytöllä, niin sen pitää olla paljon laadukkaampi. Tämä pitää tietysti ottaa huomioon jo videon kuvaamisessa.
Yleisiä tiedostomuotoja videon julkaisuun ovat esimerkiksi mp4, mpeg, mov tai avi.
Tallentaminen onnistuu OpenShot Video Editorissa joko Tiedosto (File) –valikon kautta tai painamalla kuvaketta 
Videon verkkojulkaisuun on tarjolla useita eri palveluja, kuten
- Moniviestin, yliopiston oma videopalvelu (ohjeet)
- Vimeo
- YouTube