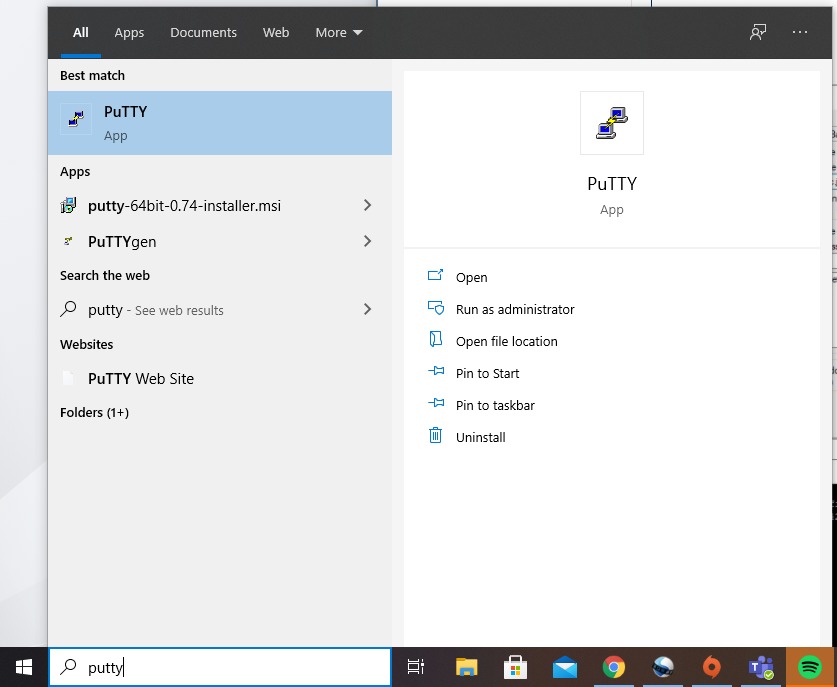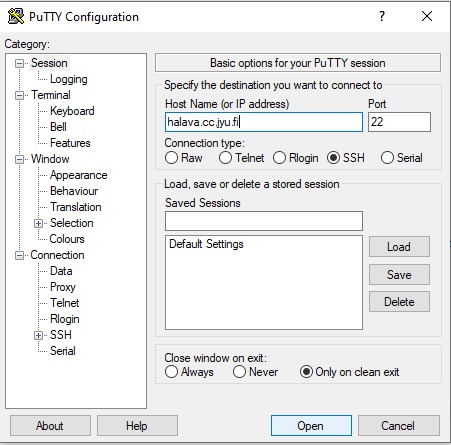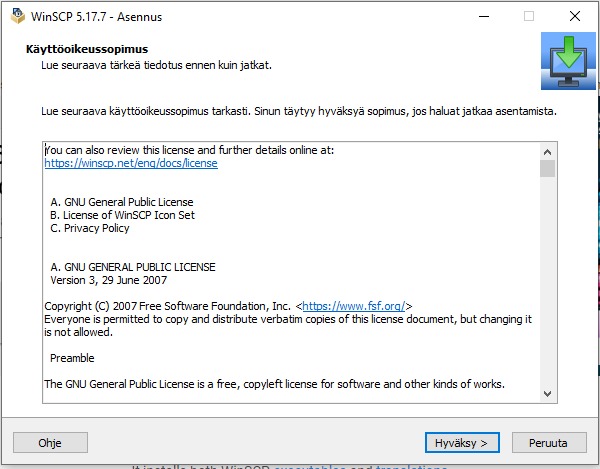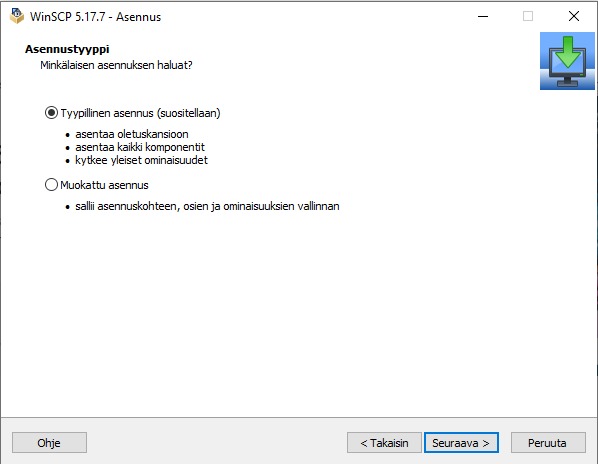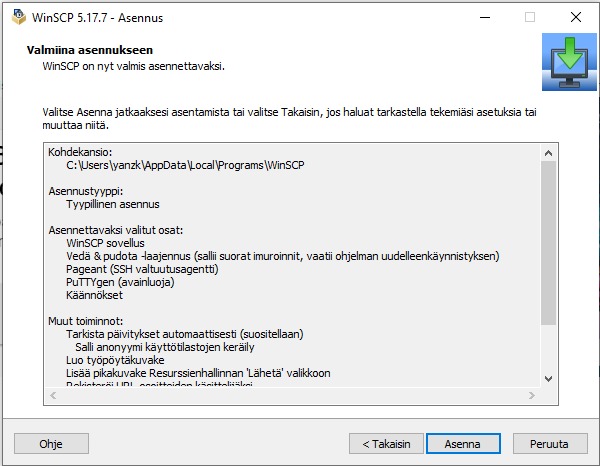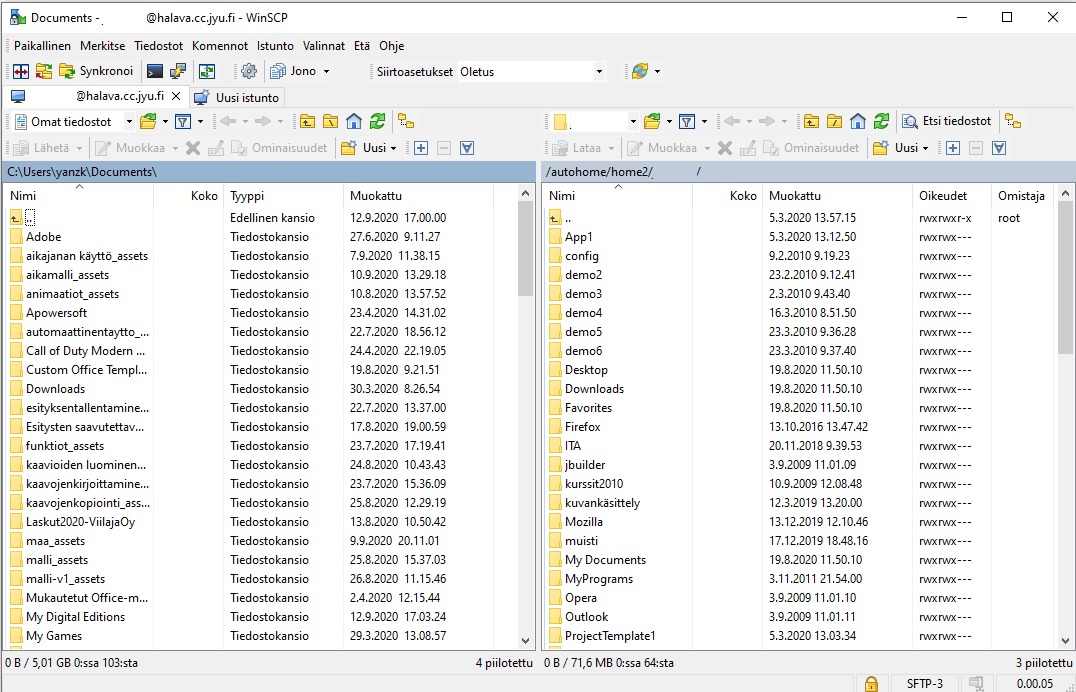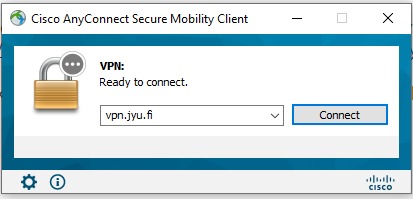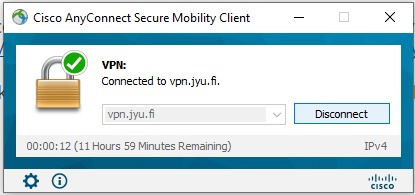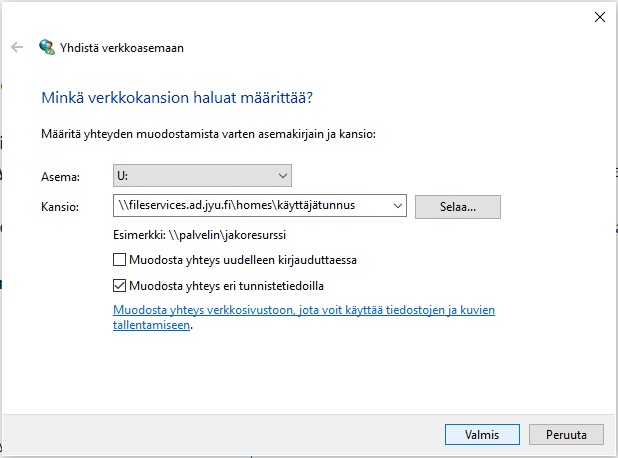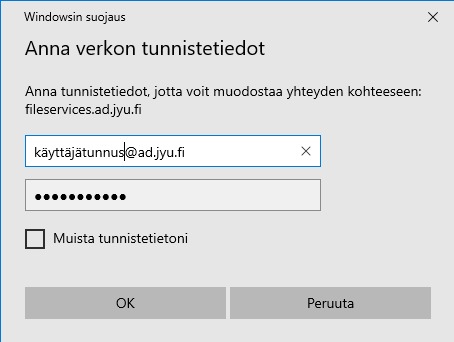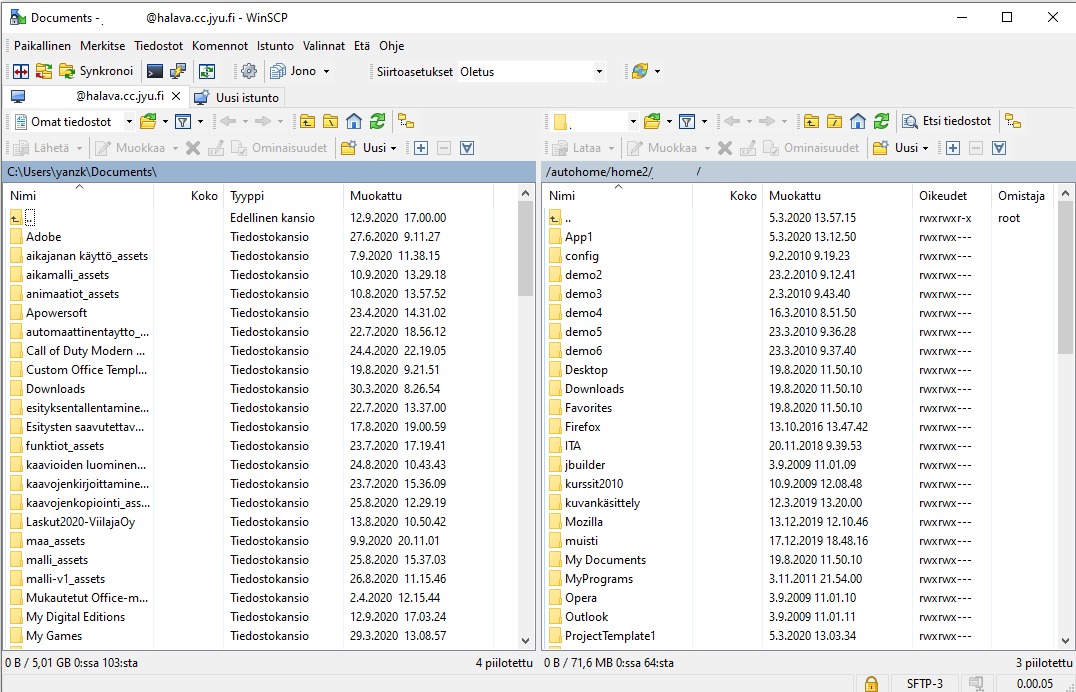Yliopiston palveluiden etäkäyttö
Sisältö
| PuTTY-suorakäyttöohjelmalla luodaan ssh-pääteyhteys tietokoneen ja suorakäyttöpalvelimen välille. |
| WinSCP-ohjelmalla voidaan siirtää tiedostoja oman tietokoneen ja yliopiston U- sekä W-levyjen välillä. |
| VPN-yhteysohjelmalla saadaan yhteys yliopiston verkkoon. Yhteyden avulla voidaan käyttää palveluita, jotka toimivat yliopiston verkon kautta. |
Käyttöoikeudet Oma-palvelussa
Oma-palvelun kautta voidaan aktivoida palveluita, joita yliopisto tarjoaa opiskelijoiden käyttöön. Jotta yliopiston tarjoamat etäkäytön palvelut (PuTTY ja WinSCP) toimivat, käyttäjän tulee aktivoida Unix-suorakäyttöpalvelimien kirjautumisoikeutes Oma-palvelussa sso.jyu.fi,
Unix-suorakäyttöpalvelimen kirjautumisoikeuden saa aktivoitua Oma-palvelun Palvelut-välilehden kautta. Kun välilehdellä klikkaa "Unix-suorakäyttöpalvelimien kirjautumisoikeus" valinnan aktiiviseksi ja painaa Tallenna -painiketta, kirjautumisoikeus tulee voimaan hetken kuluttua.
Kun muutokset on astunut voimaan, etäkäyttö voidaan aloittaa esim. PuTTY- ja WincSCP-ohjelmilla.
PuTTY-suorakäyttöpalvelun käyttöönotto
PuTTY-suorakäyttöohjelman saa ladattua: https://www.chiark.greenend.org.uk/~sgtatham/putty/latest.html
|
Lataanko 32-bit vai 64-bit version? Pystyt tarkistamaan tietokoneesei tiedoista järjestelmätyyppisi:
|
Asennus
Kun asennustiedosto on ladattu, valitaan tiedosto ja edetään asennusikkunan ohjeiden mukaisesti:
1. Valitaan "Seuraava"
2. Valitaan asennettavalla ohjelmalle sijainti.
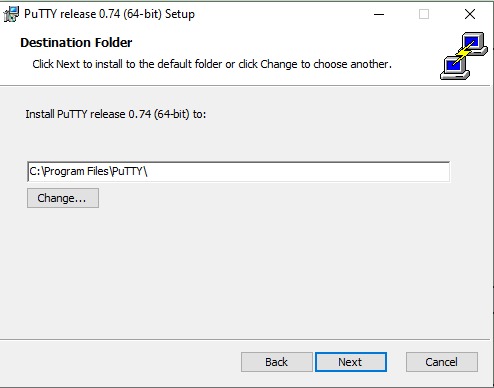
3. Määritellään asennettavat ominaisuudet. Pidetään oletusasetukset ja klikataan Install-painiketta.
4. Asennus on valmis.

Kirjautuminen
PuTTY-suorakäyttöohjelman käynnistysikoni löytyy esimerkiksi valitsemalla Aloituspainike ja kirjoittamalla "Putty".
1. Käynnistetään ohjelma klikkaamalla PuTTy-ikonia.
Ennen kirjautumista määritellään mille palvelimelle yhdistetään.
2. Kirjoitetaan "Host Name fot IP address" alla olevaan kenttään joko jalava.cc.jyu.fi tai halava.cc.jyu.fi ja aloitetaan kirjautuminen painamalla Open-painiketta.
3. Seuraavaksi kirjaudutaan ohjelmaan yliopiston tunnuksilla:
Login as: kirjautumistunnus
password: salasana

Käyttöön liittyviä ohjeita:
Etäkäyttöön ja unix-komentoihin löytyy mm. http://users.jyu.fi/~nieminen/kj07kesa/demo1.html
WinSCP-ohjelman käyttöönotto
| Muista aktivoida Unix-suorakäyttöpalvelimien kirjautumisoikeutesi Oma-palvelussa, jotta WinSCP-ohjelma toimii. |
Asennus
WinSCP-ohjelma saadaan ladattua osoitteesta https://winscp.net/eng/index.php.
Kun asennustiedosto on ladattu, valitaan tiedosto ja edetään asennusikkunan ohjeiden mukaisesti:
1. Hyväksytään käyttöehdot painamalla Hyväksy-painiketta.
2. Valitaan suositeltu asennustyyppi Tyypillinen asennusja klikataan Seuraava-painiketta.
3. Valitaan ehdotettu käyttöliittymän tyyli Commander ja klikataan Seuraava-painiketta.
4. Aloitetaan asentaminen painamalla Asenna-painiketta.
5. Asennus on nyt valmis ja ikkuna voidaan sulkea painamalla Lopeta-painiketta.

WinSCP-ohjelma on nyt asennettu koneelle.
Kirjautuminen
WinSCP-ohjelman käynnistysikoni löytyy esimerkiksi valitsemalla Aloituspainike ja kirjoittamalla "winscp".
1. Käynnistetään ohjelma klikkaamalla WinSCP-ikonia.
2. Kirjoitetaan kirjautumis-ikkunaan:
Palvelin: jalava.cc.jyu.fi tai halava.cc.jyu.fi
Käyttäjätunnus: yliopiston käyttäjätunnus
Salasana: yliopiston käyttäjätunnuksen salasana
3. Kirjaudutaan painamalla Kirjaudu-painiketta.
4. Ohjelma saattaa haluta vahvistuksen tuntemattomasta isäntäavaimesta. Valitaan Kyllä -painike.
5. Nyt etäyhteys palvelimeen on luotu.
VPN-yhteyden käyttöönotto Windowsilla
Asennus
VPN yhteys luodaan Cisco AnyConnect-ohjelmalla. Ohjelman saa ladattua yliopiston käyttäjätunnuksilla osoitteesta: https://software.cc.jyu.fi/net/anyconnect-win-4.8.02042-core-vpn-predeploy-k9.msi
Kun lataus on valmis, klikataan ladattua tiedostoa ja asennetaan ohjelma oletusasetuksilla.
Kirjautuminen
1. Valitaan työpöydän tehtäväpalkin kautta VPN-ohjelma.
2. Ohjelma aukeaa, valitaan osoitteeksi vpn.jyu.fi ja klikataan Connect.
3. Avataan yhteys kirjoittamalla yliopiston kirjautumistunnukset:
Username: käyttäjätunnus
Password: salasana
4. Valitaan Group -pudotusvalikosta ryhmäksi opiskelija (Student) ja klikataan lopuksi OK-painiketta. VPN-yhteys aukeaa.
5. Kun VPN-yhteys halutaan katkaista: valitaan VPN-ohjelma tehtäväpalkin kautta ja klikataan ohjelman Disconnect-painiketta.
Verkkolevyjen käyttö Windowsilla
VPN-yhteydellä
VPN-yhteyden avulla päästään käyttämään yliopiston tarjoamia verkkolevyjä.
1. Verkkolevyjen käyttäminen aloitetaan ensimmäiseksi yhdistämällä VPN-yhteys.

Tämä tietokone -kuvakeeseen ja valitaan yläpalkista Tietokone sekä seuraavaksi ilmestyvistä kuvakkeista Yhistä verkkoasemaan.

3. Nyt auki olevassa Ydistä verkkoasemaan -ikkunassa määritellään asetukset aseman kirjaimen, kansion ja tunnistetietojen osalta ennen yhdistämistä.
4. Valitaan ensimmäiseksi aseman kirjain Asema kohtaan. Kirjaimeksi voi valita minkä tahansa kirjaimen alasvetovalikosta.
5. Kirjoitetaan seuraavaksi Kansio-kenttään verkkolevyn osoite, mihin yhteys halutaan luoda.
|
Verkkolevyjen osoitteet |
|
U-asema: \\fileservices.ad.jyu.fi\homes\käyttäjätunnus W-asema: \\karahka2.cc.jyu.fi\käyttäjätunnus S-asema: \\fileservices.ad.jyu.fi\commonshare |
6. Valitaan lopuksi "Muodosta yhteys eri tunnistetiedoilla" kohta aktiiviseksi.
7. Klikataan Valmis-painiketta.
8. Nyt aukeaa kirjautumisikkuna, johon tulee yliopiston käyttäjätunnus muodossa käyttäjätunnus@ad.jyu.fi ja salasana.
9. Klikataan OK-painiketta ja verkkolevy ilmestyy näkyviin koneesi Tämä tietokone sisällön alle.

Nyt yhdistetty verkkolevy on käytettävissäsi omalla tietokoneellasi.
WinSCP-ohjelmalla voidaan hallita tiedostoja ja kansioita kotikoneen ja yliopiston kotihakemiston (U-levyn) sekä WWW-hakemiston (W-levy) välillä.
Jotta W-levy tulee käyttöön, käyttäjän tulee aktivoida Kotisivutila Oma-palvelussa sso.jyu.fi.

| Kotisivujen käyttöönottoon ja julkaisuun liittyen tarkempia ohjeita löytyy osoitteesta: https://www.jyu.fi/digipalvelut/fi/ohjeet/internet/henkiloekohtaiset-kotisivut |
1. Verkkolevyjen käyttäminen aloitetaan ensimmäiseksi luomalla etäyhteys WinSCP-ohjelmalla.
2. Kun etäyhteys on luotu, aloitetaan tiedostojen ja kansioiden hallinta hakemistojen välillä.
| Hakemistojen vasemman puoleinen on kotikoneen hakemisto ja oikealla puolella on yliopiston kotihakemisto (U-levy). |
3. Tietoja voidaan siirtää hakemistojen välillä hiiren avulla raahaamalla tai kopioi- ja liitä-komennoilla.
4. Jos haluaa vaihtaa yliopiston kotihakemistosta WWW-hakemistoon: tuplaklikataan oikean puoleista osoiteriviä ja vaihdetaan Avaa kansio-ikkuunassa Avaa kansio kohtaan /wwwhome/home/käyttäjätunnuksesi/public_html. Hyväksytään ja suljetaan ikkuna painamalla OK-painiketta.
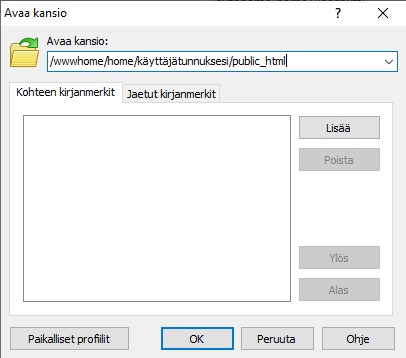
5. Nyt voit hallita tiedostoja ja kansioita WWW-hakemistossa.
Video: Verkkolevyjen käyttö WinSCP-ohjelman avulla