4. Muistikortin alustus
Muistikortin alustus
Jokaista PiNettiin liitettyä Raspberry Pi:tä varten tulee alustaa ja osioida muistikortti. Raspberry Pi käyttää muistikortilla olevia tiedostoja ladatakseen käyttöjärjestelmän (Rasbian) keskusserveriltä. Tässä työssä käytimme muistikortin valmisteluun kahta Ubuntun työkalua: Disk utility sekä vapaasti ladattavaa osiointiohjelmaa Gparted.
Vaihe 1: Liitä muistikortti tietokoneessasi olevaan muistikortin lukijaan. Voit käyttää myös usb muistikortinlukijaa. Kun kone on tunnistanut muistikortin, valitse ubuntu logo painike ja etsi Disks työkalu. (kuva alla)
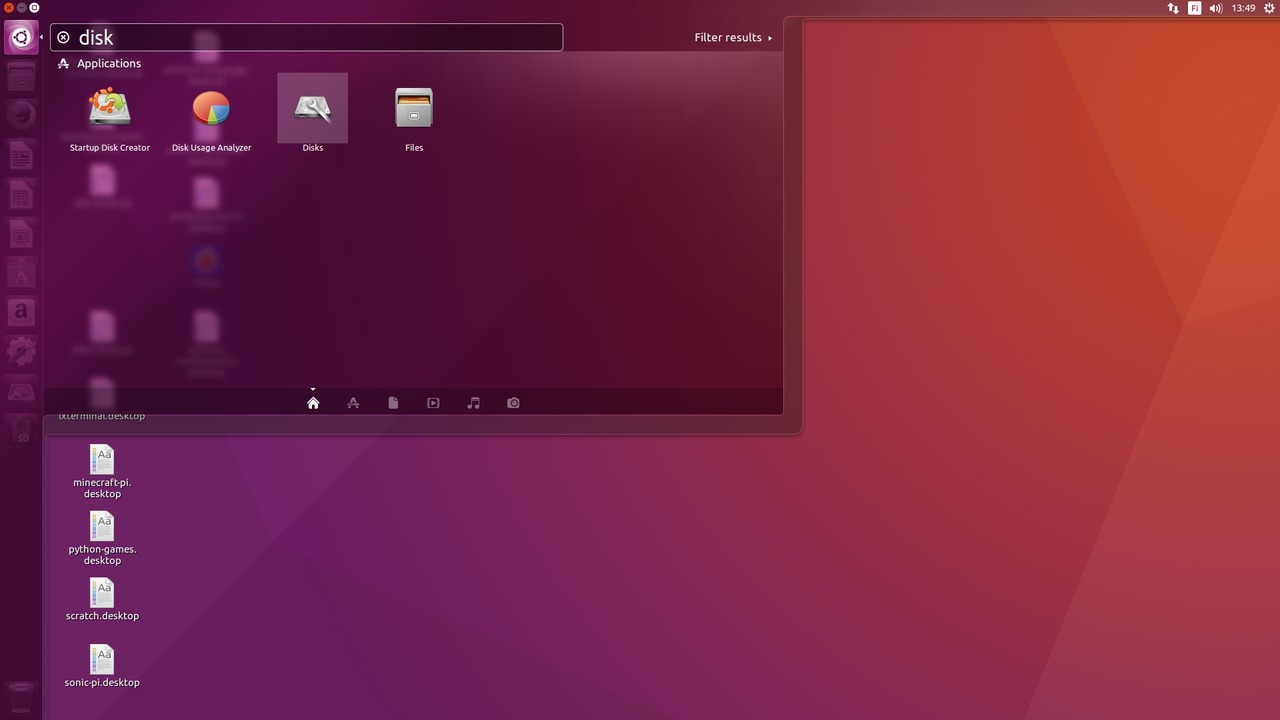
Vaihe 2: Käynnistä Disks työkalu ja valitse muistikortti työkalun vasemmassa laidassa sijaitsevasta listasta.
Tällöin työkalu ilmoittaa sinulle muistikorttisi tämänhetkisen kokoonpanon. (Kokoonpanosi voi siis poiketa kuvan esimerkistä.)
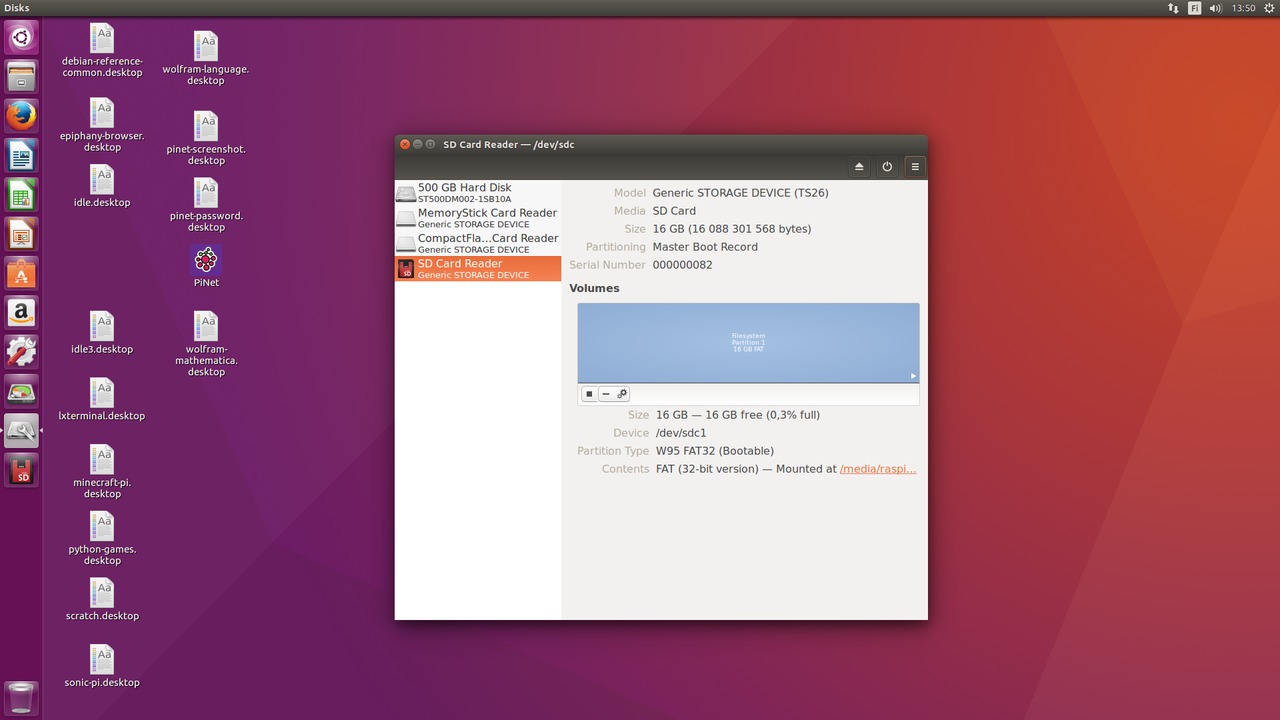
Vaihe 3: Oikeassa yläreunassa on painike (kolme viivaa), jonka alta voit valita painikkeen Format... (tai pikanäppäimella cnrl+f). Jätä seuraavat asetukset voimaan.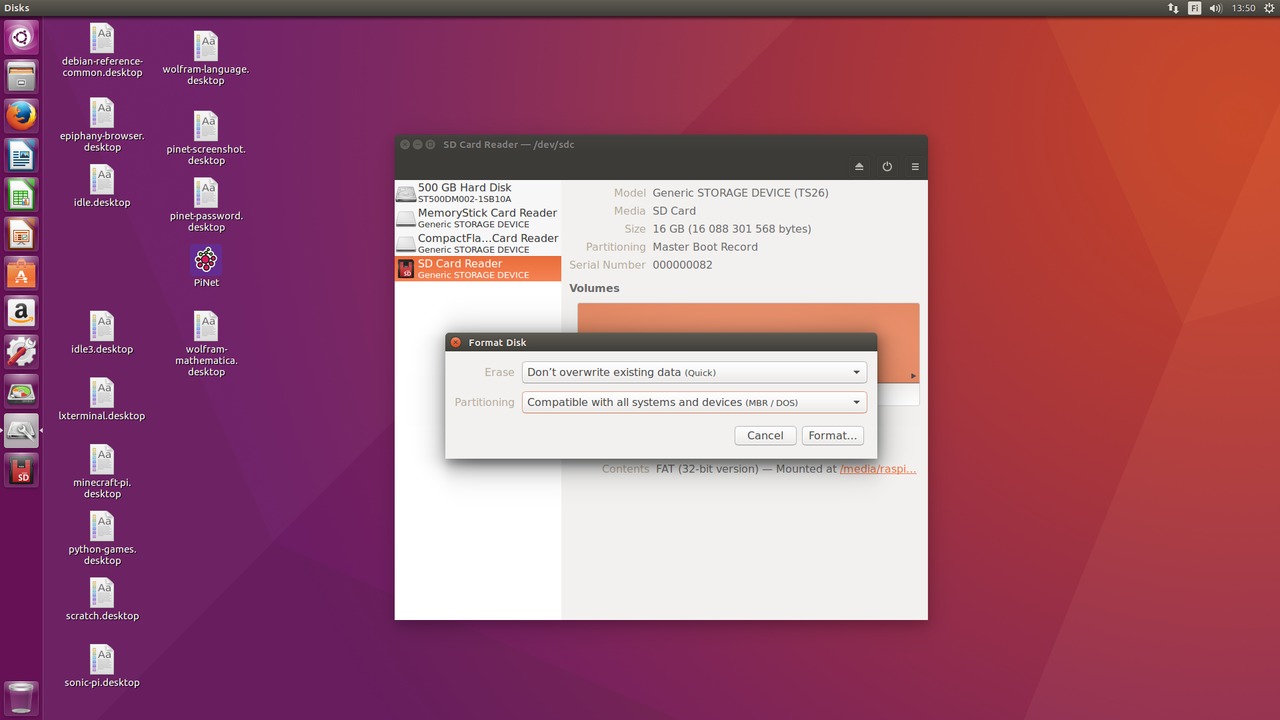
Vaihe 4: Tarkista, että olet alustamassa nimenomaa haluamaasi tallennusmediaa eli sd-korttia. Paina Format.
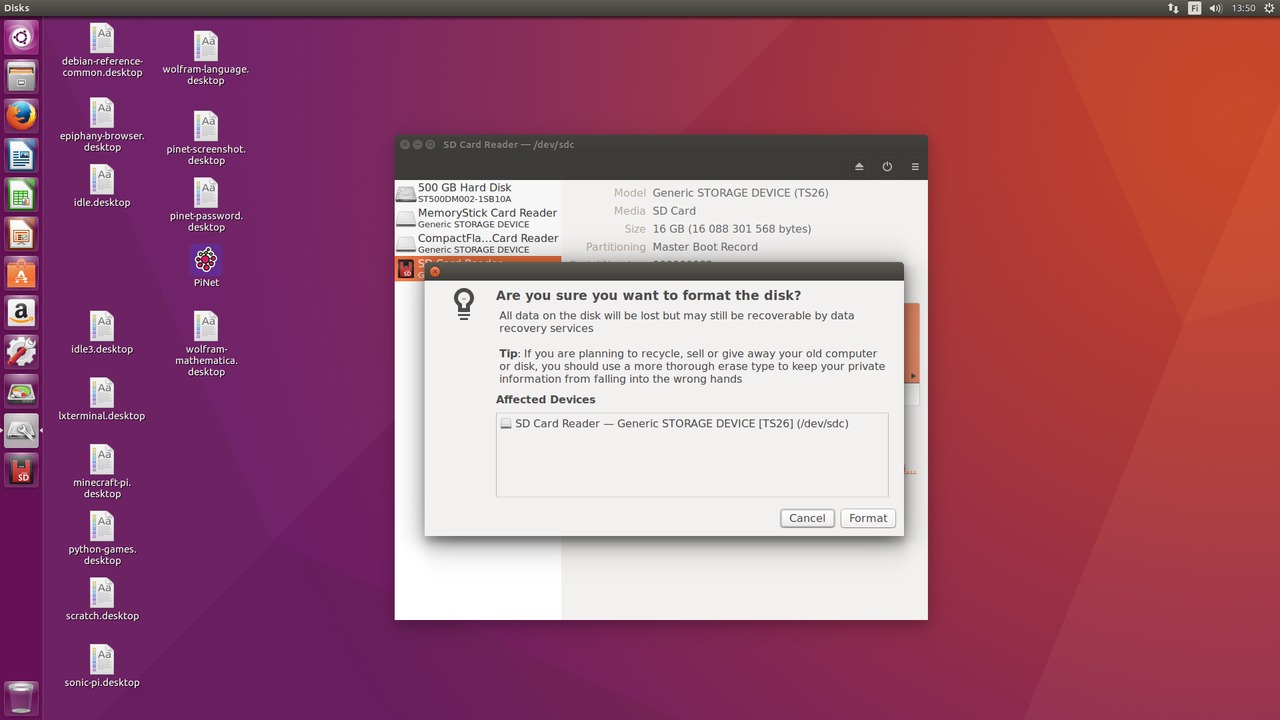
Vaihe 5: Asenna seuraavaksi Gparted -työkalu. Työkalun saat ladattua Ubuntu Software centeristä. (matkalaukku kuvake jossa a kirjain sijainti: oikealla työkalupalkissa). Avaa työkalu kuvakkeesta tai samalla tavalla kuin Disks -työkalu käynnistettiin.
Valitse oikeasta yläkulmasta muistikortti, jonka haluat osioida. Kortti on tunnistetavissa muistimäärästä.
(esimerkki /dev/sdc (14,98GiB) vastaa käyttämäämme 16gb muistikorttia)
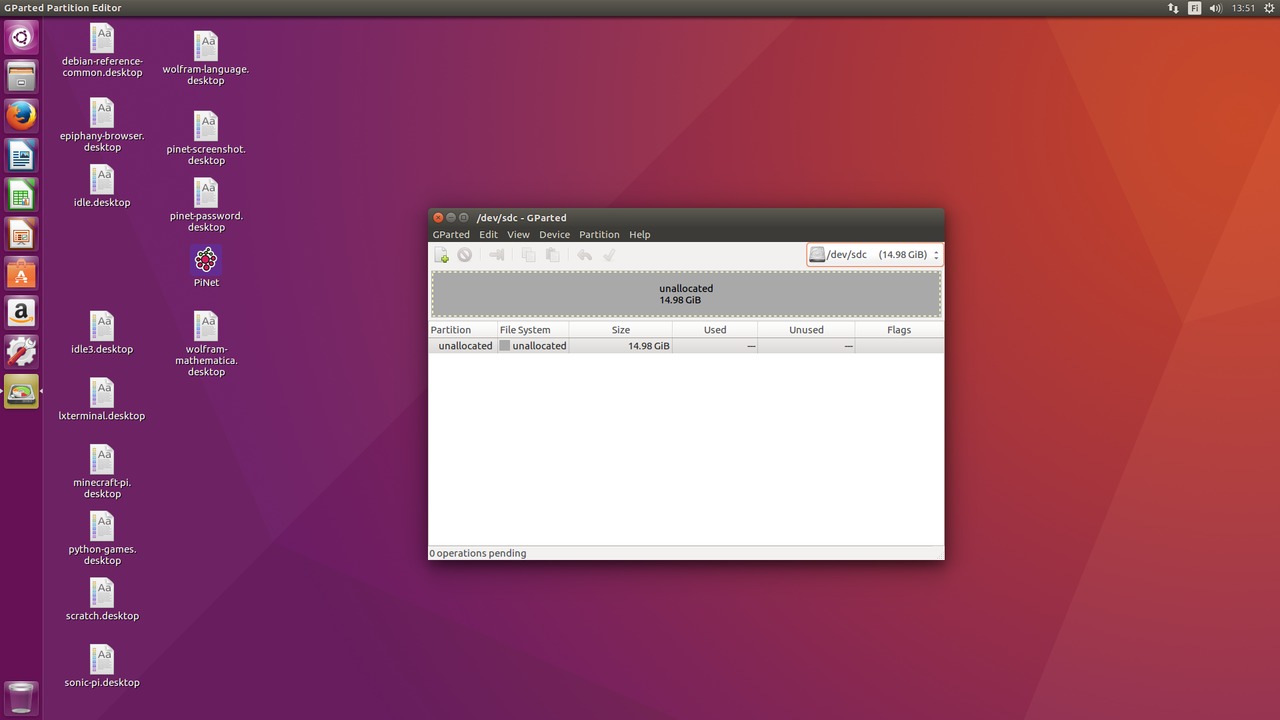
Vaihe 6: Paina hiiren oikeaa näppäintä harmaan unallocated space laatikon päällä ja valitse new. Luo osiot haluamallasi tavalla. Kortti voidaan esimerkiksi osioida seuraavasti käyttäen fat32 -tiedostojärjestelmää.
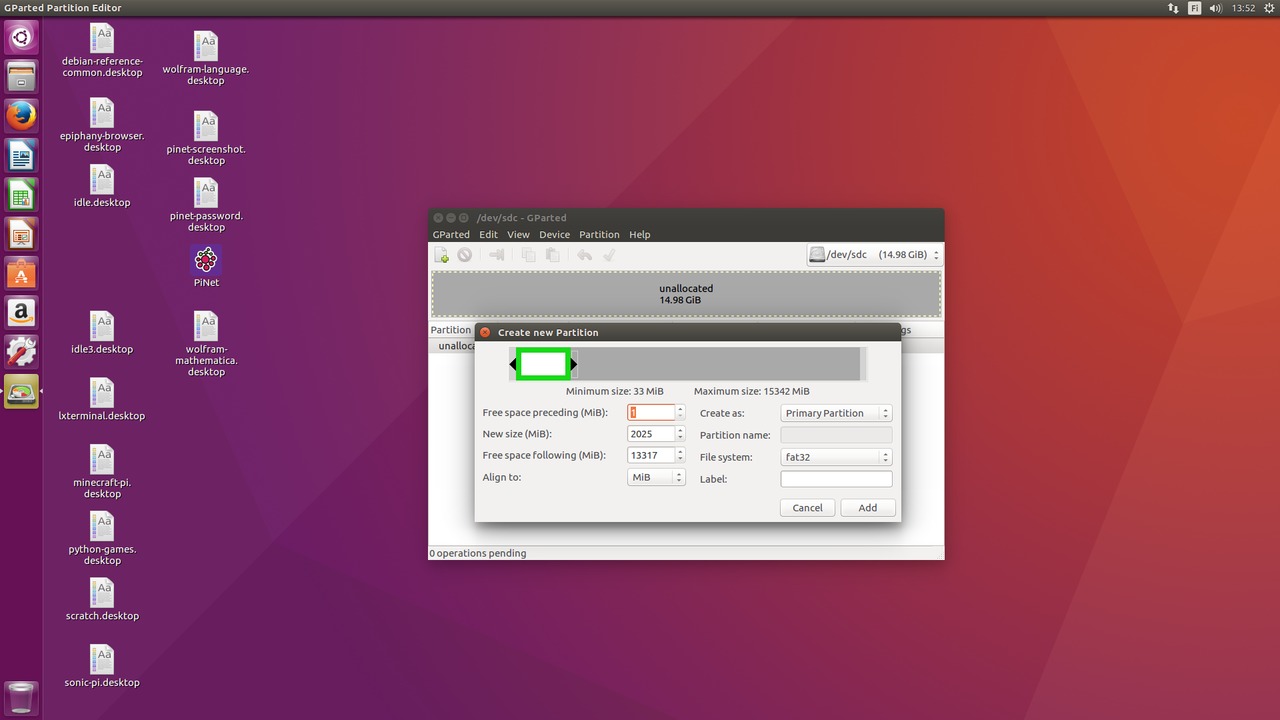
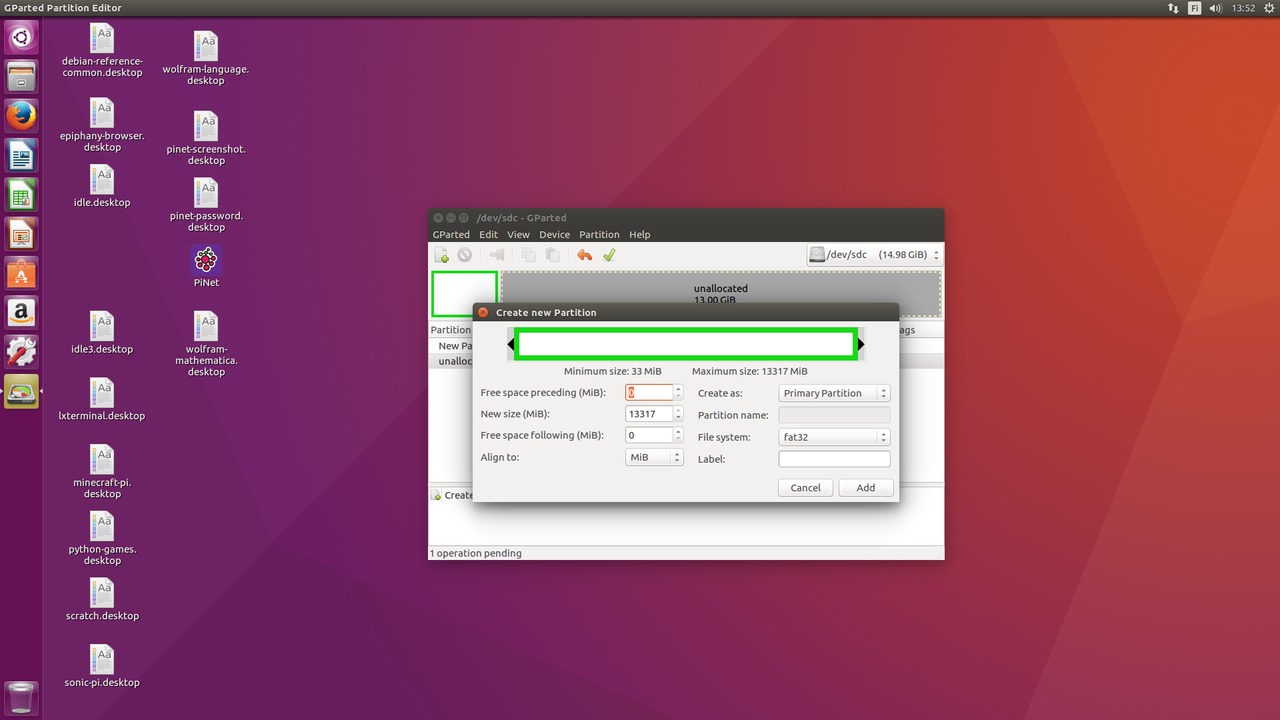
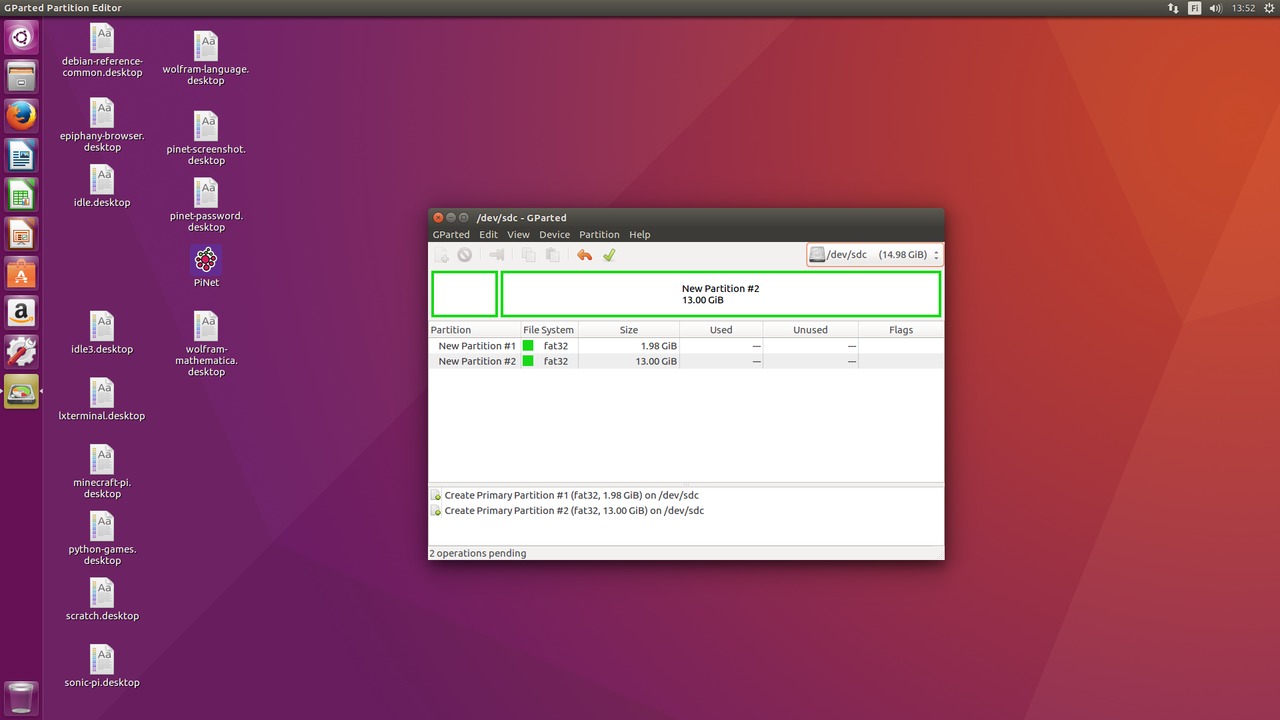
Vaihe7: Kun olet tehnyt osiointiasetukset, paina vihreää ok merkkiä, jolloin työkalu kysyy haluatko luoda asettamasi tiedostojärjestelmän. Hyväksy ja odota kunnes työkalu on valmis.
Hyväksymisen jälkeen valitse pienempi osio (pienempi vihreä suorakulmio) hiiren oikealla painikkeella ja valitse manage flags. Aseta tälle osiolle flagi boot.
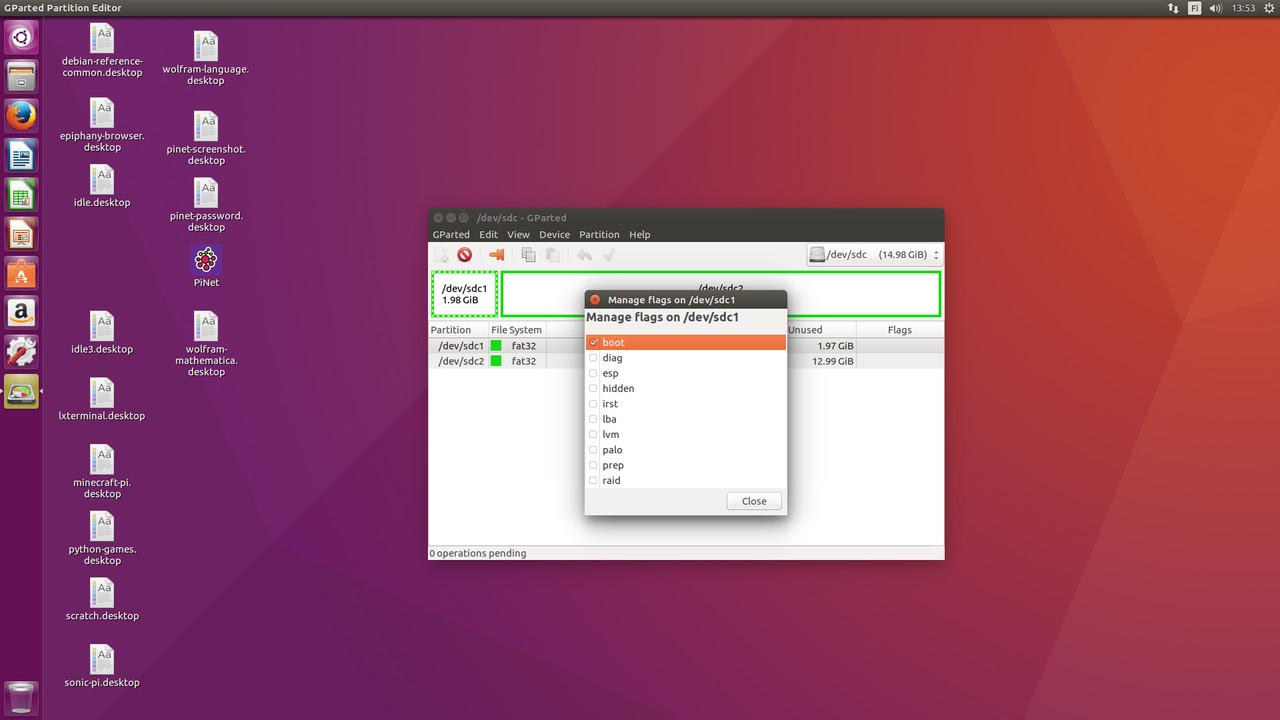
Tämän jälkeen ohjelma ilmoittaa oikeassa laidassa, että osiolla on boot Flag. Voit sulkea Gparted -työkalun ja aloittaa PiNet boot tiedostojen siirtämisen kansiosta Home/PiBoot->Muistikortin osiolle, johon asetit boot flagin.
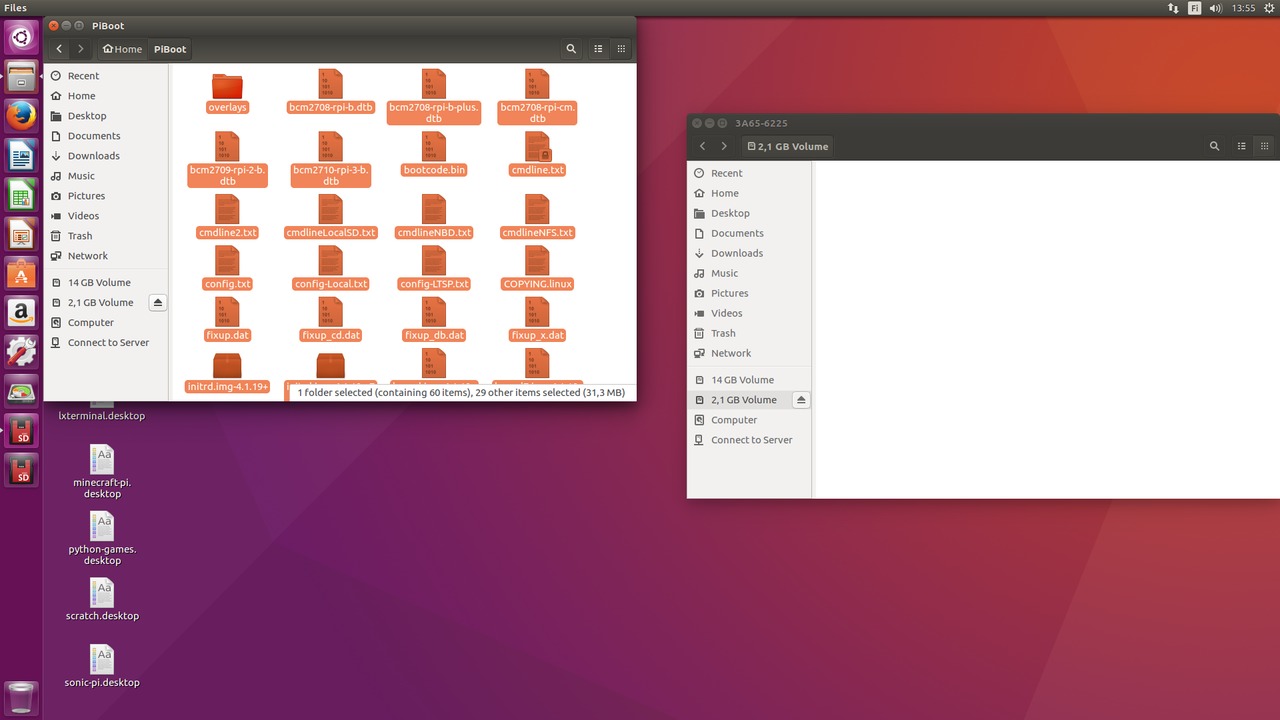
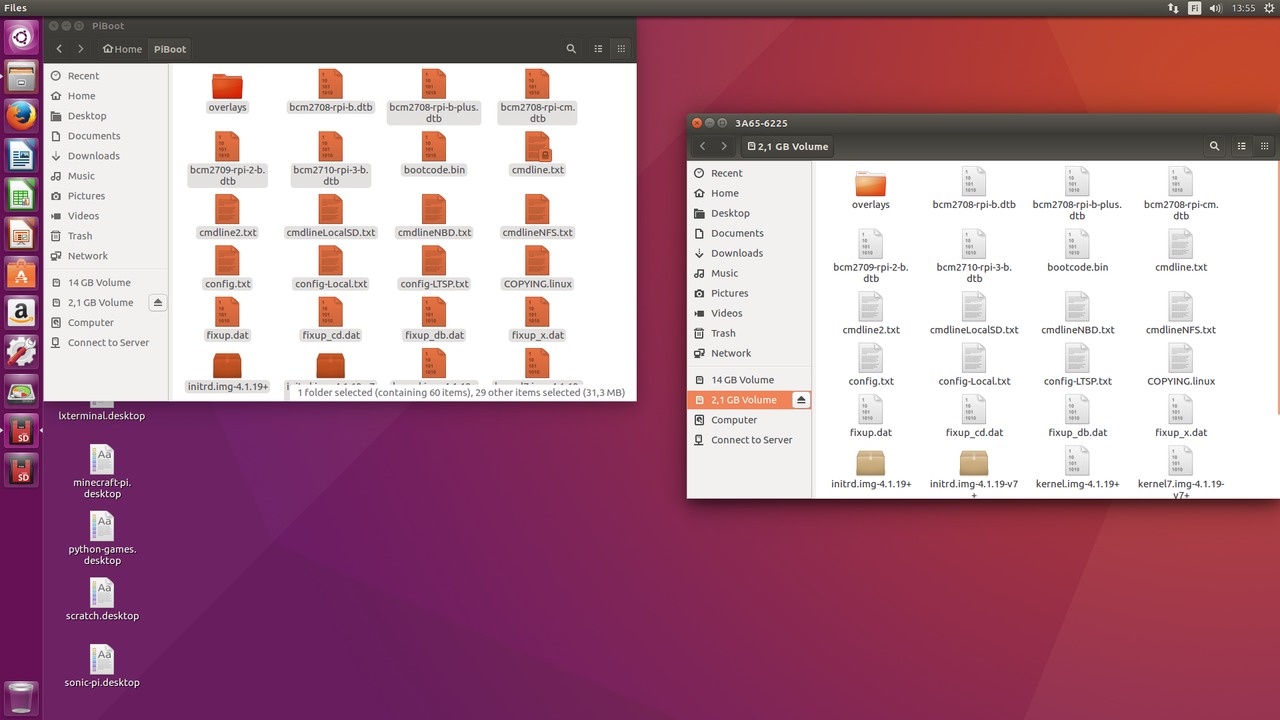
Tämän jälkeen muistikortti on valmis siirrettäväksi Raspberry Pi:n muistikorttipaikkaan.

Vaihe 1: Liitä muistikortti tietokoneessasi olevaan muistikortin lukijaan. Voit käyttää myös usb muistikortinlukijaa. Kun kone on tunnistanut muistikortin, valitse ubuntu logo painike ja etsi Disks työkalu. (kuva alla)
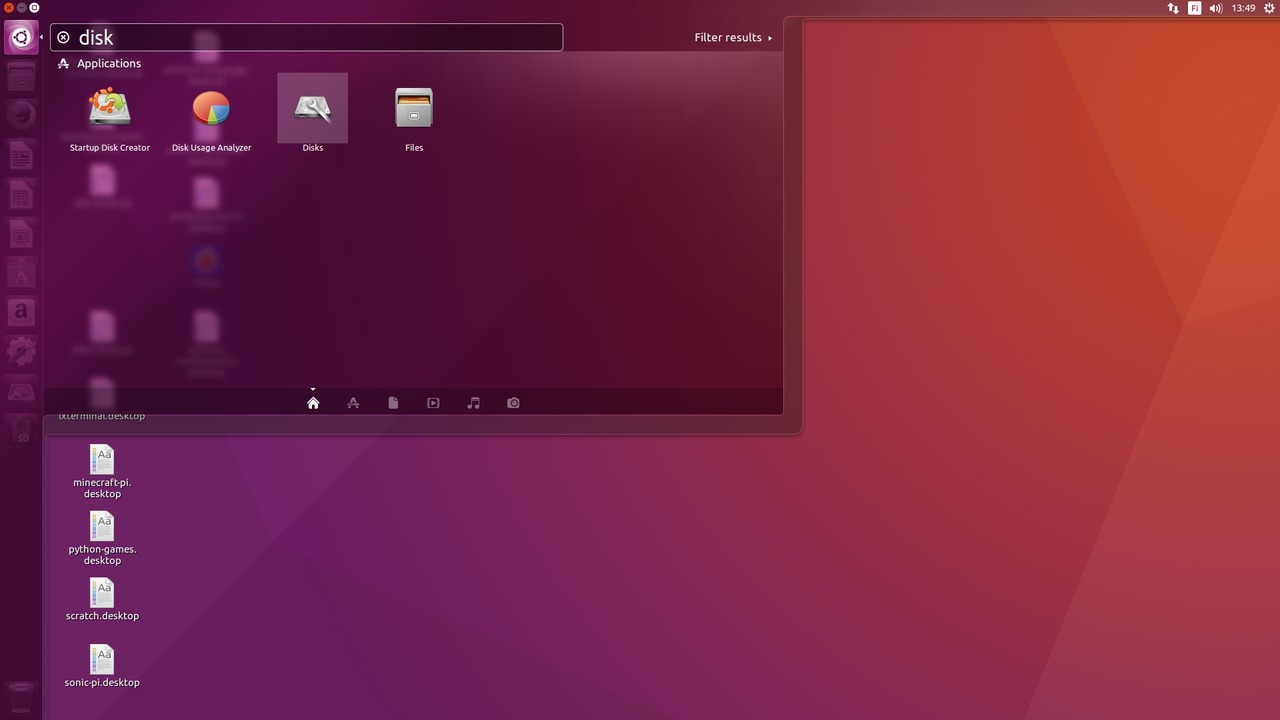
Vaihe 2: Käynnistä Disks työkalu ja valitse muistikortti työkalun vasemmassa laidassa sijaitsevasta listasta.
Tällöin työkalu ilmoittaa sinulle muistikorttisi tämänhetkisen kokoonpanon. (Kokoonpanosi voi siis poiketa kuvan esimerkistä.)
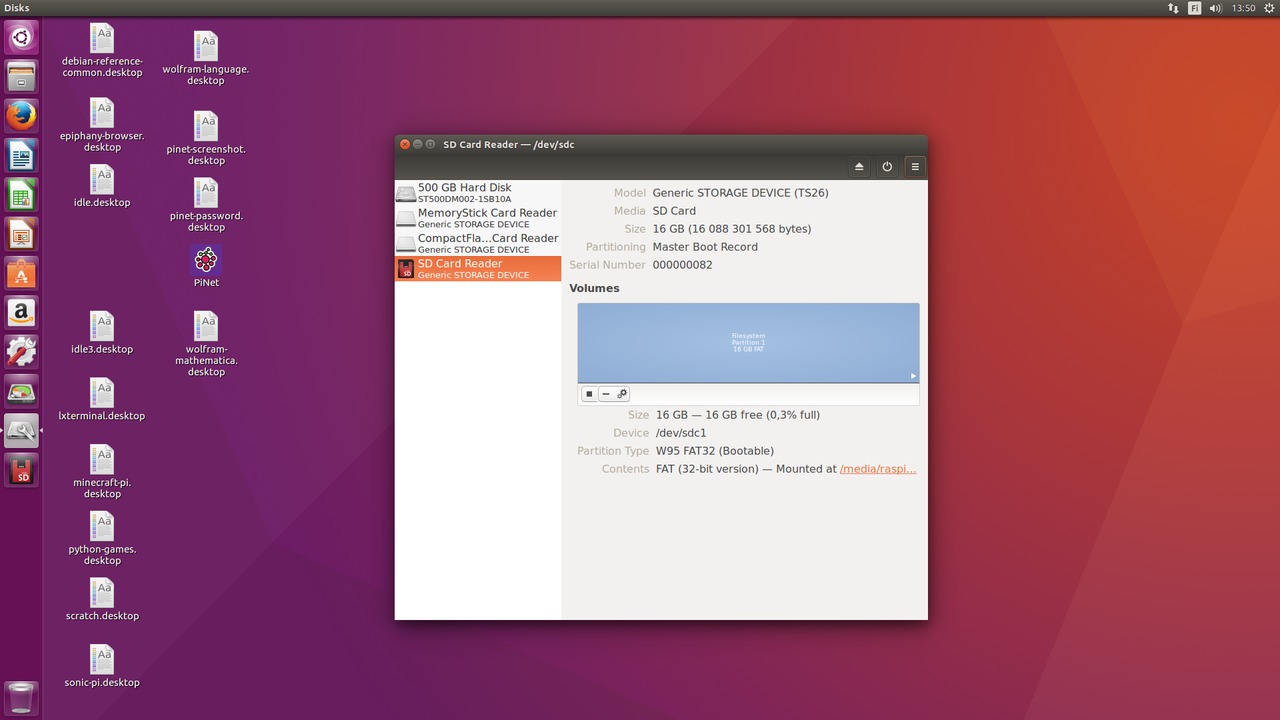
Vaihe 3: Oikeassa yläreunassa on painike (kolme viivaa), jonka alta voit valita painikkeen Format... (tai pikanäppäimella cnrl+f). Jätä seuraavat asetukset voimaan.
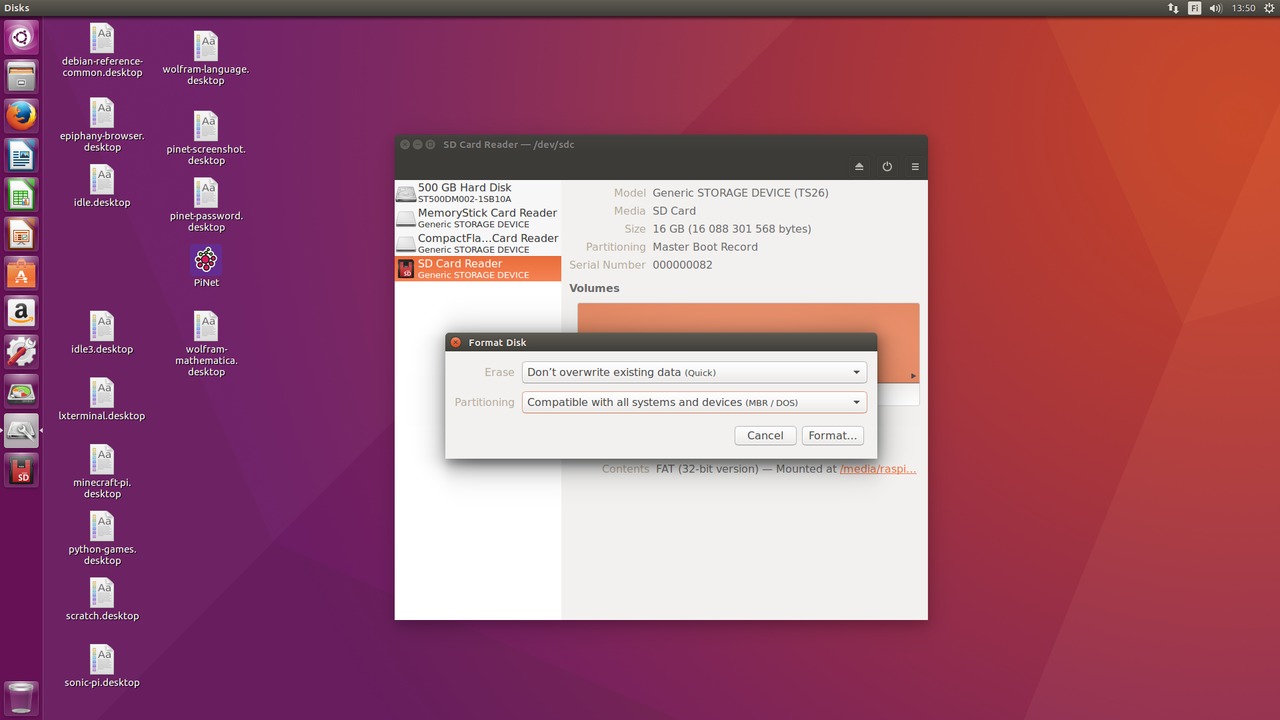
Vaihe 4: Tarkista, että olet alustamassa nimenomaa haluamaasi tallennusmediaa eli sd-korttia. Paina Format.
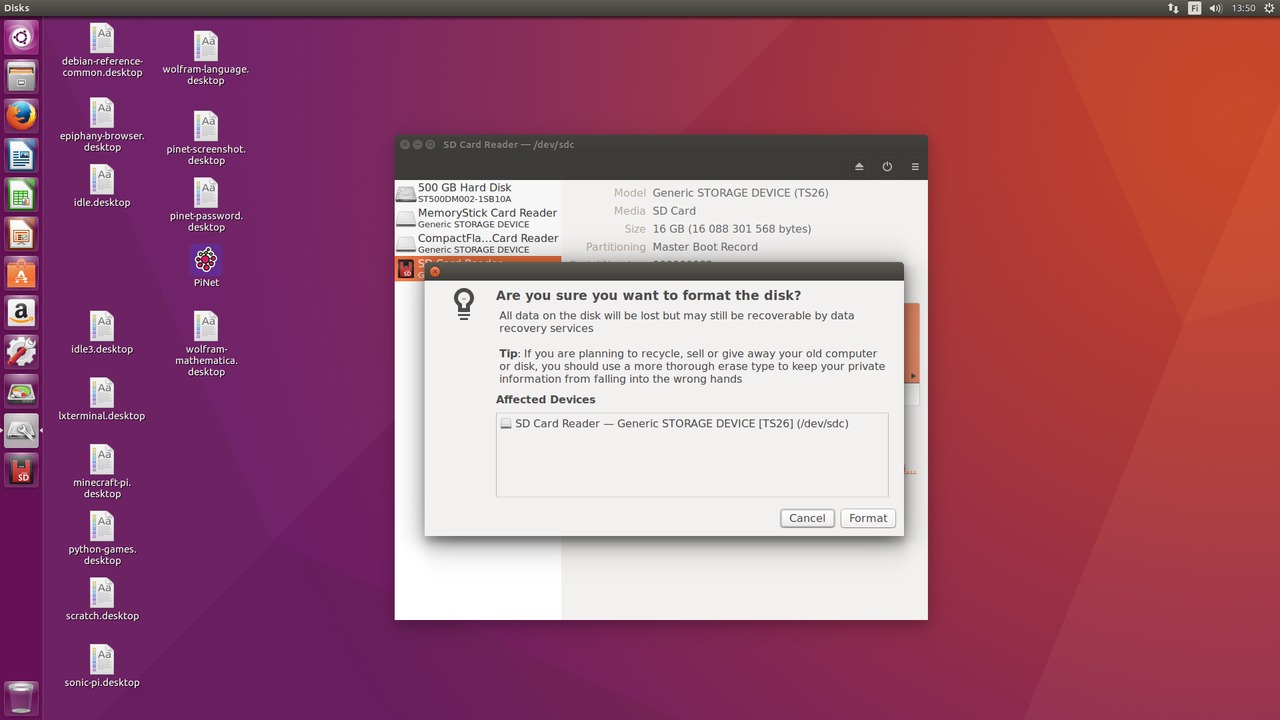
Vaihe 5: Asenna seuraavaksi Gparted -työkalu. Työkalun saat ladattua Ubuntu Software centeristä. (matkalaukku kuvake jossa a kirjain sijainti: oikealla työkalupalkissa). Avaa työkalu kuvakkeesta tai samalla tavalla kuin Disks -työkalu käynnistettiin.
Valitse oikeasta yläkulmasta muistikortti, jonka haluat osioida. Kortti on tunnistetavissa muistimäärästä.
(esimerkki /dev/sdc (14,98GiB) vastaa käyttämäämme 16gb muistikorttia)
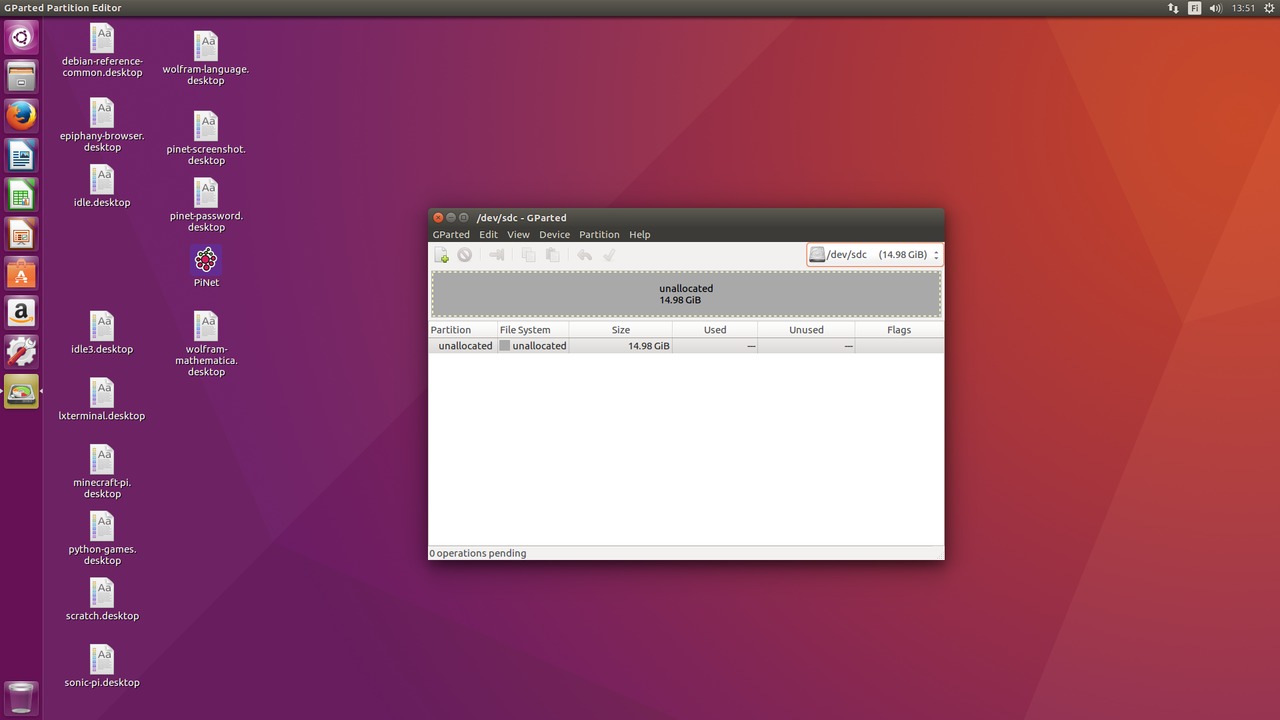
Vaihe 6: Paina hiiren oikeaa näppäintä harmaan unallocated space laatikon päällä ja valitse new. Luo osiot haluamallasi tavalla. Kortti voidaan esimerkiksi osioida seuraavasti käyttäen fat32 -tiedostojärjestelmää.
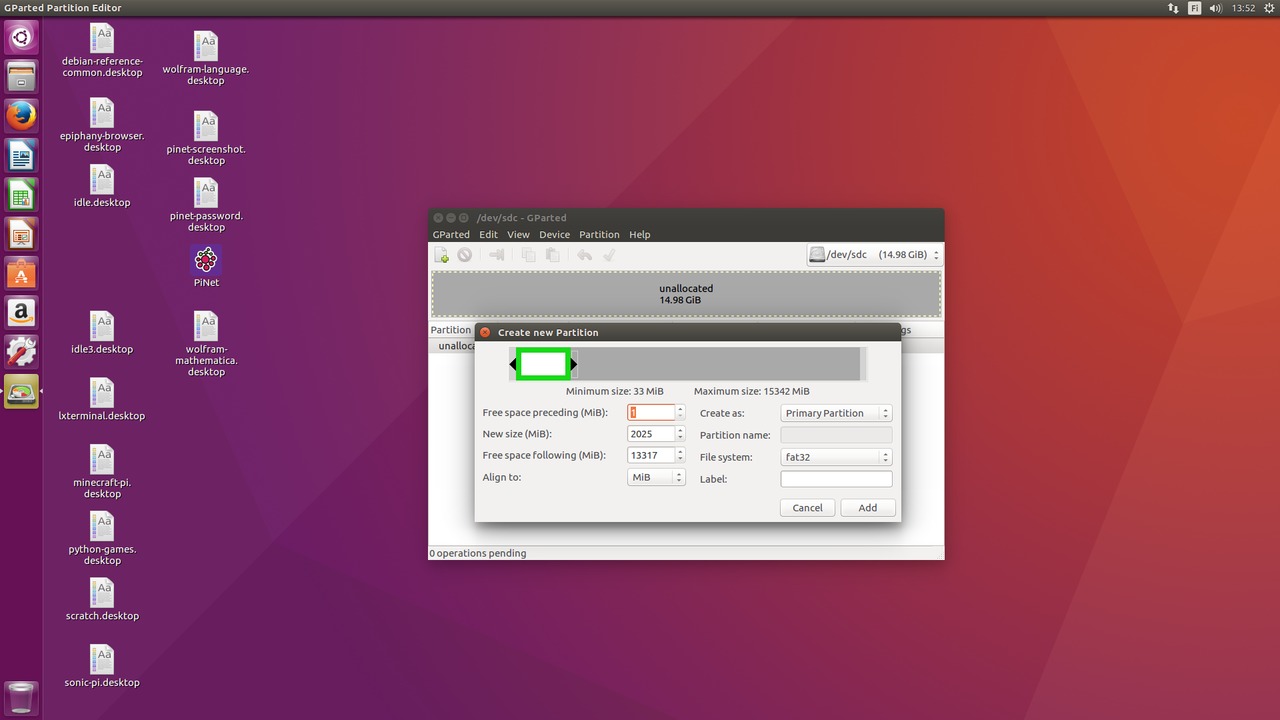
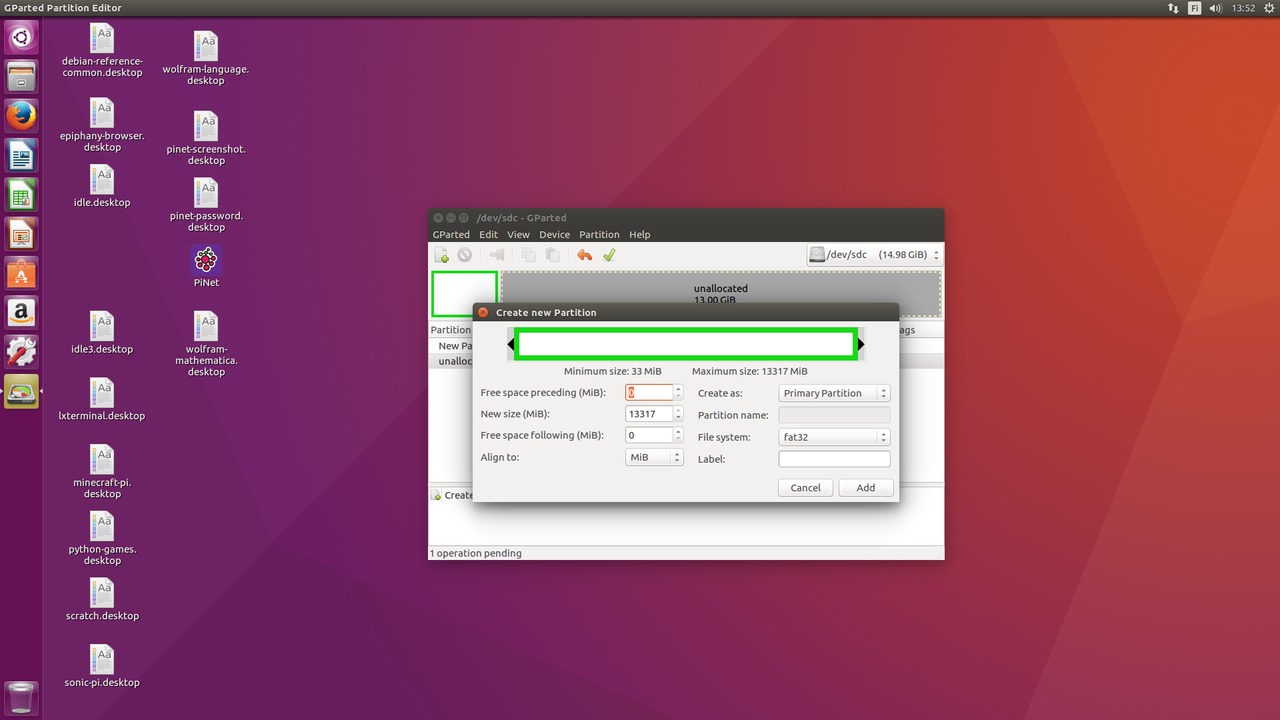
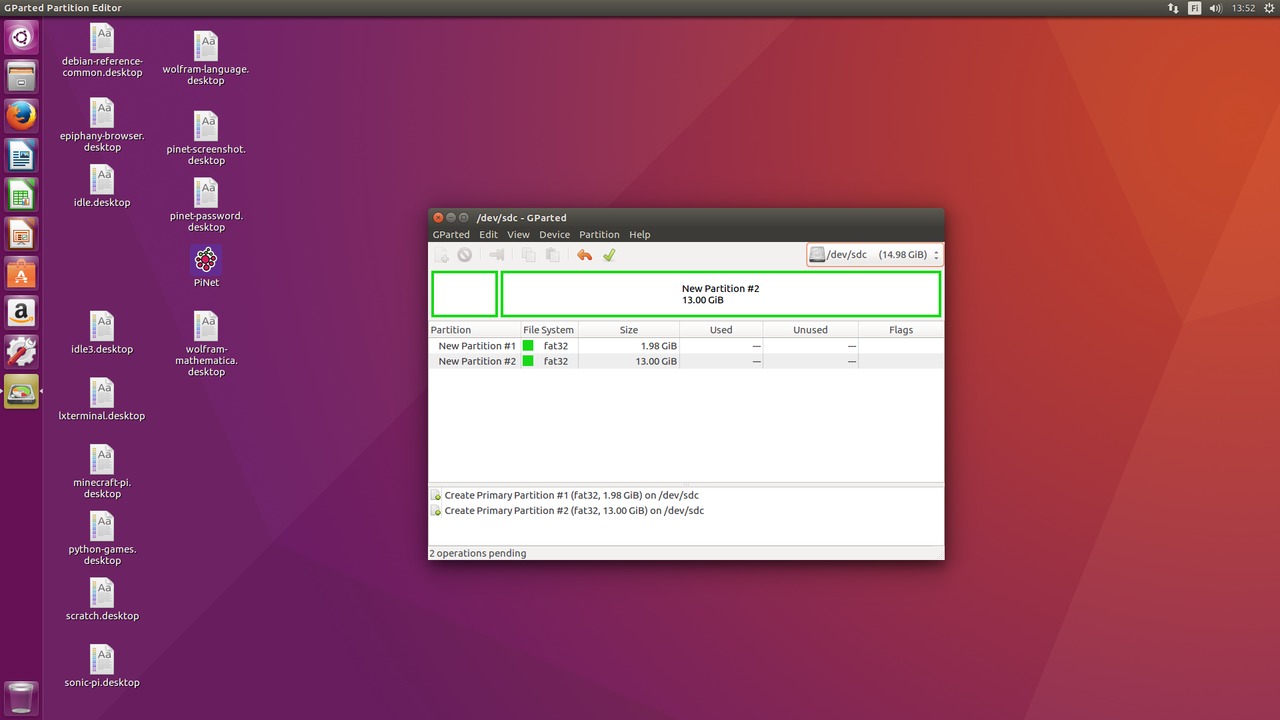
Vaihe7: Kun olet tehnyt osiointiasetukset, paina vihreää ok merkkiä, jolloin työkalu kysyy haluatko luoda asettamasi tiedostojärjestelmän. Hyväksy ja odota kunnes työkalu on valmis.
Hyväksymisen jälkeen valitse pienempi osio (pienempi vihreä suorakulmio) hiiren oikealla painikkeella ja valitse manage flags. Aseta tälle osiolle flagi boot.
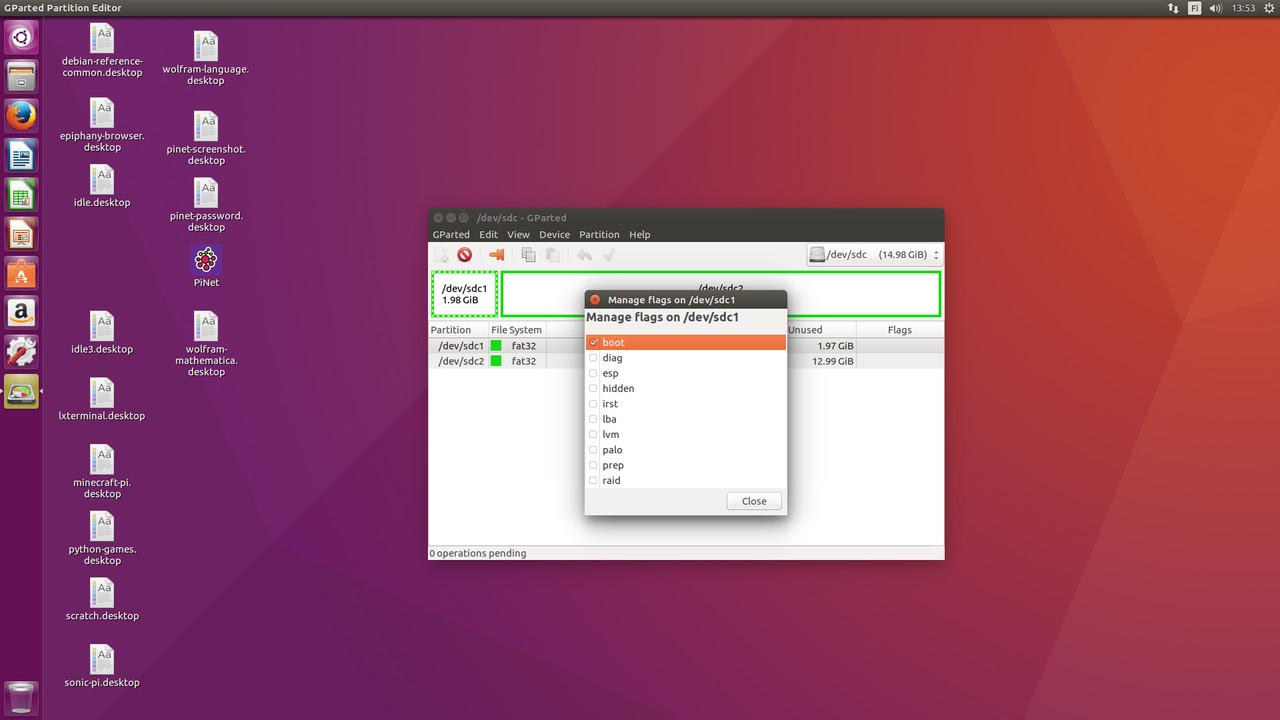
Tämän jälkeen ohjelma ilmoittaa oikeassa laidassa, että osiolla on boot Flag. Voit sulkea Gparted -työkalun ja aloittaa PiNet boot tiedostojen siirtämisen kansiosta Home/PiBoot->Muistikortin osiolle, johon asetit boot flagin.
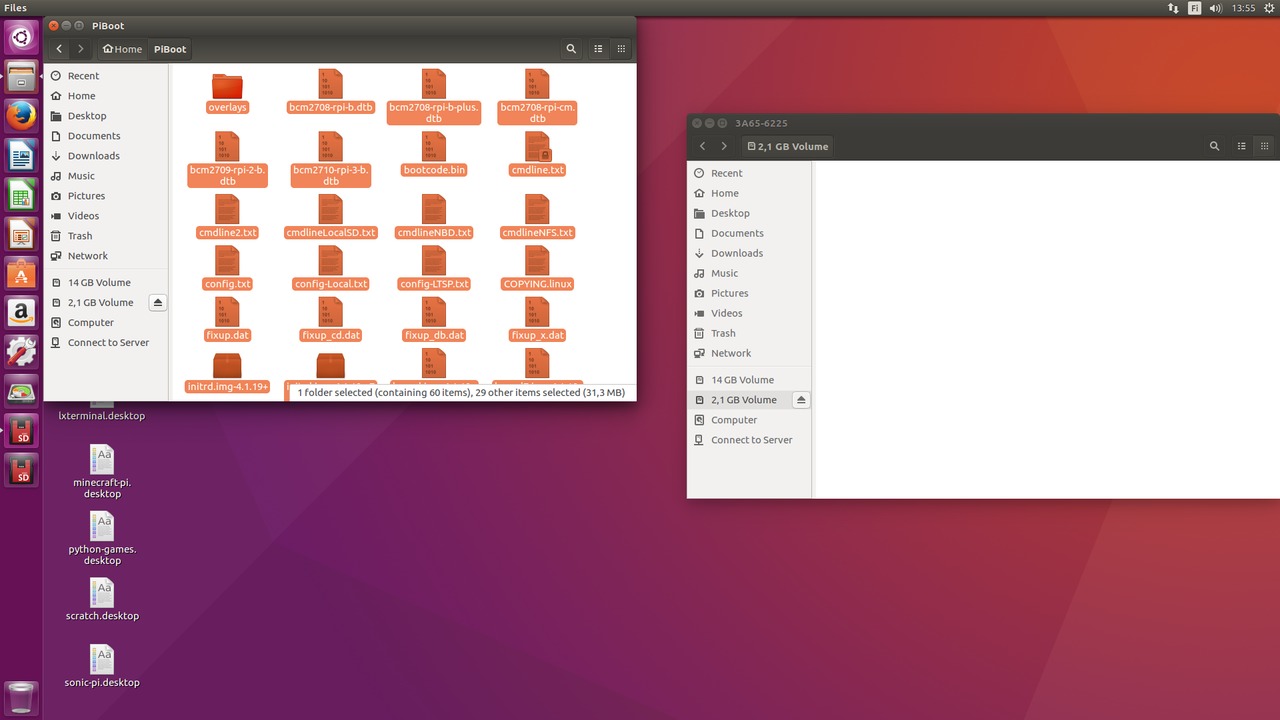
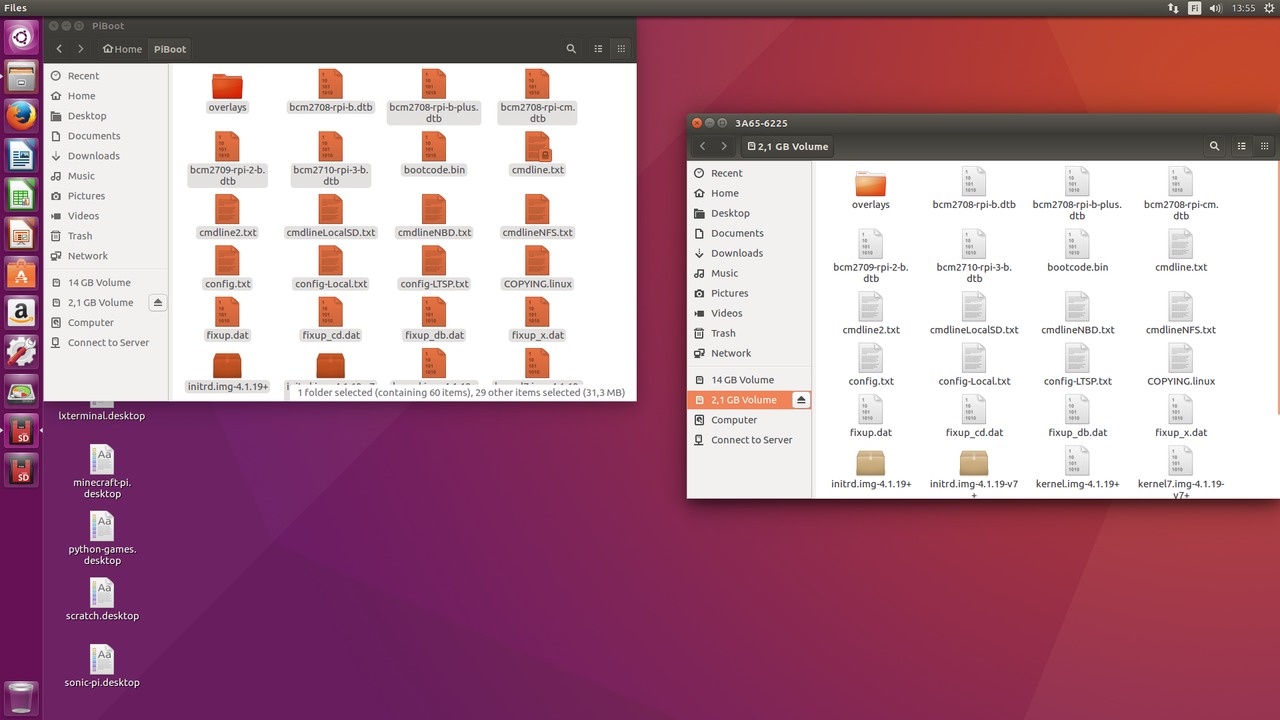
Tämän jälkeen muistikortti on valmis siirrettäväksi Raspberry Pi:n muistikorttipaikkaan.
