Flinga - yhteisöllinen alusta tiedolle
Flinga
Flinga on suomalainen sovellus, joka on käytössä esim. Helsingin yliopistolla. Flinga mahdollistaa yhteisöllisen työskentelyn, keskustelun ja muistiinpanot. Flinga toimii selaimessa useimmilla laitteilla (tietokone, tabletti, puhelin). Flinga mahdollistaa BYOD/TOLLO -periaatteiden hyödyntämisen eli oppilaat voivat käyttä Flingaa omilla laitteillaan.

Flinga löytyy Nordtouchin sivuilta. Flingaan tulee luoda tili kohdasta "Try it for free!". Luotuasi tilin, omat sivut ja Flingan muokkaussivu löytyvät täältä.

Flinga löytyy Nordtouchin sivuilta. Flingaan tulee luoda tili kohdasta "Try it for free!". Luotuasi tilin, omat sivut ja Flingan muokkaussivu löytyvät täältä.
Flingan aloitus

Flingan etusivulla voi luoda tilin itselleen, liittyä jonkun muun luomaan työtilaan tai kirjautua sisään omilla tunnuksillasi.
Kirjauduttuasi Flingaan, etusivu näyttää tältä.

Tässä voi edelleen
1. Liittyä jonkun muun työtilaan saatuasi siihen pääsykoodin (ei vaadi kirjautumista/tunnuksia).
2. Luoda itsellesi uuden työtilan.
3. Tutkia aiemmin luomiasi omia työtilojasi; "Boards" (max 5 kpl). Työtiloja voi myös muokata tässä kohtaa.
Flingan käyttö 2
Viesteihin voi sisällyttää linkkejä kirjoittamalla niihin webbiosoitteen - vaikka keskelle lausetta.
Kuvia voi lisätä oikean yläkulman valikosta kamerakuvakkeesta. Kuvasta voi tehdä taustakuvan valitsemalla sen ja vaihtamalla kuvan oikean yläkulman valikosta taustakuvaksi. Kuvan kokoa voi myös muokata.
Käsitekartan tekeminen:
Viemällä kuvakkeita hetkeksi toistensa päälle, Flinga luo niiden välille linkin eli käsitekartan viivan. Viivojen muotoa voi mukata klikkailemalla niitä.

Lisää selkeitä vinkkejä Flingan käyttöön saa oikean yläkulman kysymysmerkistä (4).

Ja sitten ei muuta kuin kokeilemaan.
Kuvia voi lisätä oikean yläkulman valikosta kamerakuvakkeesta. Kuvasta voi tehdä taustakuvan valitsemalla sen ja vaihtamalla kuvan oikean yläkulman valikosta taustakuvaksi. Kuvan kokoa voi myös muokata.
Käsitekartan tekeminen:
Viemällä kuvakkeita hetkeksi toistensa päälle, Flinga luo niiden välille linkin eli käsitekartan viivan. Viivojen muotoa voi mukata klikkailemalla niitä.

Lisää selkeitä vinkkejä Flingan käyttöön saa oikean yläkulman kysymysmerkistä (4).

Ja sitten ei muuta kuin kokeilemaan.
Flingan käyttö
Luo uusi työtila antamalla sille nimi ja klikkaamalla nuolta. Pääset Flingan työtilaan.
 Vasemmasta yläkulmasta (1) pääset valikkoon, josta näet työtilan nimen, muille jaettavan pääsykoodin, webbiosoitteen tai qr-koodin. Näillä voit kutsua muita koostamaan samaa dokumenttia. Tässä voi myös valita onko näytössä ruudukko vai ei (Show grid) ja onko näyttö Full screen vai ei. Kohdassa Board rules voi vaihtaa osallistujien oikeuksia esimerkiksi viestien muokkaukseen. Alimpana on vaihtoehdot viestien poistoon ja työtilasta poistumiseen.
Vasemmasta yläkulmasta (1) pääset valikkoon, josta näet työtilan nimen, muille jaettavan pääsykoodin, webbiosoitteen tai qr-koodin. Näillä voit kutsua muita koostamaan samaa dokumenttia. Tässä voi myös valita onko näytössä ruudukko vai ei (Show grid) ja onko näyttö Full screen vai ei. Kohdassa Board rules voi vaihtaa osallistujien oikeuksia esimerkiksi viestien muokkaukseen. Alimpana on vaihtoehdot viestien poistoon ja työtilasta poistumiseen.

Oikeassa reunassa on työskentelyvalikot (2). Voit valita värejä, muotoja ja kirjoittaa niihin tekstejä (Message). Painamalla Send-painiketta, viesti ilmestyy näytölle. Kuka tahansa työtilaan kutsuttu voi lähettää viestejä. Oikeuksia voi hallita edellä esitetyssä valikossa (1).
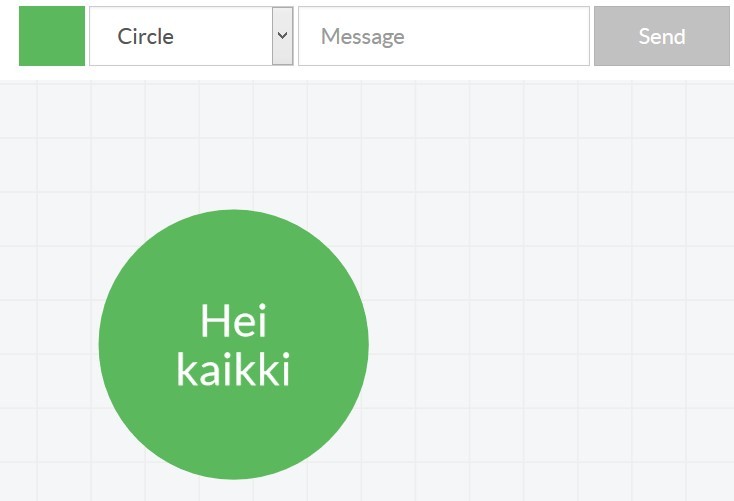
Oikeasta alareunasta (3) voi zoomailla tai keskittää näytön.
 Vasemmasta yläkulmasta (1) pääset valikkoon, josta näet työtilan nimen, muille jaettavan pääsykoodin, webbiosoitteen tai qr-koodin. Näillä voit kutsua muita koostamaan samaa dokumenttia. Tässä voi myös valita onko näytössä ruudukko vai ei (Show grid) ja onko näyttö Full screen vai ei. Kohdassa Board rules voi vaihtaa osallistujien oikeuksia esimerkiksi viestien muokkaukseen. Alimpana on vaihtoehdot viestien poistoon ja työtilasta poistumiseen.
Vasemmasta yläkulmasta (1) pääset valikkoon, josta näet työtilan nimen, muille jaettavan pääsykoodin, webbiosoitteen tai qr-koodin. Näillä voit kutsua muita koostamaan samaa dokumenttia. Tässä voi myös valita onko näytössä ruudukko vai ei (Show grid) ja onko näyttö Full screen vai ei. Kohdassa Board rules voi vaihtaa osallistujien oikeuksia esimerkiksi viestien muokkaukseen. Alimpana on vaihtoehdot viestien poistoon ja työtilasta poistumiseen.
Oikeassa reunassa on työskentelyvalikot (2). Voit valita värejä, muotoja ja kirjoittaa niihin tekstejä (Message). Painamalla Send-painiketta, viesti ilmestyy näytölle. Kuka tahansa työtilaan kutsuttu voi lähettää viestejä. Oikeuksia voi hallita edellä esitetyssä valikossa (1).
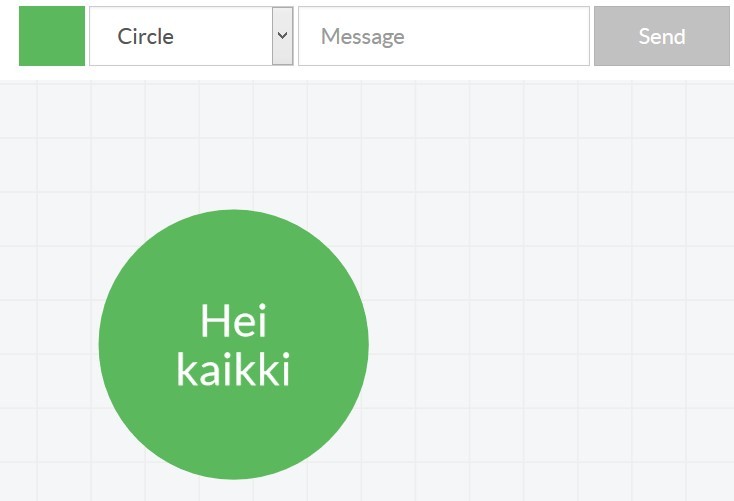
Oikeasta alareunasta (3) voi zoomailla tai keskittää näytön.