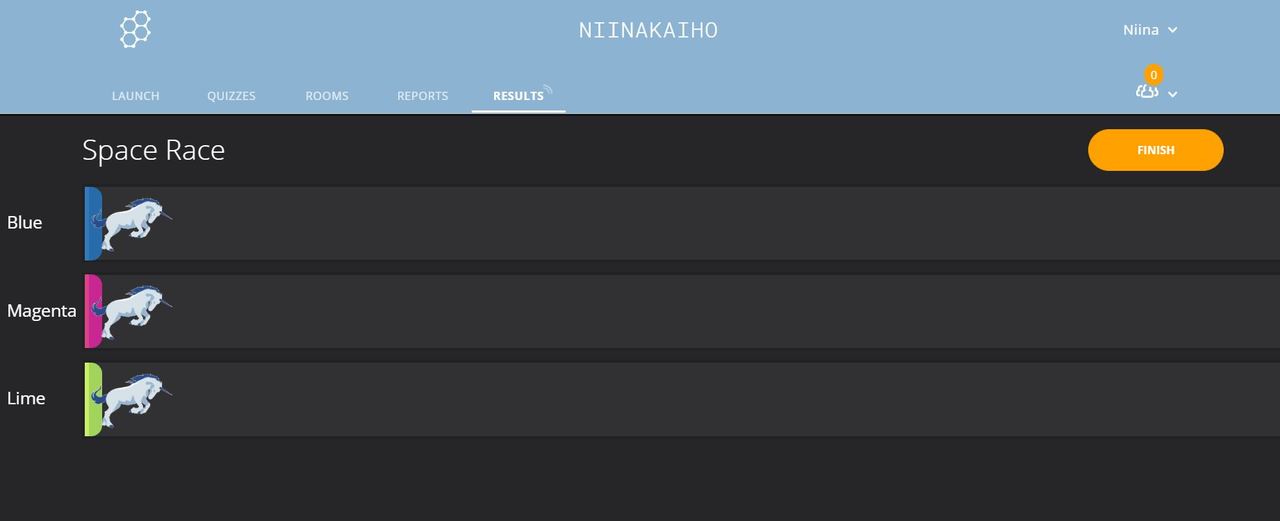Koe tai kertausvisailut Socrativessa
Tältä sivulta löydät
1. Ohjeet Socrative-visailun tekemiseen, muokkaukseen ja kollegalta saadun Socrative-visailun koodin käyttöön
2. Ohjeet eri Socrative-visailujen pitämiseen, seurantaan ja osallistujien suoritusten lataamiseen
Kuvalliset ohjeet omissa tekstimerkinnöissään yllä olevassa järjestyksessä.
2. Ohjeet eri Socrative-visailujen pitämiseen, seurantaan ja osallistujien suoritusten lataamiseen
Kuvalliset ohjeet omissa tekstimerkinnöissään yllä olevassa järjestyksessä.
1. Socrative-visailu, eri tehtävätyypit ja automaattisesti korjautuvat tehtävät/palaute
Ilmaiselle Socrative-verkkosivulle opettajaksi rekisteröitymällä (sign up for free -> choose plan -> free -> sign up -> profile ->) saat käyttöösi oppilaille ilman rekisteröitymistä pidettävät, osittain tai kokonaan automaattisesti korjautuvat visailut/kokeet tai kertaustehtävävisailut verkossa (tai sovelluksessa).
Oppilaan tarvitsee tietää vain opettajan Socrative-huoneen nimi, mennä osoitteeseen https://b.socrative.com/login/student/ ja kirjautua sisään opettajan huoneen nimellä. Tämän jälkeen oppilas aloittaa joko opettajan tietoon annetulla nimimerkillä* tai nimettömänä tehtävän kokeen, jonka opettaja on palveluun käynnistänyt.
Opettaja pystyy seuraamaan ryhmän työskentelyä samanaikaisesti, kun oppilaat etenevät tehtävissä eteenpäin ja saa suorituksista myös oppilas-/nimimerkkikohtaiset raportit.
*Opettaja voi kerätä oppilaiden nimimerkit vaikka G Suiten Sheetsillä tai Formsilla tai Microsoftin Excelillä tai Formsilla, koska GDPR.
Tässä ohjeita visailun tekemiseen palvelussa:
Kun kirjaudut Socrative-palveluun, sinulle avautuu aina ensimmäisenä LAUNCH-näkymä, josta saa jo olemassaolevia visailuja/kokeita omaan Socrative-huoneeseensa käynnistettyä (tässä huone: NIINAKAIHO).
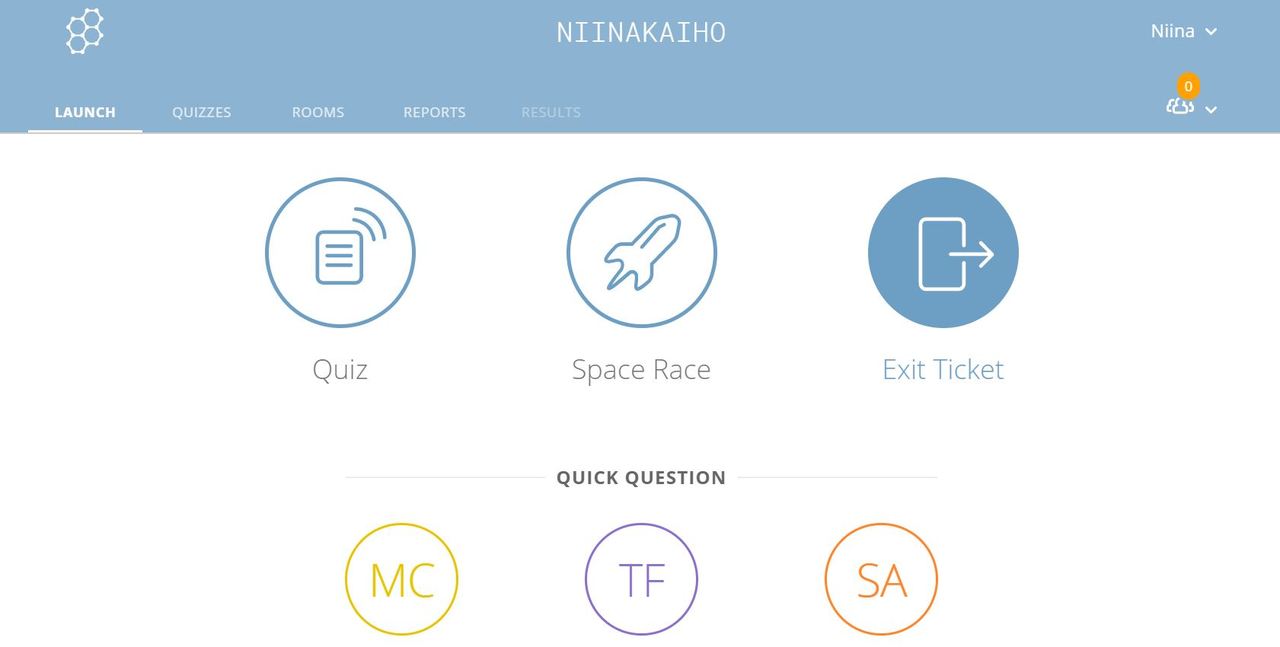
Tehdäksesi oman visailun/kokeen, valitse välilehti QUIZZES ja vie hiiren osoitin +ADD QUIZ -painikkeen päälle. Valitse Create New.
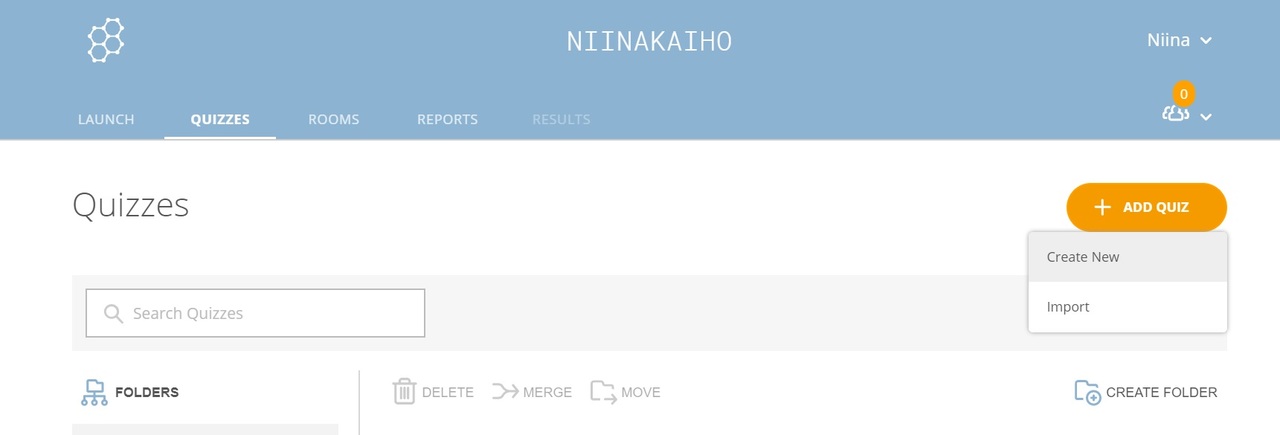
Klikattuasi Create New, näytölle avautuu uuden, nimettömän visailun pohja, jota pääset nyt nimeämään ja muokkaamaan mieleiseksesi. Valitse visailun nimeämisen jälkeen ensimmäisen tehtävän tehtävätyyppi: monivalinta (multiple choice), oikein/väärin (true/false) tai lyhyt vastaus (short answer).
Jos poistut visailun luomisesta väliaikaisesti, muista painaa SAVE AND EXIT. Pääset jatkamaan muokkausta välilehdellä QUIZZES, kun valitset listasta sen visailun, jota haluat muokata.
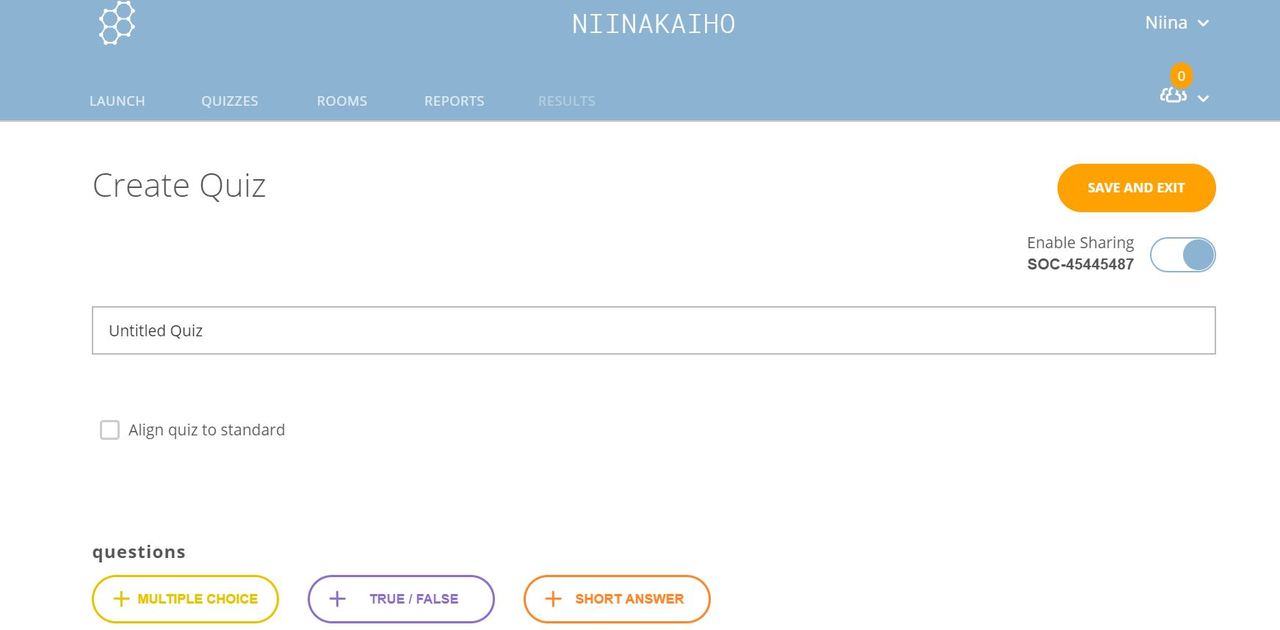
Monivalintatehtävässä saat:
- varsinaisen kysymyksen ylimmälle riville
- kuvan niin halutessasi
- haluamasi määrän vaihtoehtoja (voit myös poistaa turhat vaihtoehdot, jos tarvitset vaikkapa vain kolme)
- SELITYKSEN OIKEASTA TAI VÄÄRÄSTÄ VASTAUKSESTA kohtaan Explanation, joka tulee kaikkien visailua tekevien näkyville, jos käynnistät sen niin, että oppilaat saavat välitöntä palautetta vastauksista
- MÄÄRITETTYÄ OIKEAN VAIHTOEHDON (automaattisesti korjautuva tehtävä)
- lisää muotoiluja (esim. ylä- ja alaindeksi) klikkaamalla liukukytkimen Formatting päälle
- monistettua tehtävän roskasäiliön (poista tehtävä) ja ylös/alas-nuolien (siirrä tehtävää) alla olevasta painikkeesta
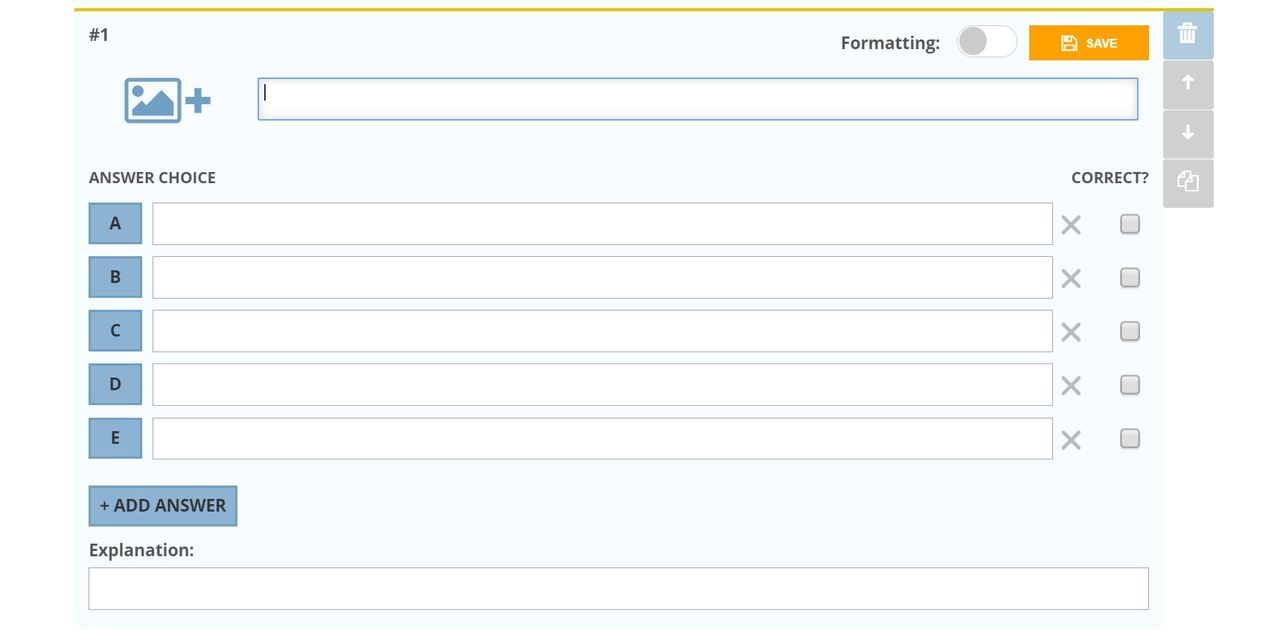
Lyhyt vastaus -tehtävässä saat:
- varsinaisen tehtävän/kysymyksen ylimmälle riville
- kuvan niin hautessasi
- oikean/oikeat vastaukset (esim. synonyymit) painikkeesta +ADD, jos kyseessä esim. yhden tai kahden sanan täydennystehtävä
- SELITYKSEN OIKEASTA TAI VÄÄRÄSTÄ VASTAUKSESTA kohtaan Explanation, joka tulee kaikkien visailua tekevien näkyville, jos käynnistät sen niin, että oppilaat saavat välitöntä palautetta vastauksista
- lisää muotoiluja (esim. ylä- ja alaindeksi) klikkaamalla liukukytkimen Formatting päälle
- monistettua tehtävän roskasäiliön (poista tehtävä) ja ylös/alas-nuolien (siirrä tehtävää) alla olevasta painikkeesta
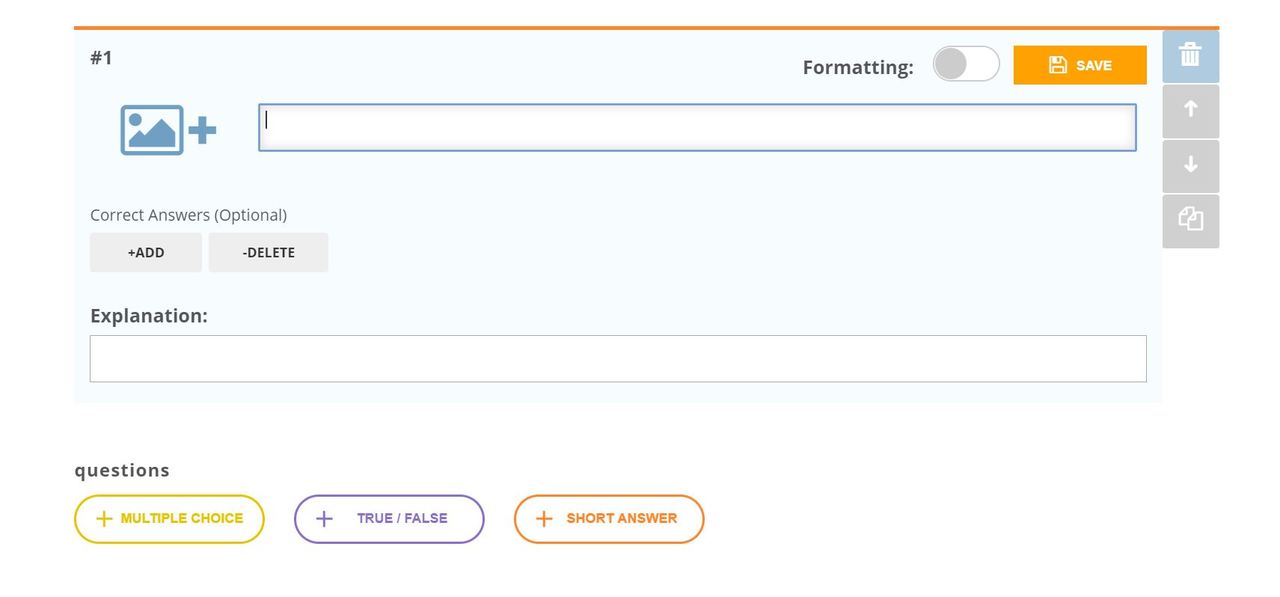
Oikein/väärin -tehtävässä saat:
- väitteen ylimälle riville (esim. lakko = työseisaus)
- määritettyä oikean vastauksen valitsemalla joko oikein (true) tai väärin (false) (automaattisesti korjautuva tehtävä)
- - SELITYKSEN OIKEASTA TAI VÄÄRÄSTÄ VASTAUKSESTA kohtaan Explanation, joka tulee kaikkien visailua tekevien näkyville, jos käynnistät sen niin, että oppilaat saavat välitöntä palautetta vastauksista
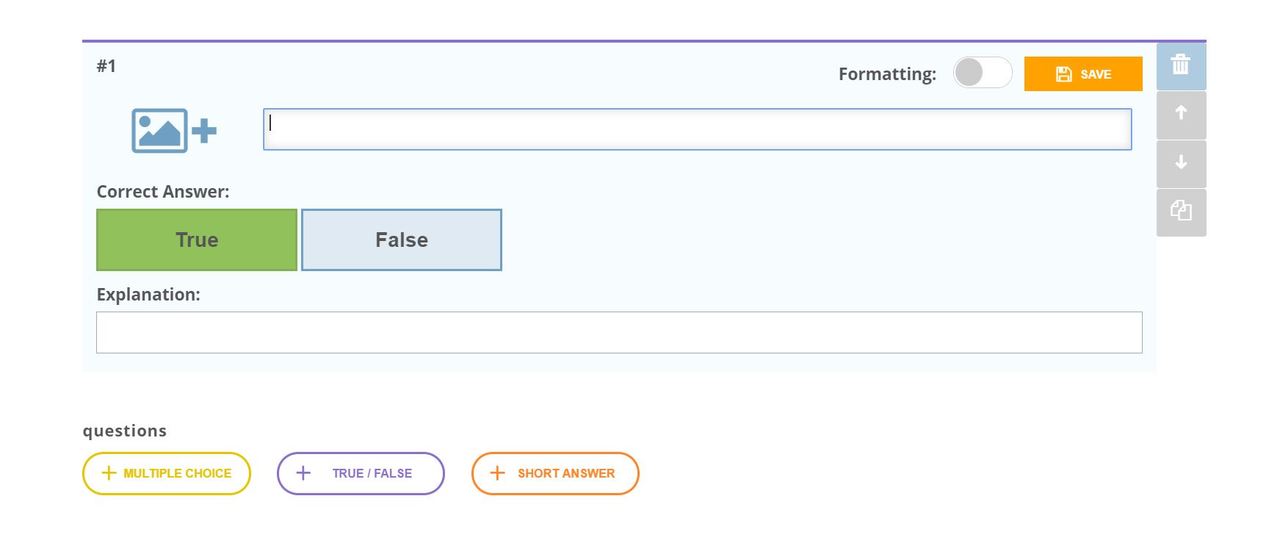
Kun poistut visailun muokkauksesta, muista skrollata näkymä visailun ylälaitaan ja klikata sitten SAVE AND EXIT. Valmiin visailun saat käyntiin välilehdeltä LAUNCH.
------------------------------------------
Voit myös tuoda valmiin visailun/kokeen kopion Socrativeen, mikäli sinulla on opettajakollegan antama koodi. Syötä koodi sille varattuun kenttään ja paina IMPORT QUIZ.
Pystyt muokkaamaan palveluun tuomaasi visailua samoin kuin yllä on kuvattu.
Tuotu visailu löytyy välilehdeltä QUIZZES.

Oppilaan tarvitsee tietää vain opettajan Socrative-huoneen nimi, mennä osoitteeseen https://b.socrative.com/login/student/ ja kirjautua sisään opettajan huoneen nimellä. Tämän jälkeen oppilas aloittaa joko opettajan tietoon annetulla nimimerkillä* tai nimettömänä tehtävän kokeen, jonka opettaja on palveluun käynnistänyt.
Opettaja pystyy seuraamaan ryhmän työskentelyä samanaikaisesti, kun oppilaat etenevät tehtävissä eteenpäin ja saa suorituksista myös oppilas-/nimimerkkikohtaiset raportit.
*Opettaja voi kerätä oppilaiden nimimerkit vaikka G Suiten Sheetsillä tai Formsilla tai Microsoftin Excelillä tai Formsilla, koska GDPR.
Tässä ohjeita visailun tekemiseen palvelussa:
Kun kirjaudut Socrative-palveluun, sinulle avautuu aina ensimmäisenä LAUNCH-näkymä, josta saa jo olemassaolevia visailuja/kokeita omaan Socrative-huoneeseensa käynnistettyä (tässä huone: NIINAKAIHO).
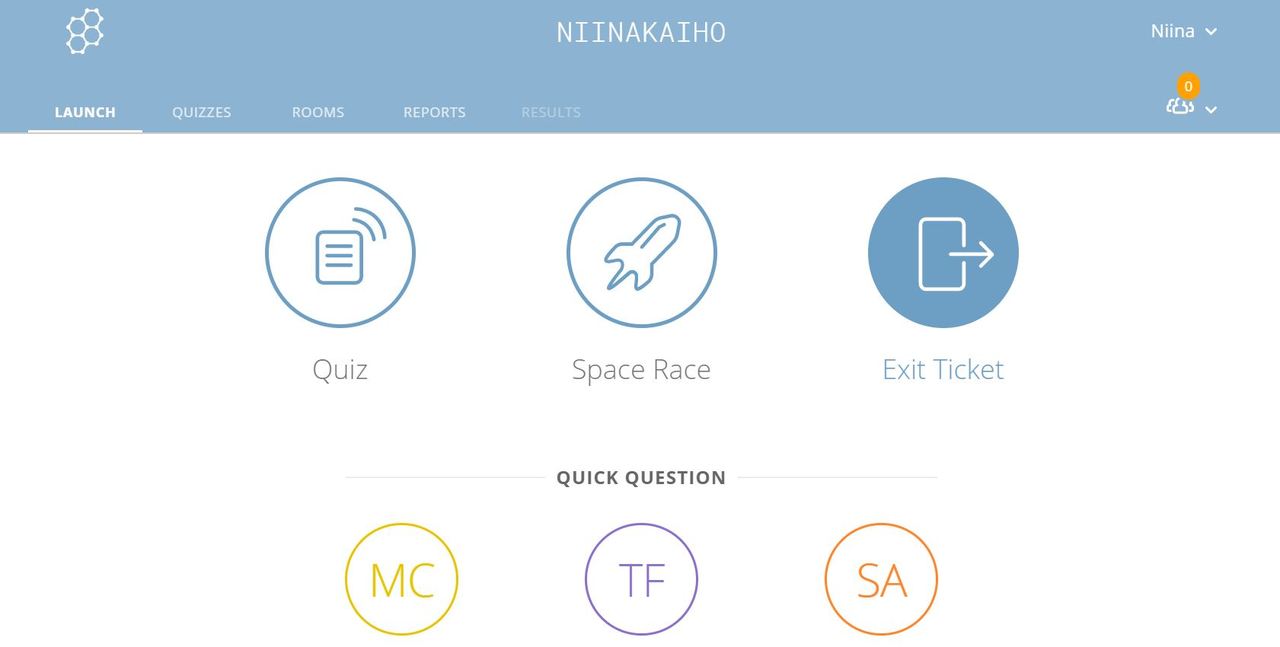
Tehdäksesi oman visailun/kokeen, valitse välilehti QUIZZES ja vie hiiren osoitin +ADD QUIZ -painikkeen päälle. Valitse Create New.
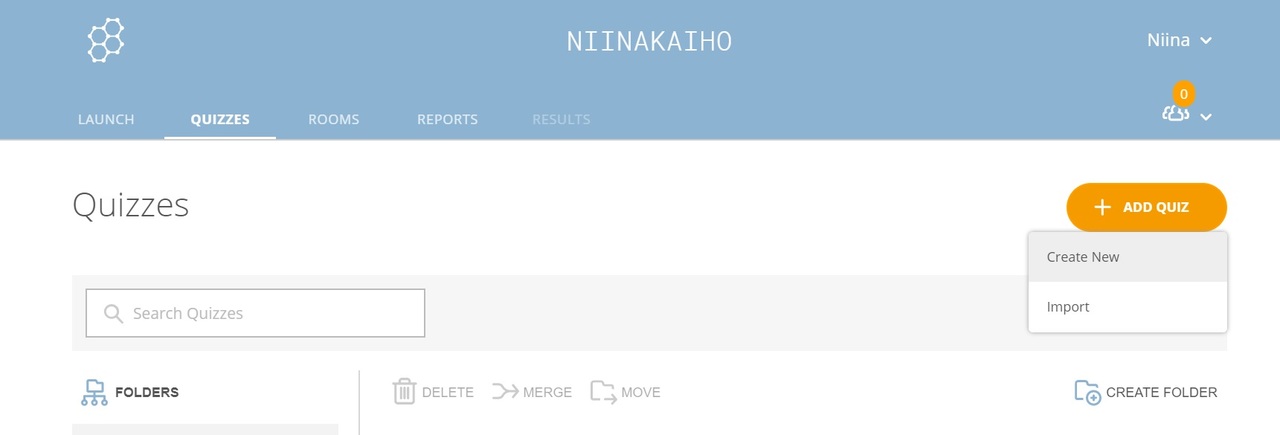
Klikattuasi Create New, näytölle avautuu uuden, nimettömän visailun pohja, jota pääset nyt nimeämään ja muokkaamaan mieleiseksesi. Valitse visailun nimeämisen jälkeen ensimmäisen tehtävän tehtävätyyppi: monivalinta (multiple choice), oikein/väärin (true/false) tai lyhyt vastaus (short answer).
Jos poistut visailun luomisesta väliaikaisesti, muista painaa SAVE AND EXIT. Pääset jatkamaan muokkausta välilehdellä QUIZZES, kun valitset listasta sen visailun, jota haluat muokata.
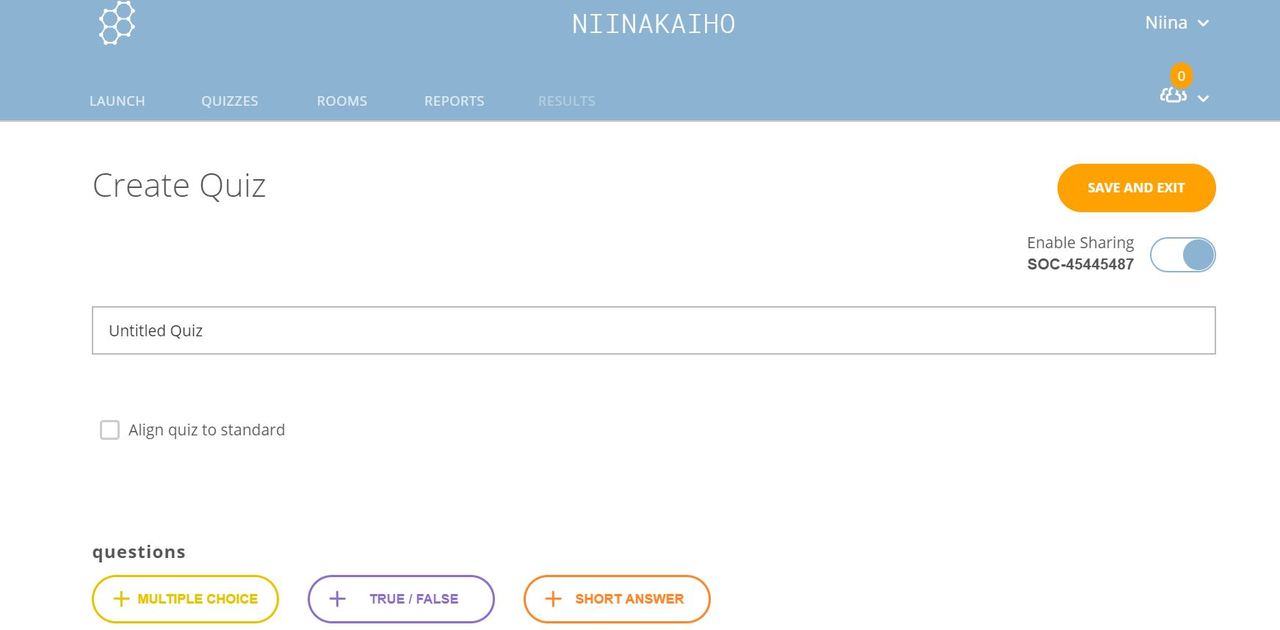
Monivalintatehtävässä saat:
- varsinaisen kysymyksen ylimmälle riville
- kuvan niin halutessasi
- haluamasi määrän vaihtoehtoja (voit myös poistaa turhat vaihtoehdot, jos tarvitset vaikkapa vain kolme)
- SELITYKSEN OIKEASTA TAI VÄÄRÄSTÄ VASTAUKSESTA kohtaan Explanation, joka tulee kaikkien visailua tekevien näkyville, jos käynnistät sen niin, että oppilaat saavat välitöntä palautetta vastauksista
- MÄÄRITETTYÄ OIKEAN VAIHTOEHDON (automaattisesti korjautuva tehtävä)
- lisää muotoiluja (esim. ylä- ja alaindeksi) klikkaamalla liukukytkimen Formatting päälle
- monistettua tehtävän roskasäiliön (poista tehtävä) ja ylös/alas-nuolien (siirrä tehtävää) alla olevasta painikkeesta
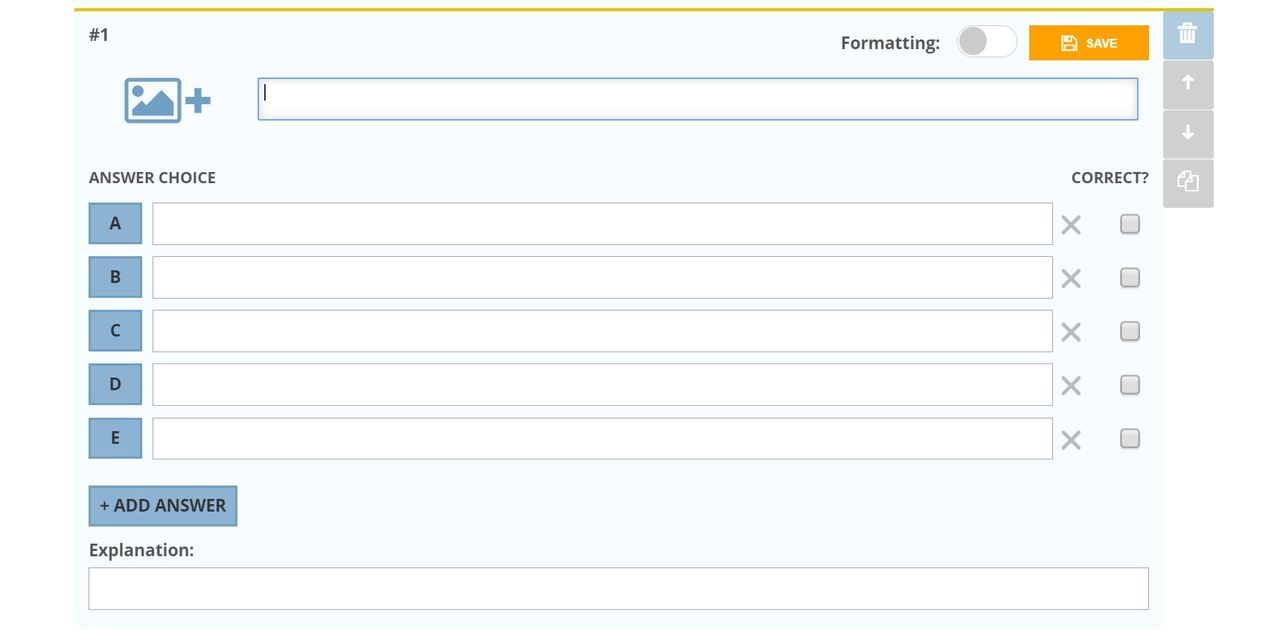
Lyhyt vastaus -tehtävässä saat:
- varsinaisen tehtävän/kysymyksen ylimmälle riville
- kuvan niin hautessasi
- oikean/oikeat vastaukset (esim. synonyymit) painikkeesta +ADD, jos kyseessä esim. yhden tai kahden sanan täydennystehtävä
- SELITYKSEN OIKEASTA TAI VÄÄRÄSTÄ VASTAUKSESTA kohtaan Explanation, joka tulee kaikkien visailua tekevien näkyville, jos käynnistät sen niin, että oppilaat saavat välitöntä palautetta vastauksista
- lisää muotoiluja (esim. ylä- ja alaindeksi) klikkaamalla liukukytkimen Formatting päälle
- monistettua tehtävän roskasäiliön (poista tehtävä) ja ylös/alas-nuolien (siirrä tehtävää) alla olevasta painikkeesta
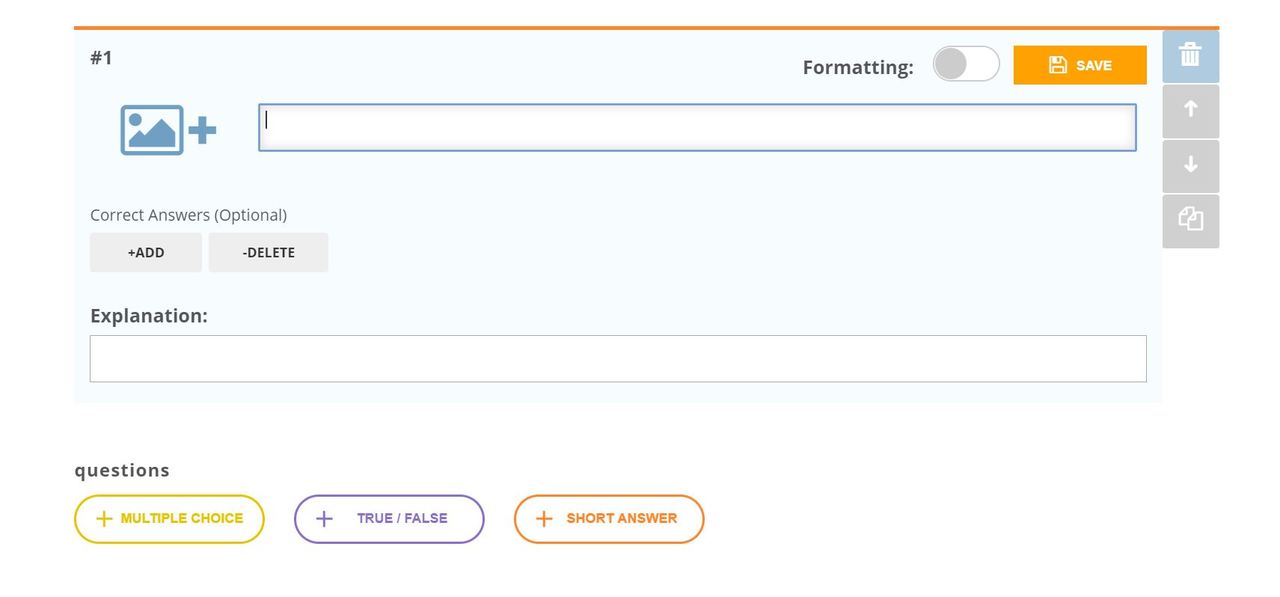
Oikein/väärin -tehtävässä saat:
- väitteen ylimälle riville (esim. lakko = työseisaus)
- määritettyä oikean vastauksen valitsemalla joko oikein (true) tai väärin (false) (automaattisesti korjautuva tehtävä)
- - SELITYKSEN OIKEASTA TAI VÄÄRÄSTÄ VASTAUKSESTA kohtaan Explanation, joka tulee kaikkien visailua tekevien näkyville, jos käynnistät sen niin, että oppilaat saavat välitöntä palautetta vastauksista
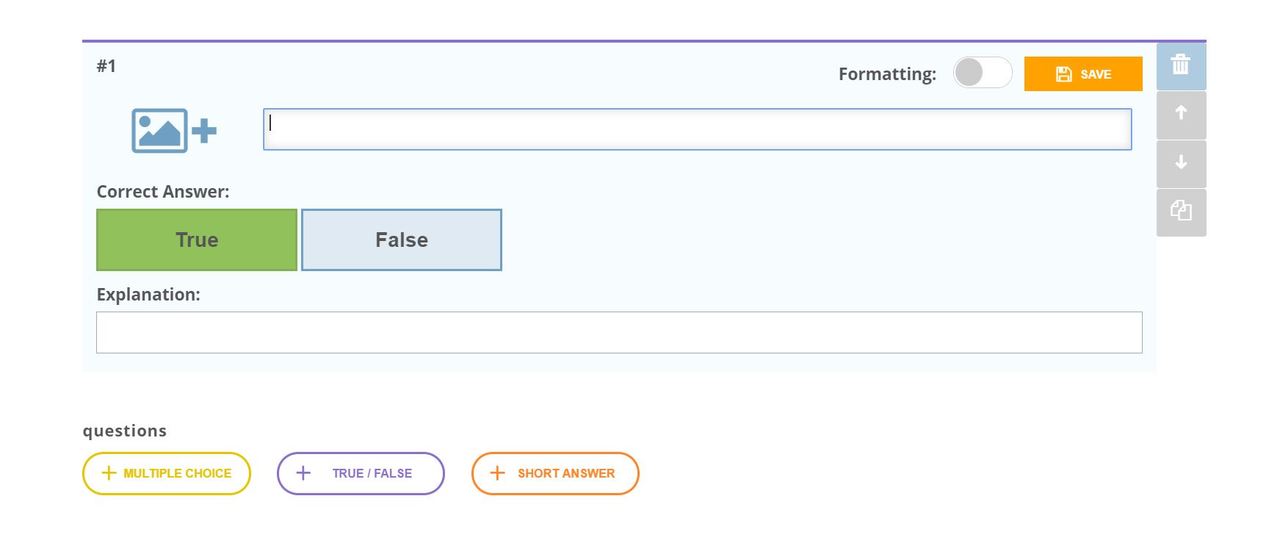
Kun poistut visailun muokkauksesta, muista skrollata näkymä visailun ylälaitaan ja klikata sitten SAVE AND EXIT. Valmiin visailun saat käyntiin välilehdeltä LAUNCH.
------------------------------------------
Voit myös tuoda valmiin visailun/kokeen kopion Socrativeen, mikäli sinulla on opettajakollegan antama koodi. Syötä koodi sille varattuun kenttään ja paina IMPORT QUIZ.
Pystyt muokkaamaan palveluun tuomaasi visailua samoin kuin yllä on kuvattu.
Tuotu visailu löytyy välilehdeltä QUIZZES.

2. Socrative-visailujen käynnistys, live-seuranta ja raportit oppilaiden suorituksista
Socrativessa on erilaisia visailutyyppejä:
- tavallinen koe/visailu Quiz, jossa jokainen osallistuja vastaa yksin
- Space Race, jossa pienryhmä on yhteessä vastuussa visailun tekemisestä ja muiden pienryhmien päihittämisestä
(- Exit TIcket, jossa on Socrativen valmiiksi laatimat "oppitunnin lopuksi" -tyyppiset kysymykset)
(- Quick question -kysymykset, joissa opettaja esittää jonkun kysymykset luokassa/etäyhteydessä ja oppilaat käyttävät Socrativea vain vastaamiseen)
Seuraavassa tärkeimmät visailun aloittamisesta ja seurannasta.
Normaalin quiz-visailun aloittaminen, seuranta ja tulokset:
Mene LAUNCH-välilehdelle ja klikkaa painiketta QUIZ. Valitse avautuvasta valikosta se visailu, jonka haluat aloittaa. Paina Next päästäksesi seuraavaan vaiheeseen.
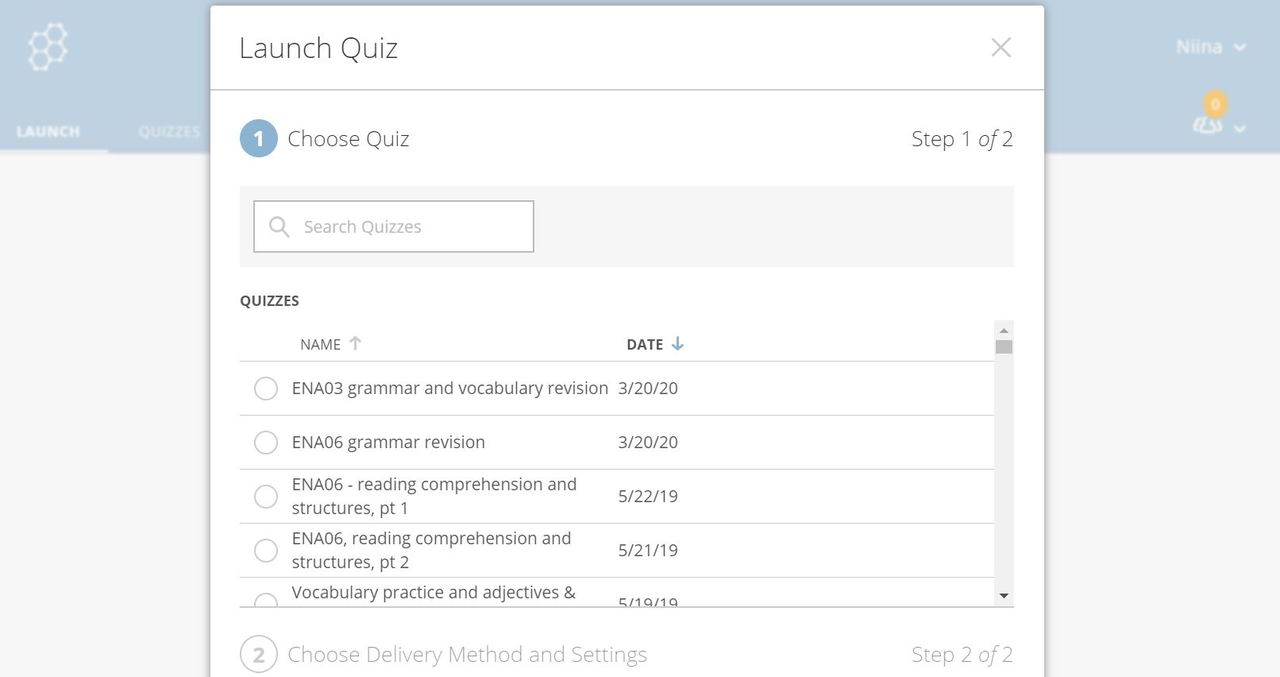
Valitse tyyli, jolla haluat kyselyn toteuttaa:
- Instant feedback -versiossa osallistuja saa heti kysymyksiin vastattuaan nähdä menikö se oikein vai väärin. Lisäksi hän näkee kysymyksiin mahdollisesti laittamasi selitykset sille, miksi mikäkin on oikein tai väärin. Voit myös päättää, vaaditko esim. nimimerkkiä sekä sen, haluatko sekoittaa kysymysten tai vastausten järjestyksen. Voit myös valita, näkevätkö osallistujat lopuksi sen, kuinka hyvin visailu heillä meni.
- Open navigation -versiossa osallistuja saa itse päättää, missä järjestyksessä hän kysymyksiin vastaa. Hän pääsee myös muuttamaan vastaustaan, mutta ei näe, menikö vastaus oikein vai väärin, eikä myöskään saa kirjoittamaasi automaattista palautetta.
- Teacher paced -versio on muutoin sama kuin Instant feedback -versio, mutta tässä opettaja määrää tahdin.
Paina Start. Visailu alkaa. Osallistujat kirjautuvat Socrative-huoneeseesi (anna heille huoneen nimi).
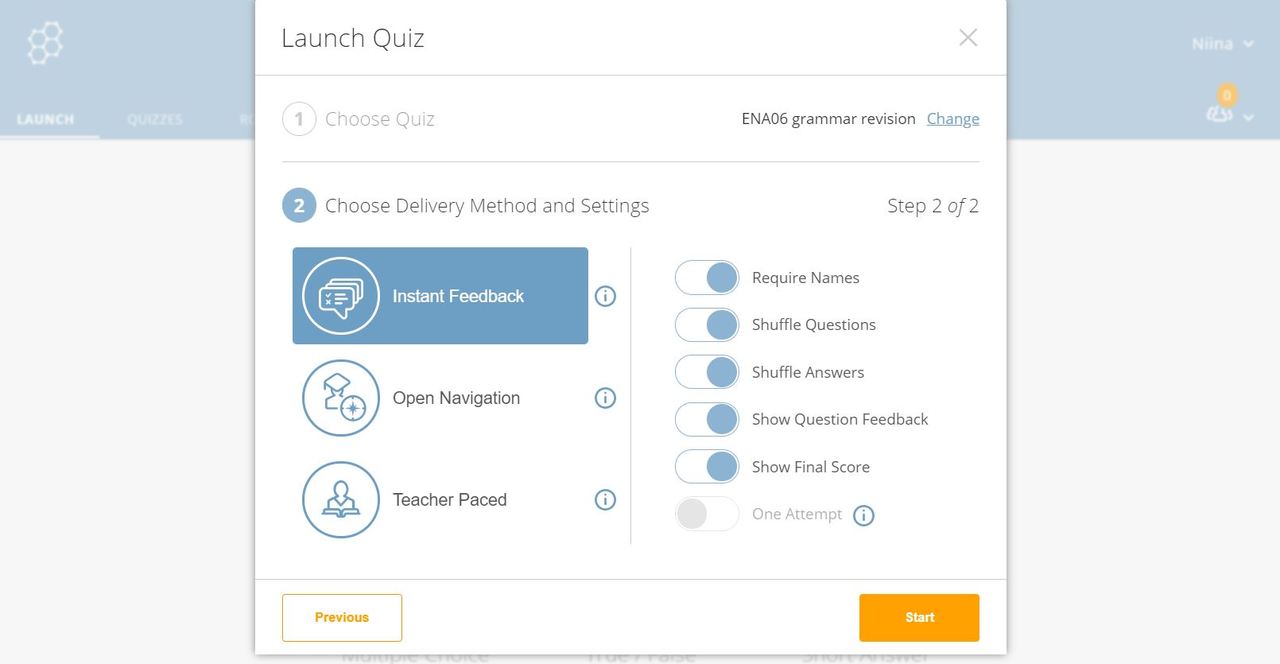
Voit seurata osallistujien edistymistä ja oikein tai väärin menneitä vastauksia välilehdellä RESULTS. Täältä myös lopetat visailun painamalla FINISH.
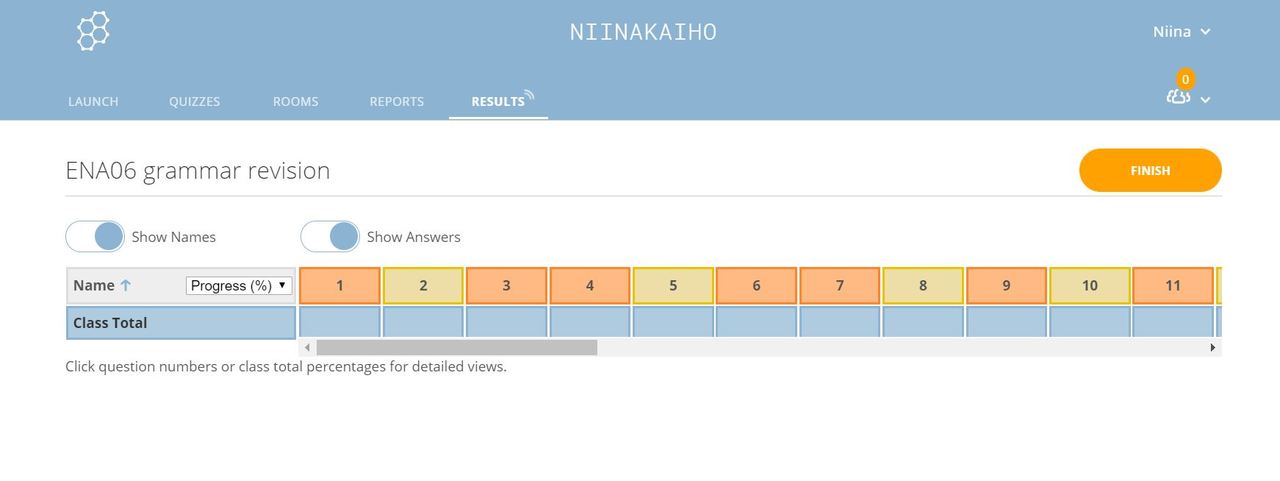
Visailun päätyttyä löydät sen ja mahdollisten aiempien visailujen raportit välilehdeltä REPORTS.
- Valitse listasta se visailu, jonka tulokset haluat katsella.
- Katsellessasi visailun tuloksia voit myös klikata oikealla ylhäällä näkyvää painiketta REPORTS, jolloin pääset valitsemaan, missä muodossa ja minne haluat pitämäsi visailun tulokset vastaanottaa.
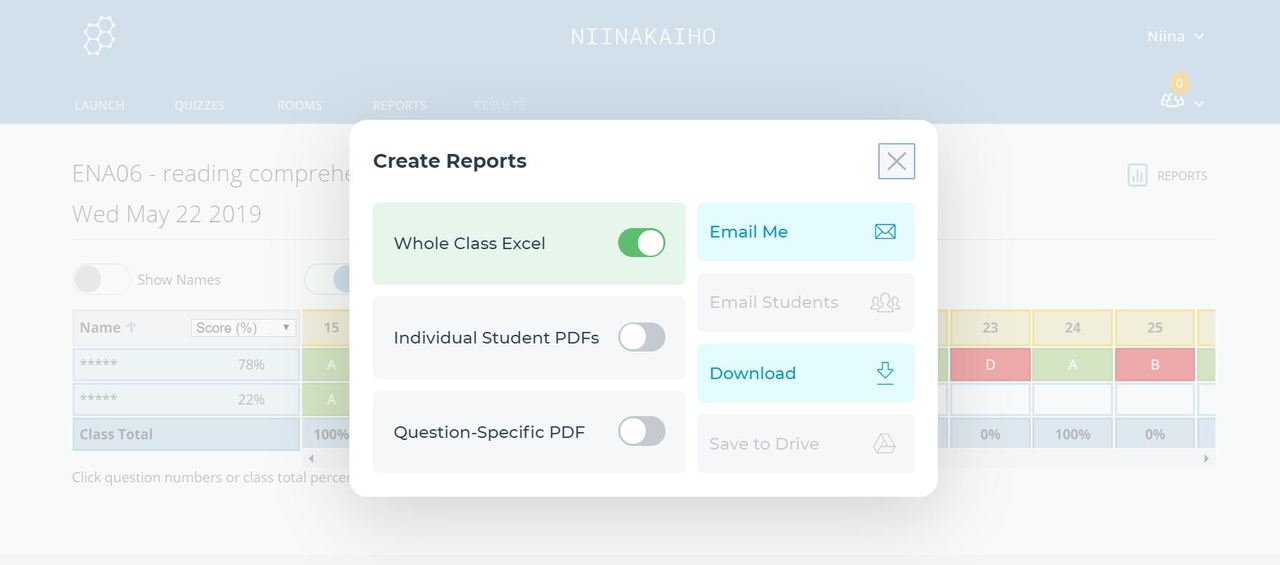
-----------------------------
Space Race -visailu:
Opetusryhmän voi laittaa tekemään pienryhmissä etänä myös Space Race -visailua, jossa kysymykset ovat samoja kuin normaalissa visailussa, mutta niihin vastaa koko tiimi, joka kilpailee muiden tiimien kanssa.
Mene LAUNCH-välilehdelle ja valitse Space Race. Valitse avautuvasta listasta se visailu, jonka haluat olevan pohjana Space Racessa. Paina Next.
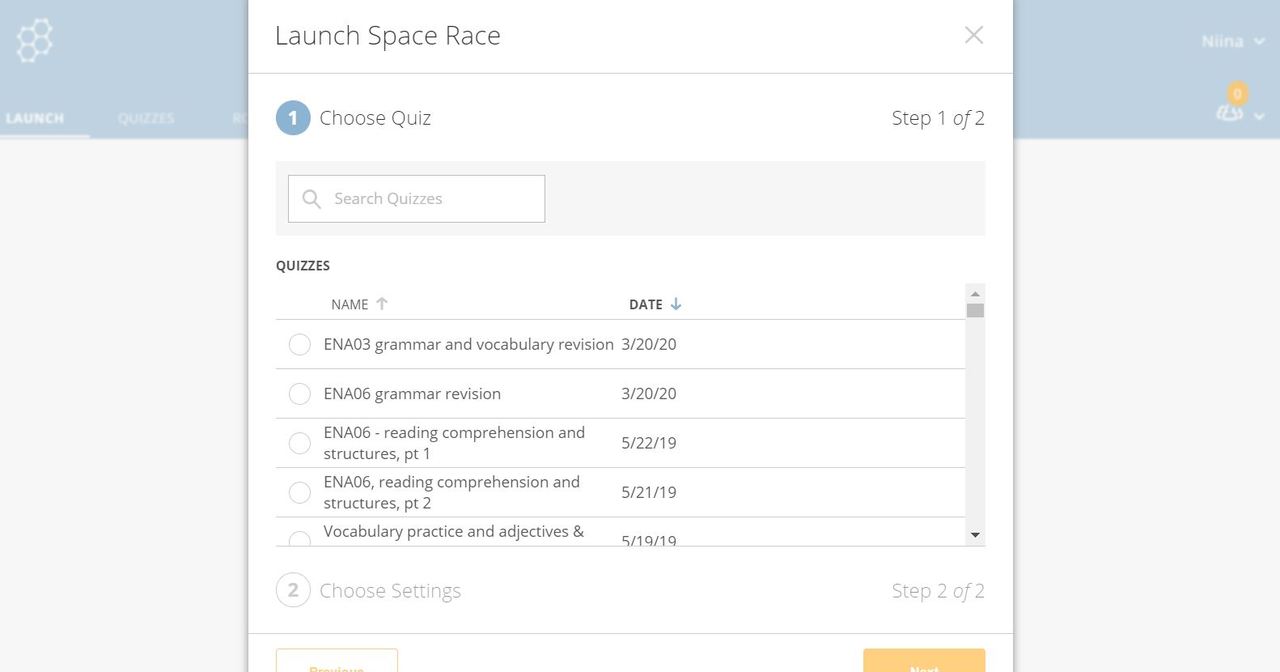
Määrittele pienryhmien/joukkueiden määrä (number of teams) ja se määrätäänkö osallistujat niihin automaattisesti (auto-assign) vai saavatko he itse päättää, mihin joukkueeseen liittyvät (student choice).
Valitse joukkueille yhteinen kuvake (icon). Countdown on käytössä maksullisessa versiossa.
Valitse haluamasi lisäsäädöt oikealla olevista vaihtoehdoista. Myös Space Racessa saa näkyviin tehtäviin kirjoitetun palautteen ja lopuksi oppilaskohtaisen tuloksen.
Paina Start ja Space Race alkaa. Oppilaat ovat kirjautuneet mukaan Space Raceen Socrative-huoneesi nimellä.
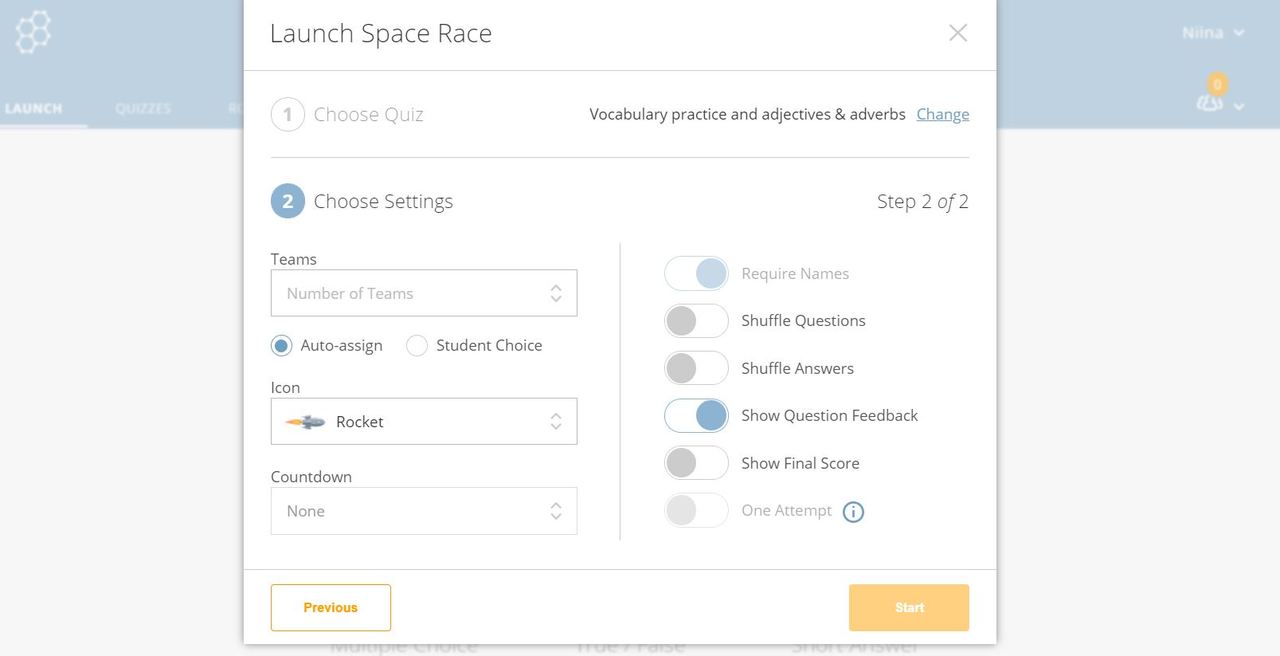
Space Racen aikana näet joukkueiden edistymisen.
Space Racen päätyttyä paina Finish ja voit tarkastella tuloksia aivan kuten normaalissakin quiz-visailussa.
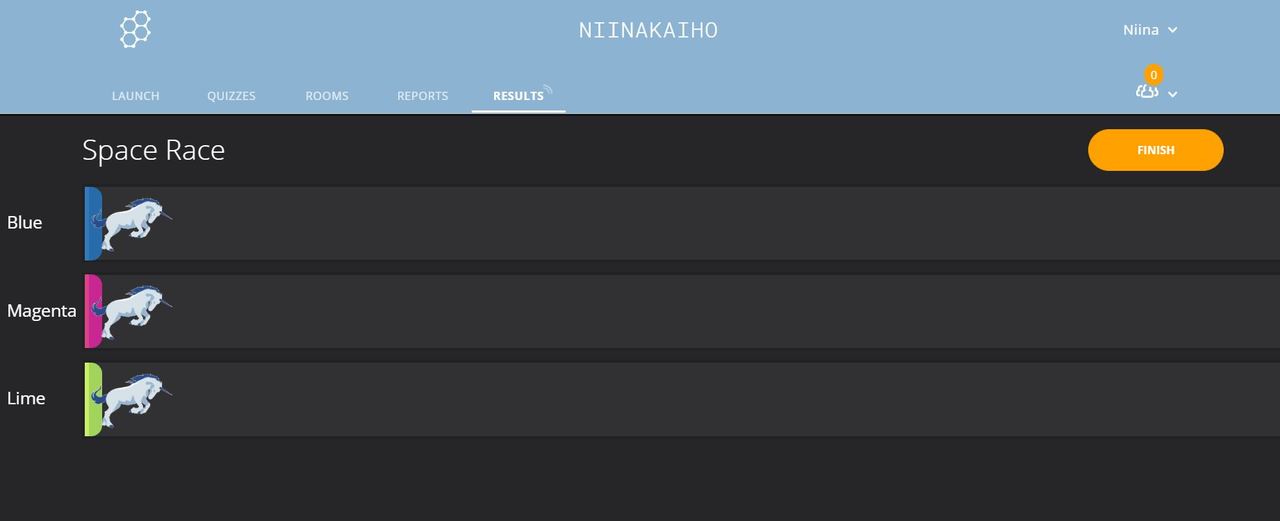
- tavallinen koe/visailu Quiz, jossa jokainen osallistuja vastaa yksin
- Space Race, jossa pienryhmä on yhteessä vastuussa visailun tekemisestä ja muiden pienryhmien päihittämisestä
(- Exit TIcket, jossa on Socrativen valmiiksi laatimat "oppitunnin lopuksi" -tyyppiset kysymykset)
(- Quick question -kysymykset, joissa opettaja esittää jonkun kysymykset luokassa/etäyhteydessä ja oppilaat käyttävät Socrativea vain vastaamiseen)
Seuraavassa tärkeimmät visailun aloittamisesta ja seurannasta.
Normaalin quiz-visailun aloittaminen, seuranta ja tulokset:
Mene LAUNCH-välilehdelle ja klikkaa painiketta QUIZ. Valitse avautuvasta valikosta se visailu, jonka haluat aloittaa. Paina Next päästäksesi seuraavaan vaiheeseen.
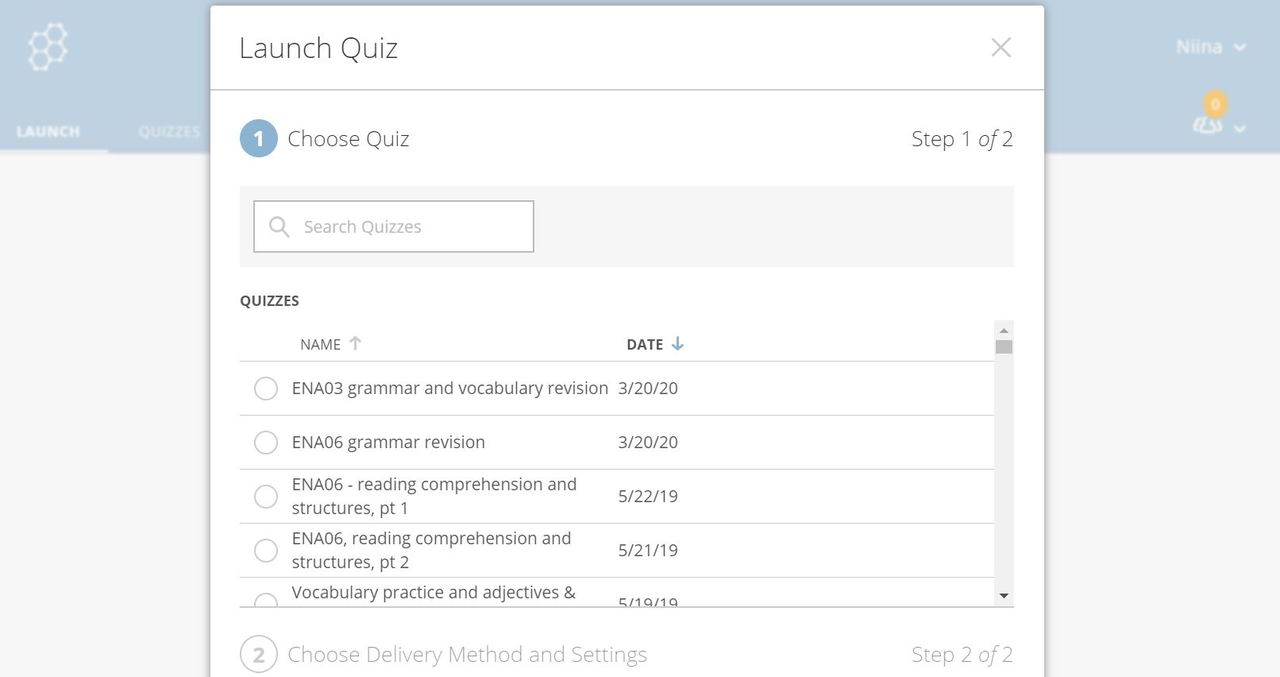
Valitse tyyli, jolla haluat kyselyn toteuttaa:
- Instant feedback -versiossa osallistuja saa heti kysymyksiin vastattuaan nähdä menikö se oikein vai väärin. Lisäksi hän näkee kysymyksiin mahdollisesti laittamasi selitykset sille, miksi mikäkin on oikein tai väärin. Voit myös päättää, vaaditko esim. nimimerkkiä sekä sen, haluatko sekoittaa kysymysten tai vastausten järjestyksen. Voit myös valita, näkevätkö osallistujat lopuksi sen, kuinka hyvin visailu heillä meni.
- Open navigation -versiossa osallistuja saa itse päättää, missä järjestyksessä hän kysymyksiin vastaa. Hän pääsee myös muuttamaan vastaustaan, mutta ei näe, menikö vastaus oikein vai väärin, eikä myöskään saa kirjoittamaasi automaattista palautetta.
- Teacher paced -versio on muutoin sama kuin Instant feedback -versio, mutta tässä opettaja määrää tahdin.
Paina Start. Visailu alkaa. Osallistujat kirjautuvat Socrative-huoneeseesi (anna heille huoneen nimi).
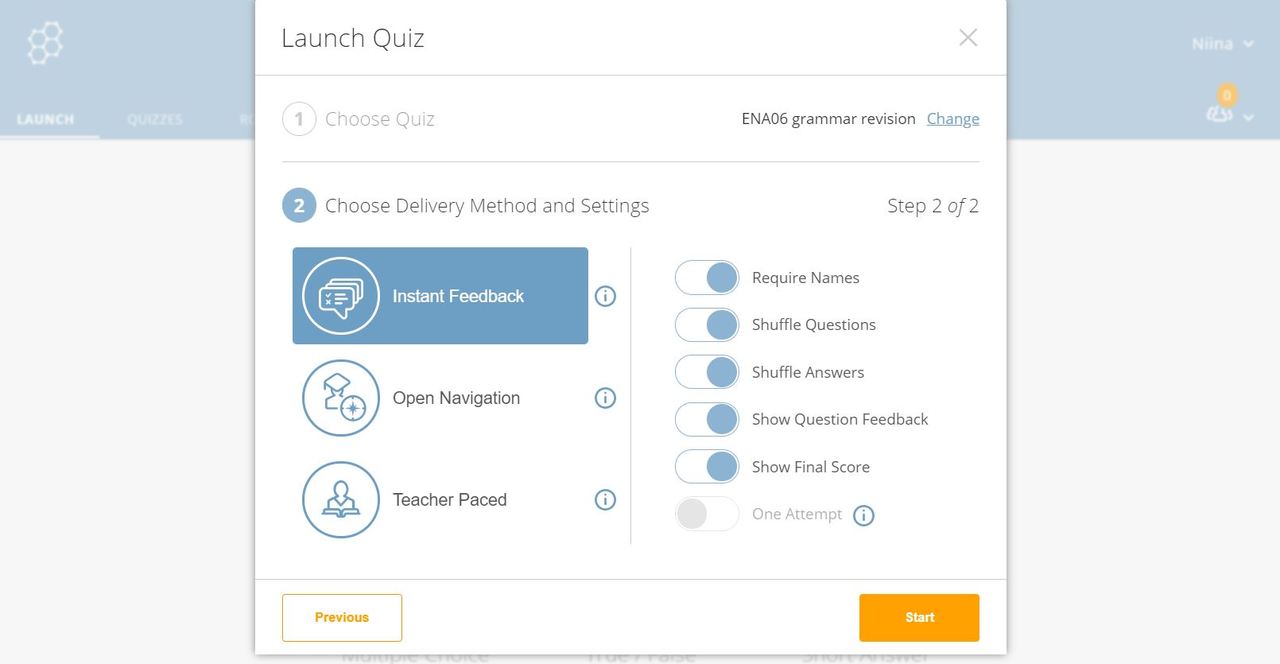
Voit seurata osallistujien edistymistä ja oikein tai väärin menneitä vastauksia välilehdellä RESULTS. Täältä myös lopetat visailun painamalla FINISH.
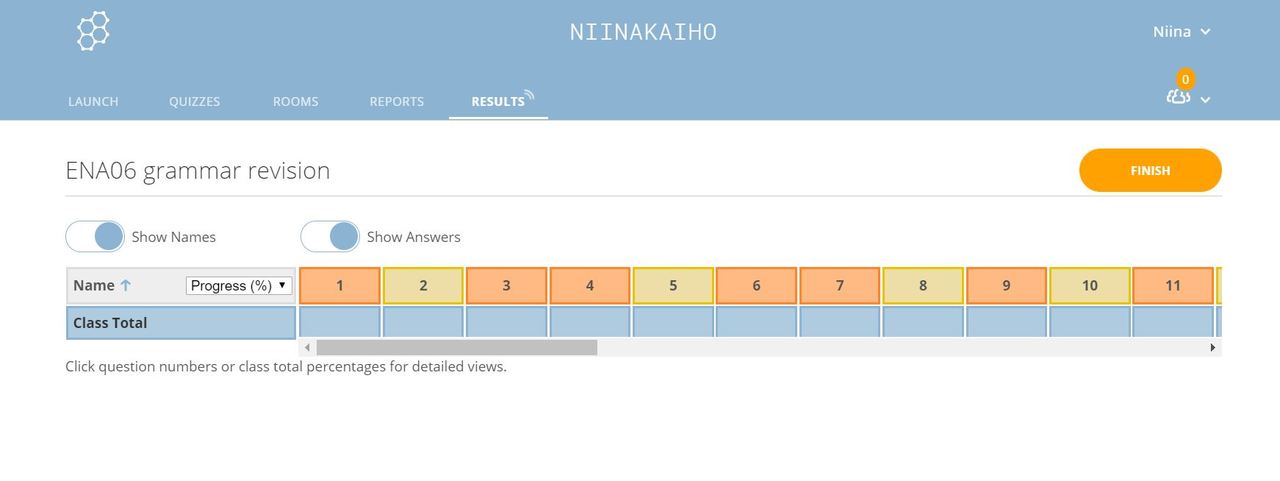
Visailun päätyttyä löydät sen ja mahdollisten aiempien visailujen raportit välilehdeltä REPORTS.
- Valitse listasta se visailu, jonka tulokset haluat katsella.
- Katsellessasi visailun tuloksia voit myös klikata oikealla ylhäällä näkyvää painiketta REPORTS, jolloin pääset valitsemaan, missä muodossa ja minne haluat pitämäsi visailun tulokset vastaanottaa.
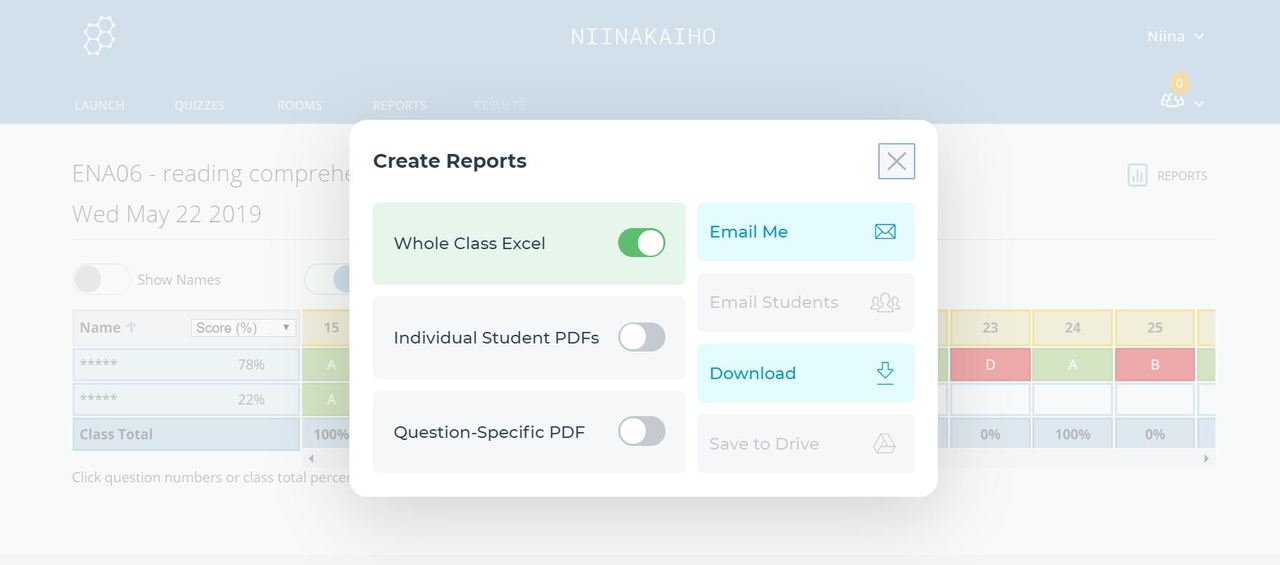
-----------------------------
Space Race -visailu:
Opetusryhmän voi laittaa tekemään pienryhmissä etänä myös Space Race -visailua, jossa kysymykset ovat samoja kuin normaalissa visailussa, mutta niihin vastaa koko tiimi, joka kilpailee muiden tiimien kanssa.
Mene LAUNCH-välilehdelle ja valitse Space Race. Valitse avautuvasta listasta se visailu, jonka haluat olevan pohjana Space Racessa. Paina Next.
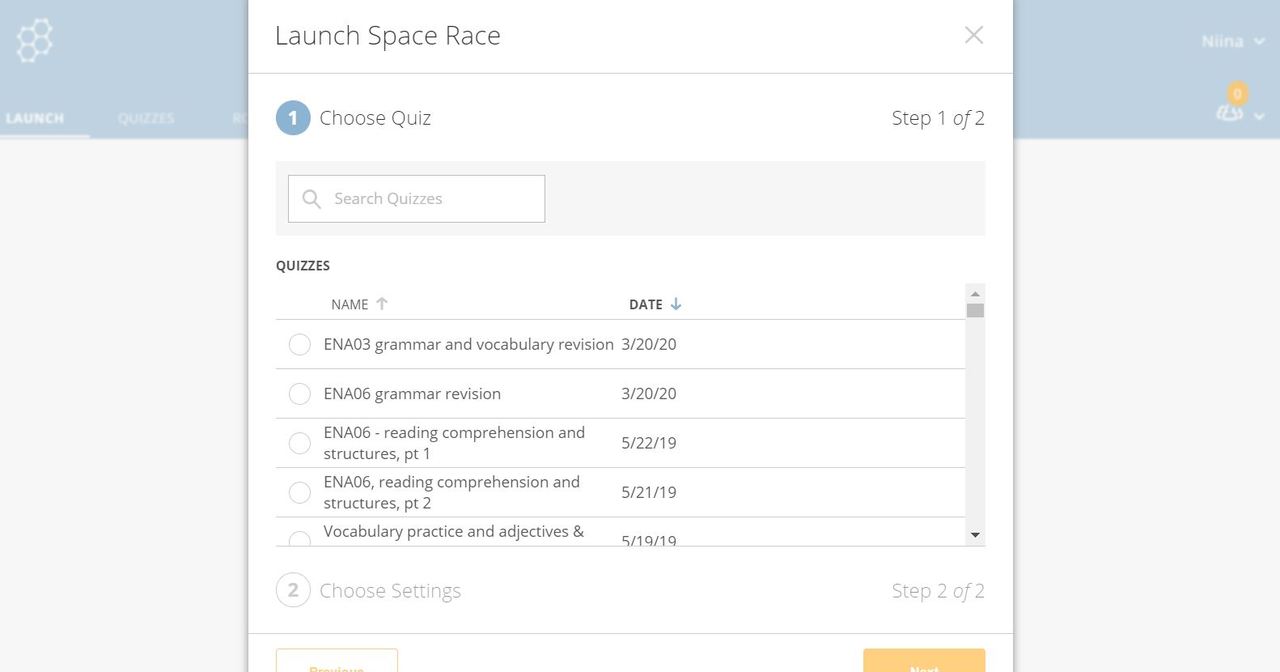
Määrittele pienryhmien/joukkueiden määrä (number of teams) ja se määrätäänkö osallistujat niihin automaattisesti (auto-assign) vai saavatko he itse päättää, mihin joukkueeseen liittyvät (student choice).
Valitse joukkueille yhteinen kuvake (icon). Countdown on käytössä maksullisessa versiossa.
Valitse haluamasi lisäsäädöt oikealla olevista vaihtoehdoista. Myös Space Racessa saa näkyviin tehtäviin kirjoitetun palautteen ja lopuksi oppilaskohtaisen tuloksen.
Paina Start ja Space Race alkaa. Oppilaat ovat kirjautuneet mukaan Space Raceen Socrative-huoneesi nimellä.
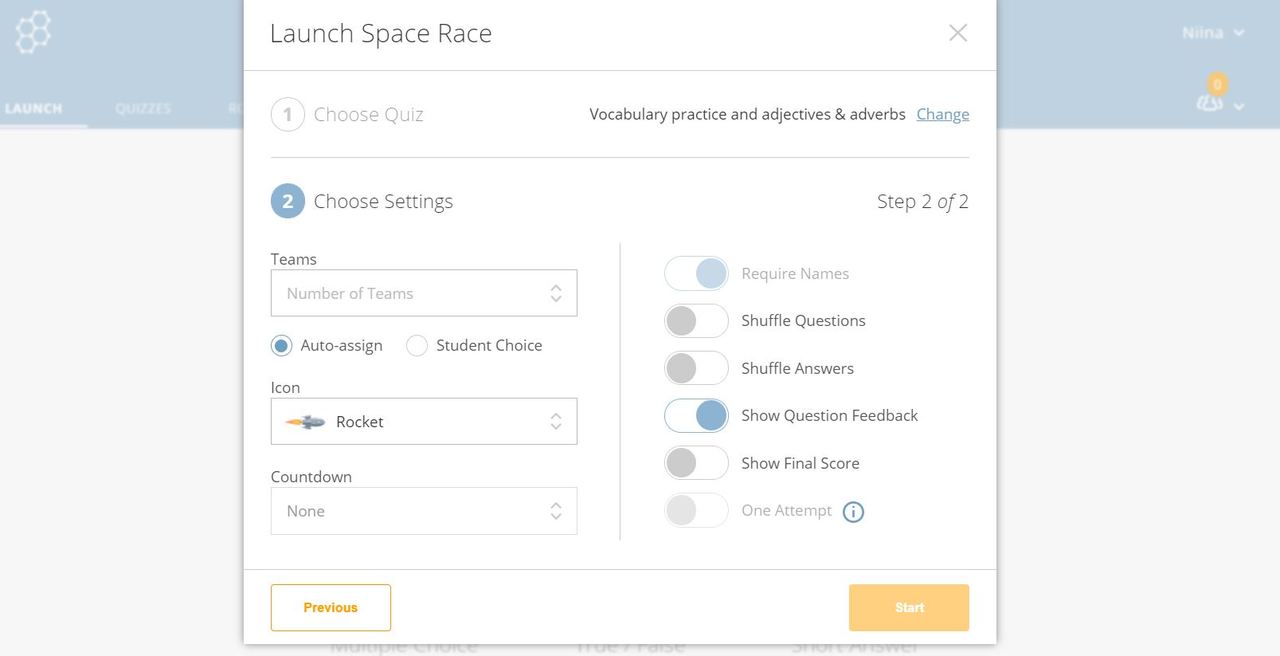
Space Racen aikana näet joukkueiden edistymisen.
Space Racen päätyttyä paina Finish ja voit tarkastella tuloksia aivan kuten normaalissakin quiz-visailussa.