2. Tekstinkäsittely - alkeet
1. Harjoitus - näppäimistön merkit
2. harjoitus - perusmerkit
- Tallenna tiedosto OneDrive --> Tekstinkäsittely -kansioon.
- Avaa Tekstinkäsittely-kansio
- Anna komento: Uusi-->Word-asiakirja
- Anna tiedostolle nimeksi harjoitus 2 - perusmerkkien testailua - Etunimi Sukunimi, luokka.
- Kirjoita seuraavassa kuvassa näkyvät tekstit.
- Huom! Numerointi on mahdollista tehdä automaattisesti!
- Kirjoita 1., välilyönti, itse teksti ja paina Enter-näppäintä rivin lopussa (toimii Wordissä)
- Huom! Numerointi on mahdollista tehdä automaattisesti!
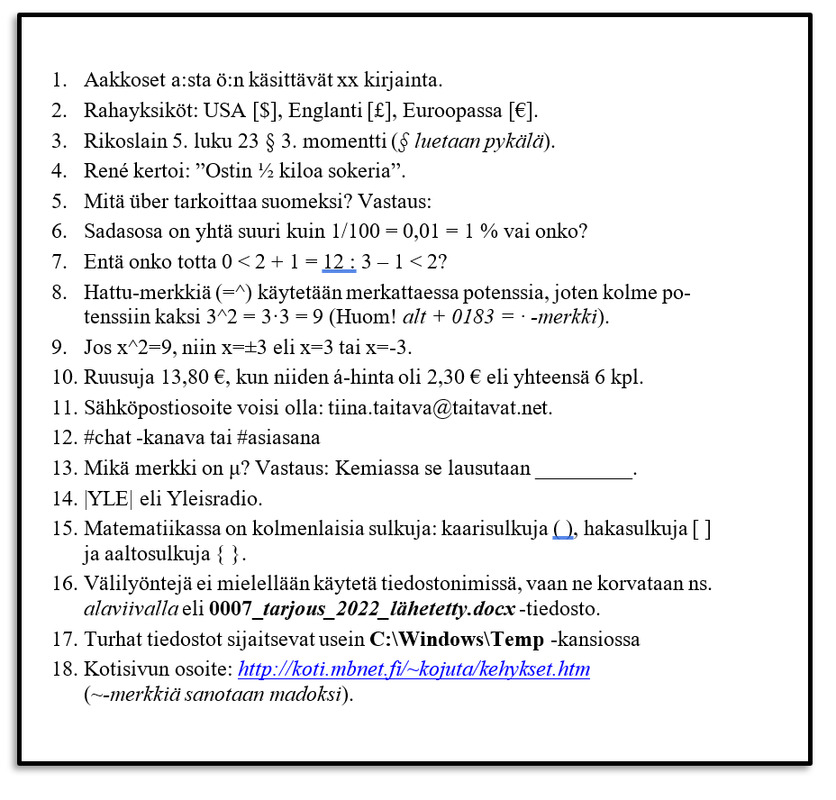
3. Harjoitus - merkkimuotoilut
- Kopioi tämä Merkkimuotoilut - harjoitus 3.docx -tiedosto OneDriven Tekstinkäsittely -kansioosi.
(Vihje: löydät tiedoston avaamalla edellisen linkin) - Avaa tiedosto OneDrivessä Wordin työpöytäversioon ja tee siinä kerrottavat perusmuotoilut
- Vastaa myös tiedostossa oleviin kysymyksiin
- Korjaa Elä lujaa, kuole nuorena.docx -teksti seuraavan korjausohjeen.png mukaan. Muista muuttaa Word muokkaustilaan.
- Tallenna korjattu tiedosto OneDriven Tekstinkäsittely -kansioosi.
4. Harjoitus - tekstin kopiointi
Harjoitus a:
Lisäharjoitus b:
- Luo uusi Word-tiedosto OneDrive-->Tekstinkäsittely -kansioon
- Anna tiedostolle Harjoitus 5 - Windowsin syntysyy -nimeksi
- Kopioi seuraavana oleva teksti edellä luomaasi tiedostoon:
Kuvan siirtäminen tai siirtäminen sivulla Wordissa on yhtä yksinkertaista kuin sen vetäminen hiirellä. Joskus se ei kuitenkaan onnistu. Saat haluamasi tulokset valitsemalla asetteluasetukset.
Tekstin tasossa sijoittaa kuvan kappaleeseen aivan kuin se olisi tekstiä. Kuvan sijainti muuttuu, kun tekstiä lisätään tai poistetaan. Muiden vaihtoehtojen avulla voit siirtää kuvaa sivulla niin, että teksti juoksee sen ympärillä.
Jos kuva sisältää useita pieniä osakuvia, näitä kannattaa sijoittaa rinnakkain ja/tai alekkain siten, että vajaa kuvarivi täytetään vasemmalta alkaen. Osakuvat merkitään yleensä kirjaimella, joka sijoitetaan kuvan viereen vasempaan yläkulmaan. Kaikille osakuville kirjoitetaan yhteinen kokonaisuuden alle tuleva kuvateksti, jossa kuhunkin osakuvaan viitataan kuvan kirjaimella.
- Kopioi myös kuvat luomaasi tiedostoon seuraavasti:
- paina hiiren 2-näppäintä kuvan päällä ja valitse kopioi
- vie hiiren kursori Word- tiedostossa 1. kappaleen viimeisen sanan vasemmalle puolelle
- anna Wordissä komento liitä.
- Toista tämä myös kuvan numero 2 kanssa.
- asettele kuvat esimerkissä näkyvällä: tekstin ja kuvien kopiointi.png
Lisäharjoitus b:
- Avaa tästä Tekstin ja kuvien kopionti.pdf -tiedosto ja tee ohjeiden mukaan
5. Harjoitus - oikoluku
Tehtävä 1
Tehtävä 2
- Avaa Office365-->OneDrive-->Tekstinkäsittely -kansio
- Luo Tekstinkäsittely-kansioon uusi Word-tiedosto
- anna tiedostolle nimeksi Harjoitus 6 - oikoluku1
- kopioi seuraava lause tekemääsi Word-tiedostoon:
”Koirrat, varsinkin Labbratorin nouttajat, kuten Mörri, ovat ovat ihmeisen parraita ysttäviä”. -
avaa tiedosto Wordin työpöytäsovellukseen
- Oikolue tiedosto
- Anna Word-komento: Tarkista-->Tekstintarkistus-->Kieliasun tarkistus
- vaihtoehtoisesti paina hiiren 2-näppäintä väärinkirjoitetun sana päällä
- Miksi sana Mörri, on merattu väärinkirjoitetuksi, vaikka se on aivan oikein kirjoitettu?
- Anna Word-komento: Tarkista-->Tekstintarkistus-->Kieliasun tarkistus
Tehtävä 2
- Avaa tämä 05 - oikoluku.docx- tiedosto
- Tallenna tiedosto OneDrive-->Tekstinkäsittely -kansioon.
- korjaan siinä olevat virheet Wordin oikoluvun avulla.
6. Tekstin lajittelu ja palstoitus
- Tallenna Tekstin lajittelu ja palstoitus.docx -tiedosto Onedrive-->Tekstinkäsittely -kansioon
- Avaa tiedosto OneDrivestä työpöytäsovellukseen
- valitse tiedosto lisäämällä ”täppä” tiedostonimen vasemmalle puolelle
- anna Avaa-->Avaa sovelluksessa -komento



