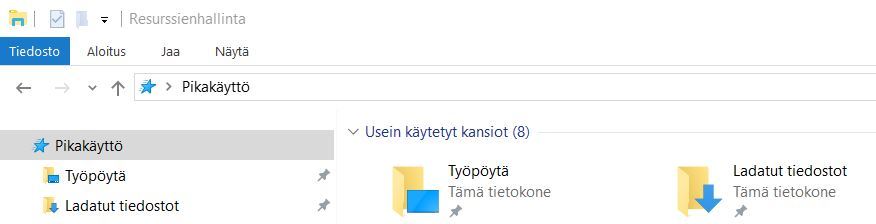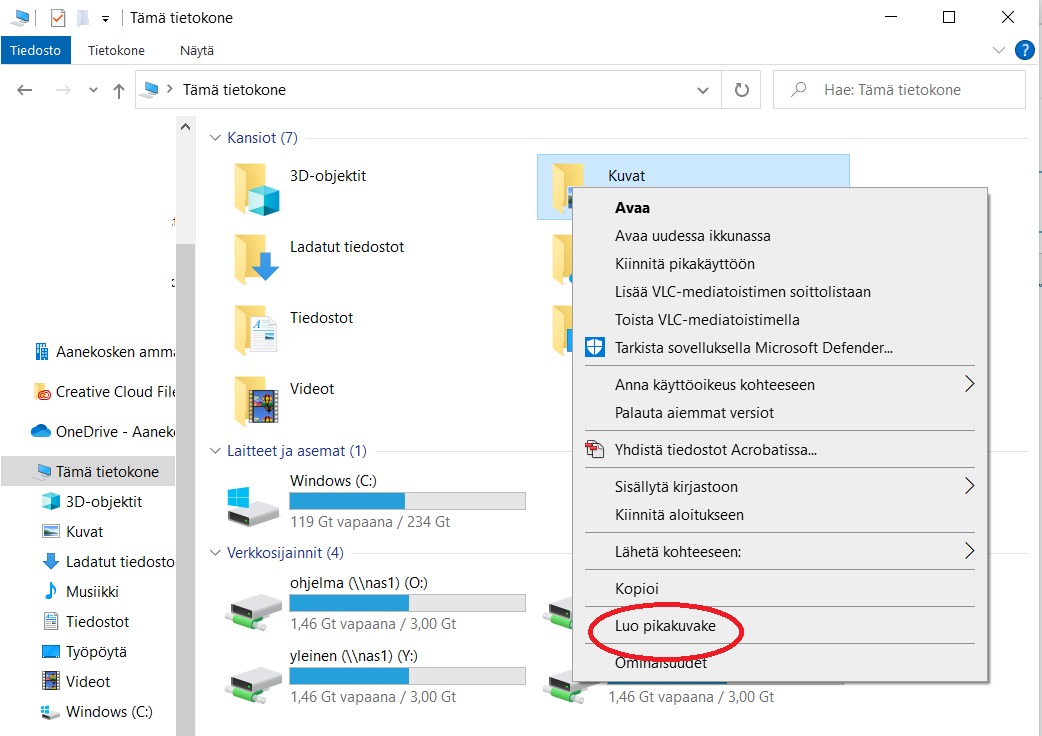Perusharjoituksia
Harjoitus: Kiinnitä tehtäväpalkkiin

Harjoittele selaimen (Edge, Google Chrome tms.) kuvakkeen kiinnittämistä tehtäväpalkkiin.
Selain on tietokoneohjelma, jonka avulla voimme katsella tekstiä, kuvia ja muita WWW-sivuilta löytyviä tietoja.
Katso ohjeita alla / videolta miten voit kiinnittämisen tehdä.
- Klikkaa aloitus-kuvaketta.
- Etsi sieltä haluamasi selain
- Paina hiiren oikeaa näppäintä sovelluksen kuvakkeen päällä
- Valitse "Enemmän" ja "Kiinnitä tehtäväpalkkiin"
Kiinnittäminen suoraan tehtäväpalkista kun sovellus on auki
Jos sinulla on jo selain auki ja sovellus näkyy tehtäväpalkissa, voit hiiren oikeata napsauttamalla löytää valikosta kohdan "Kiinnitä tehtäväpalkkiin". Voit myös poistaa sovelluksen tehtäväpalkista tällä tavalla.
Harjoitus Tutki resurssienhallintaa ja tee uusi kansio
Harjoitus: Kiinnitys pikakäyttöön

Kun Resurssienhallinta avautuu, päädyt pikakäyttönäkymään. Siellä on lueteltu usein käytetyt kansiot ja viimeksi käytetyt tiedostot. Kansiot joita käytät usein kannattaa kiinnittää pikakäyttönäkymään, jossa ne ovat aina helposti saatavilla.
Kokeile kiinnityksen tekemistä!
Kiinnityksen voit tehdä esim. näin:
Valitse haluamasi kansio ja näpäytä hiiren oikeaa näppäintä sen päällä.
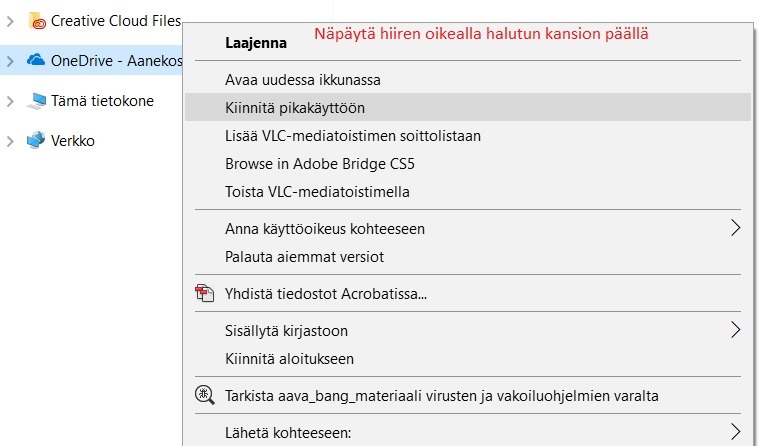
Tai voit tehdä kiinnityksen myös resurssienhallinnan Aloitus-välilehdeltä:
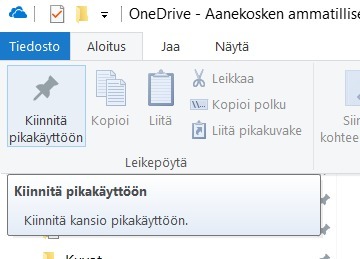
Harjoitus: Pikakuvakkeen tekeminen työpöydälle
Harjoitus: Kuvakaappaus

Kuvakaappaustyökalu:
- Etsi hakutoiminnolla kuvakaappaustyökalu ja kiinnitä se tehtäväpalkkiin.
- Kokeile kuvakaappaustyökalua, eli ota kuva tietokoneesi näytöltä. Testaa työkaluja.
- Tee työpöydällesi omalla nimelläsi kansio (tai laita aiemmin tehtyyn) ja tallenna ottamasi kuva sinne.
- Ota kuvakaappaus näppäimellä PrtScn eli Print Screen tai läppärissä näppäinyhdistelmällä Fn + prt sc. Kuva menee leikepöydälle. Liitä kuva esimerkiksi Wordiin tai Paint-sovellukseen. Tallenna tiedosto tekemääsi kansioon.
- Kokeile myös komentoa Win (ikkunan näköinen näppäin) + PrintScreen (eli PrtScn) tai läppärillä Win + fn + prt sc. Kaappaamasi näyttökuva tallentuu tietokoneen Kuvat-kansioon ja siellä olevaan kansioon "Näyttökuvat" automaattisesti!
Harjoitus: Tiedoston siirto, kopiointi ja poistaminen

- Tutki, miten tiedosto kopioidaan tai siirretään toiseen kansioon. Kopio esim. tekemäsi kuvakaappaustiedosto kansiostasi työpöydälle.
- Miten poistat tiedoston koneelta?