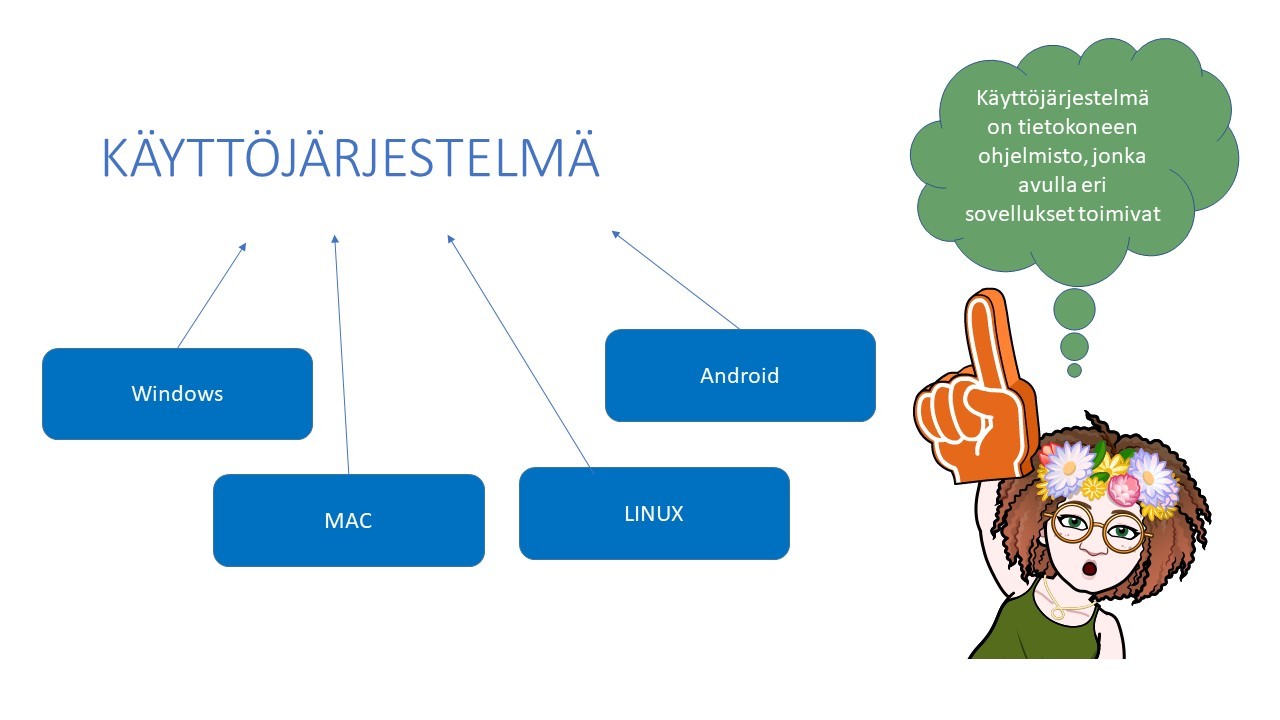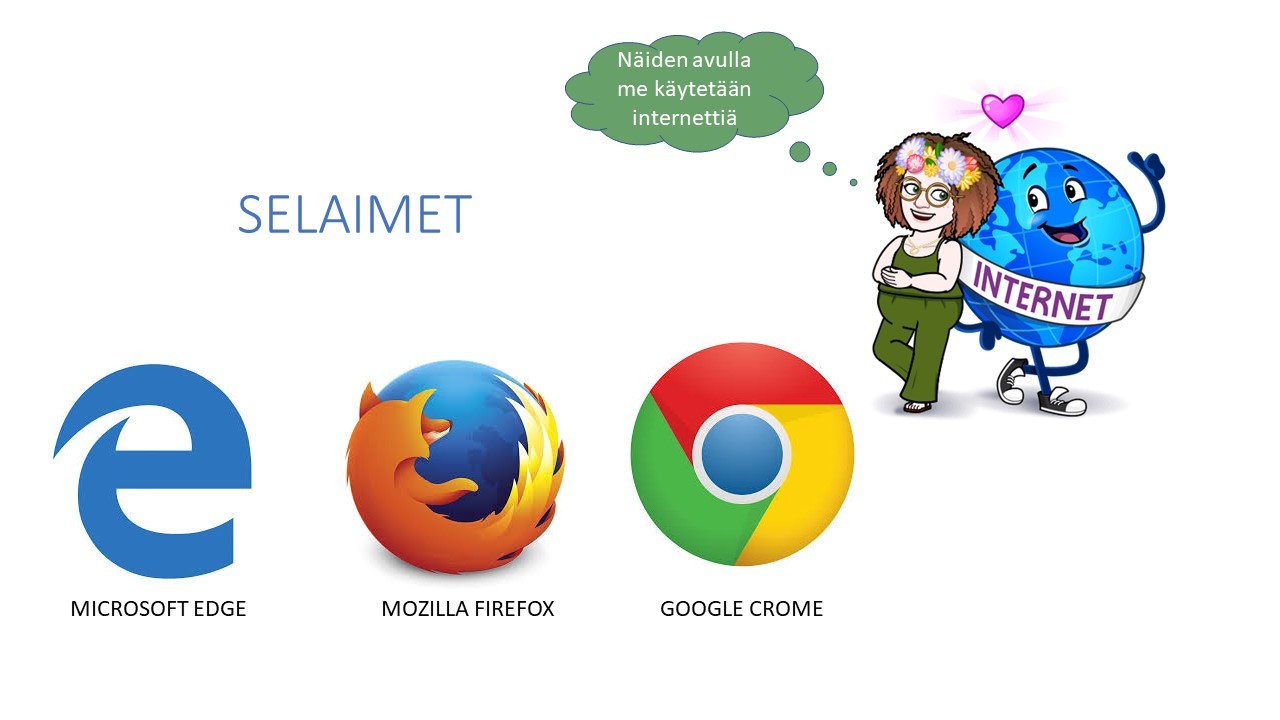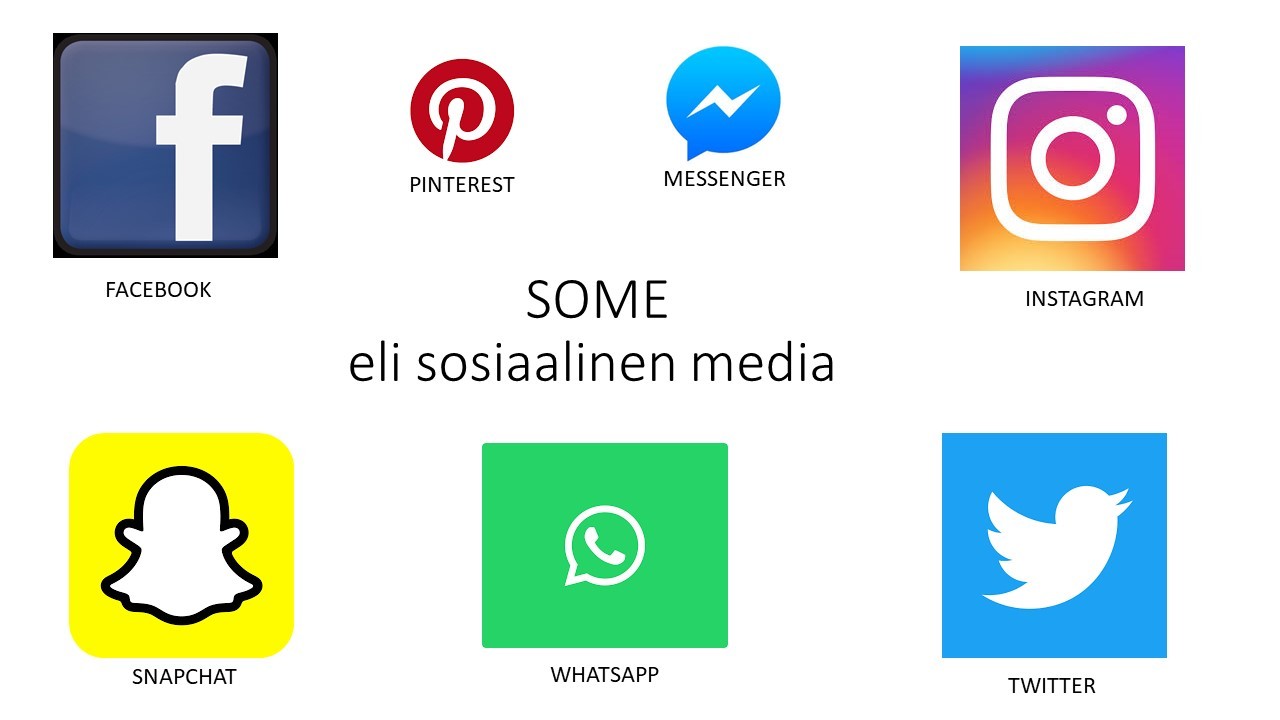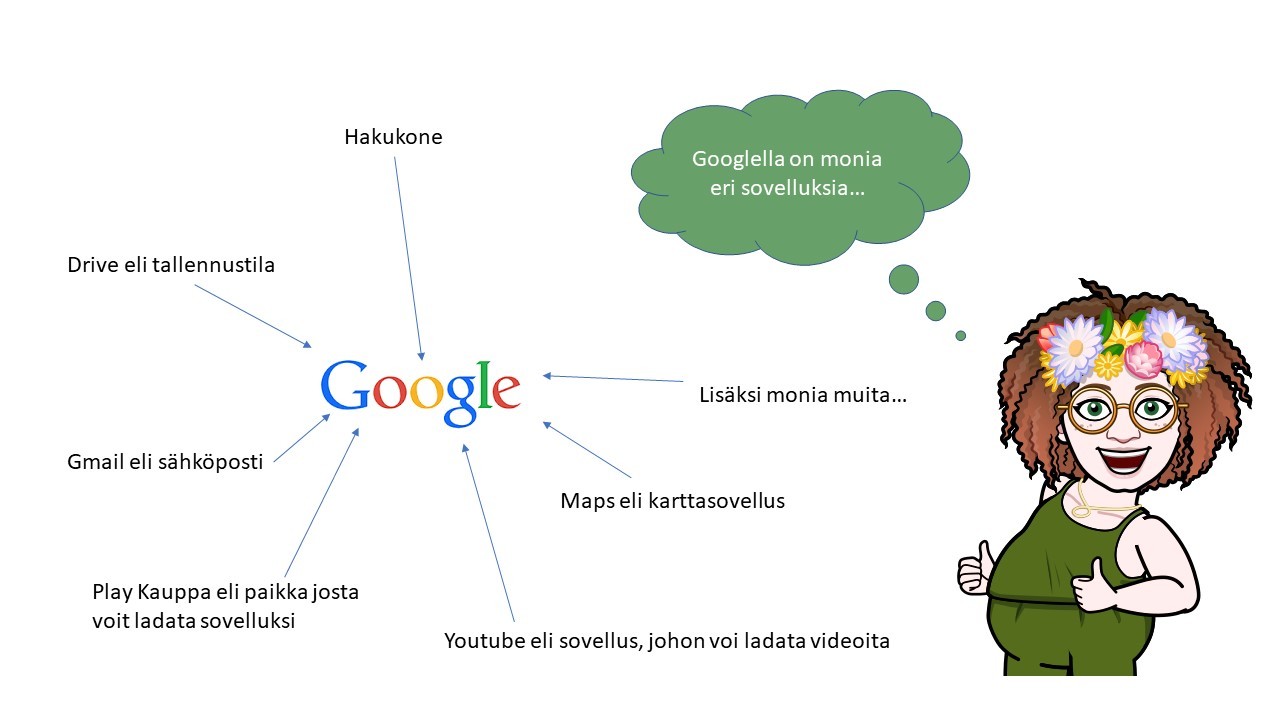Perustietoa
Perusasioita tietokoneen käytössä

Tietokoneen peruskäyttöön kuuluu mm.
- Tietokoneen käynnistys
- Kirjautuminen omilla opiskelijatunnuksilla
- Kansiot, tiedostot, resurssienhallinta yms.
- Leikepöydän käyttö
- Hakutoiminto
- Ohjelmat/sovellukset
- Mikä on selain?
- Tehtäväpalkkiin kiinnittäminen
- Pikakuvakkeen lisääminen työpöydälle
- Kuvakaappaus
- Internet-yhteys ja sen muodostaminen
- Tiedoston tallentaminen koneelle
- Tiedoston kopioiminen ja siirtäminen
- Kansion tekeminen
- Koneen lukitseminen, kirjautuminen ulos
- Koneen lepotila, sammutus, uudelleen käynnistys
- ctrl + alt + del ja muita näppäinkomentoja
Mikä on käyttöjärjestelmä?
Mitä selaimella tarkoitetaan?
Mikä on sosiaalinen media?
Mikä google?
Tehtäväpalkki

Tehtäväpalkki on ruudun alaosassa oleva palkki.
Tehtäväpalkin vasemmalla puolella on: Aloitus-valikko, Hae Windowsista ja Tehtävänäkymä. Laita hiiri pienten kuvien päällä, niin näet selittävän tekstin.
Keskellä palkkia on erilaisia ohjelmien kuvakkeita. Osa niistä on palkissa oletuksena, ja osan voit lisätä itse. Ne ohjelmat, joita käytät usein kannattaa lisätä tehtäväpalkkiin.
Jos sovellus ei ole käynnissä, voi sen käynnistää painamalla kuvaketta. Jos kuvakkeen alla on sininen viiva, on se käynnissä, ja kuvaketta painamalla sovellus tulee esiin ja päällimmäiseksi ruudulle.
Oikealla on ilmaisinalue. Laita hiiri pienten kuvien päällä, niin näet selittävän tekstin. Pienen ylöspäin osoittavan nuolen takaa löytyy piilotettuja kuvakkeita. Täältä näet tietoa mm. akun tilasta, internet-yhteydestä sekä kaiuttimien äänenvoimakkuudesta. Lisäksi siellä ovat kello, kalenteri sekä ilmoitukset.
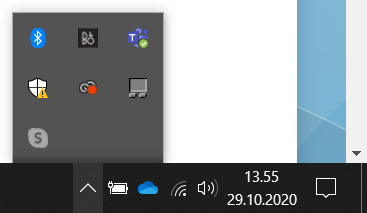
Ilmaisinalue
Aivan oikeassa reunassa on vaalea pystyviiva: kun viet hiiren sinne tai klikkaat sitä hiirellä, kaikki avoimet ohjelmaikkunat pienenevät tai tulevat näkyviin. Jos joskus ihmettelet minne kaikki avoinna olleet ikkunat katosivat, voi olla että olet klikannut tätä aluetta vahingossa. Sama tapahtuu näppäinkomennolla Windows + D.
Lue täältä lisää tehtäväpalkista
Aloitusnäyttö ja hakutoiminto

Löydät aloitusnäytön ruudun alareunasta "Ikkunakuvakkeena".
Sieltä löydät mm.
- Tilisi asetukset
- Tilin lukitsemisen (Tämä kannattaa tehdä esim. kun lähdetään tauolle, jotta kukaan ei pääse sillä aikaa tilillesi)
- Uloskirjautumisen (Muista aina kirjautua ulos kun et palaa enää koneelle!)
- Tilin vaihtamisen (jos joku toinen tulee vaikka välillä näyttämään jotain omalta tililtään)
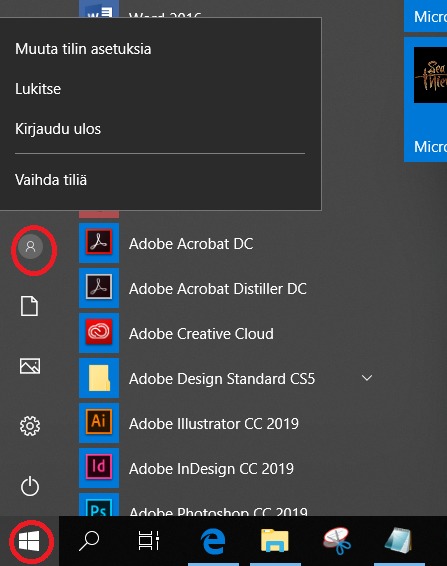
Lisäksi täältä löytyy:
- Koneen lepotila (hyvä esim. läppärin kanssa jos tarvitsee palata koneelle pikaisesti)
- Sammutus (Huom! Koneen sammutusta koululla EI TARVITSE TEHDÄ, koneet voi jättää auki että päivitykset saadaan tehtyä.)
- Uudelleenkäynnistys
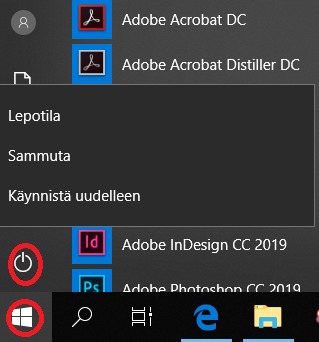
Hakutoiminto
Voit etsiä nopeasti ja näppärästi hakutoiminnolla koneella olevia sovelluksia ja tiedostoja yms. Klikkaa suurennuslasia tehtäväpalkissa ja kirjoita haluamasi hakusana hakukenttään.

Resurssienhallinta, kansiot, tiedostot

Resurssienhallinta on ohjelma, josta nähdään mm. tietokoneen levyasemat ja verkkolevyt, kansioiden ja tiedostojen rakenteet, tiedot sekä sisällöt. Resurssienhallinnassa voidaan myös luoda, kopioida, siirtää, uudelleen nimetä ja poistaa tiedostoja sekä kansioita. Resurssienhallinnan avulla tietokone pidetään järjestyksessä: voit esimerkiksi järjestellä ja nimetä valokuvia omiin kansioihinsa.
Tärkeimpiä toimintoja ovat mm.:
- Tiedoston, kansion tai levyaseman tietojen tarkasteleminen
- Kansion luominen
- Tiedoston tai kansion kopiointi tai siirto toiseen sijaintiin
- Tiedoston tai kansion uudelleen nimeäminen
- Tiedoston tai kansion poistaminen
Avaa resurssienhallinta joko pikakomennolla windows + e tai tehtäväpalkista "kansion" kuvasta.

Leikepöytä

Leikepöydälle voidaan tallentaa tietoa myöhempää käyttöä varten. Talteen voidaan kerrallaan ottaa vain yksi tieto, sillä uusi leikepöydälle talteen otettu tieto korvaa aina edellisen tiedon. Leikepöydällä olevaa tietoa ei ole mahdollista nähdä tai tarkastella leikepöydällä, vaan leikepöydälle talteen otetun tiedon näkee vasta, kun se sijoitetaan johonkin toiseen sovellukseen.
Haluttu tieto saadaan otettua talteen leikepöydälle Kopioi-komennolla (Ctrl + C) tai Leikkaa-komennolla (Ctrl + X). Tieto liitetään uuteen paikkaan komennolla Liitä (Ctrl + V). Nämä komennot löytyvät usein myös hiiren oikean näppäimen alta.
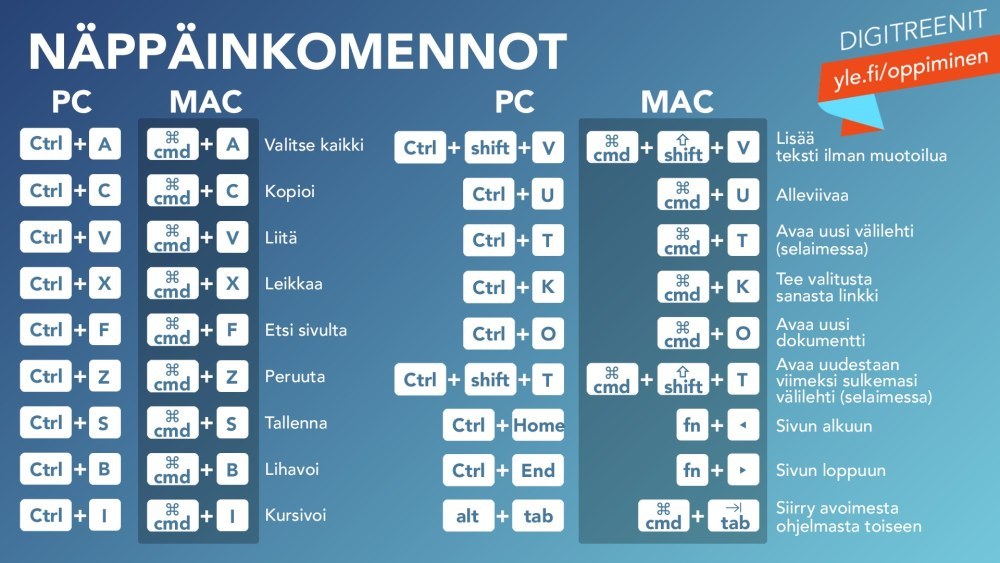
Lue lisää kuvan lähteestä: https://yle.fi/aihe/artikkeli/2016/11/29/digitreenit-1-opettele-ainakin-nama-nappainkomennot
Kuvakaappaus ja hakutoiminto
Windows-ympäristössä kuvakaappaus voidaan tehdä esim. näppäimellä PrtScn eli Print Screen tai läppärissä näppäinyhdistelmällä Fn + prt sc tai erillisellä työkalulla "Kuvakaappaustyökalu".
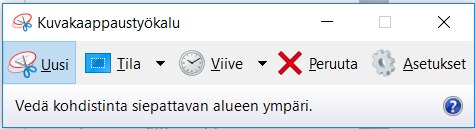
Voit ottaa kuvakaappauksen eri tavoin riippuen laitteesta jolla sen haluat ottaa. Ohjeita kuvakaappauksen tekemiseen löydät mm. täältä. (Yle, digitreenit)