Office 365 (online)
Office 365 (online)
Tältä sivulta löydät tietoa ja harjoituksia Office 365-palvelusta ja sen käytöstä.
Huomaathan myös alasivut:
Powerpoint
Excel
Teams & OneNote
Huomaathan myös alasivut:
Powerpoint
Excel
Teams & OneNote
Office 365 -pilvipalvelun sovellukset
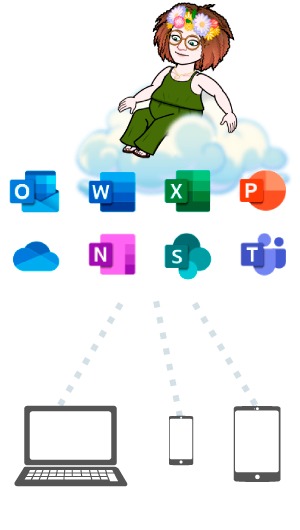 Office 365 -pilvipalvelun avulla voit helposti jakaa tiedostoja, muokata niitä yhdessä muiden kanssa reaaliaikaisesti ja työskennellä joustavasti riippumatta siitä, missä olet tai mitä laitetta käytät.
Office 365 -pilvipalvelun avulla voit helposti jakaa tiedostoja, muokata niitä yhdessä muiden kanssa reaaliaikaisesti ja työskennellä joustavasti riippumatta siitä, missä olet tai mitä laitetta käytät.
Poke tarjoaa sinulle opintojesi ajaksi mm. tekstinkäsittelyn ja taulukkolaskennan ohjelmat omalle kotikoneellesi ladattavaksi tai suoraan pilvipalvelusta käytettäväksi.
Palvelut ja sovellukset joita täältä löytyy mm.
- Outlook-sähköposti
- OneDrive-tallennustila
- Teams-videopuhelut
- PowerPoint, Word, Excel
- OneNote-muistikirja (tai luokan muistikirjat)
Lisätietoja o365-palvelusta löydät myös Poken nettisivuilta
Word-Online sekä Word-työpöytäsovellus - mitä eroa niillä on?

- Word-Onlinea käytetään verkkoselaimen tai mobiilisovelluksen kautta, eli ensin kirjaudutaan o365 palveluun omilla koulun tunnuksilla (opiskelijanumero@edu.poke.fi ja salasana sama kuin koulun koneelle ja Wilmaan)
- Voit käyttää Word-onlinea esim. jos sinulla ei ole työpöytäsovellusta omalla koneellasi tai haluat tehdä perusmuokkauksia tai nopeita muutoksia dokumenttiisi
- Dokumentti ja sen tiedot tallentuu automaattisesti OneDrivellesi
- Voit avata Wordin myös normaalisti oman koneesi sovelluksista, jolloin käytössäsi on Word-työpöytäsovellus. Tällöin tiedot eivät automaattisesti tallennu OneDrivelle vaan sinun täytyy valita paikka jonne haluat dokumentin tallentaa: koneelle vai pilveen?
- Word-Onlinessa ominaisuuksia on vähemmän kuin Word-työpöytäsovelluksessa tai osa ominaisuuksista toimii näissä ympäristöissä eri tavalla. Lue lisää linkistä: Erot asiakirjan käytössä
- Kun haluat käyttöösi monipuolisemmat muokkausominaisuudet, valitse Word Online -sovelluksen Avaa Työpöytäsovelluksessa -komento.
Tällöin kone aukaisee dokumentin työpöytäsovelluksella (jos se on sinne asennettu). Tiedot synkronisoituvat tallennuksessa OneDrivellä olevaan tiedostoon.
Linkin tekeminen OneDrivestä

Voit jakaa linkin avulla tiedostoja OneDrivestä joko vastaanottajan muokattavaksi tai sitten vain katseltavaksi.

Linkin kopiointi ja sijoitus:
Linkin voi ottaa usealla tavalla, mutta tässä yksi:
- Valitse ensin tiedosto johon haluat linkin tehdä (valitse pallo tiedoston edessä).
- Sen jälkeen valitse valikosta "Jaa"
- Katso muokkausasetukset kuntoon (oletuksena "Kaikki, joilla on tämä linkki voivat muokata").
- Klikkaa "Kopioi linkki" (tekee ensin linkin ja sitten paina vielä kopioi) - linkki menee leikepöydälle
- Liitä linkki haluamaasi paikkaan, opinnoissa esim. Pedanetin palautuskansioon URL-kenttään (hiiren oikea näpäytys ja sieltä "liitä" tai pikanäppäimillä ctrl + V).
Linkin lähettäminen sähköpostitse:
Linkin voi laittaa myös suoraan sähköpostilla. Tällöin sähköposti lähtee koulun sähköpostistasi määrittelemällesi vastaanottajalle.

- Valitse ensin tiedosto johon haluat linkin tehdä (valitse pallo tiedoston edessä).
- Sen jälkeen valitse valikosta "Jaa"
- Kirjoita vastaanottajan sähköpostiosoite kohtaan: "Anna nimi tai sähköpostiosoite". Hyväksy kirjoittamasi ENTERillä niin, että osoite näkyy kuten kuvassa oikealla.
- Voit lisätä sähköpostiin oman tervehdyksen/viestin kohtaan "Lisää viesti" tai lisätä myös toisen sähköpostiosoitteen kohdasta "Lisää toinen" jos haluat laittaa linkin useammalle.
- Paina "Lähetä"
- Jos ei vastaanottajalle kuulu postia, muistakaa tarkistaa myös roskapostikansio.
Office 365 ohjevideoita ja harjoituksia

- Automaattinen allekirjoitus sähköposteihisi. Harjoittele videon avulla.
- Tiedostojen jakaminen O365:ssa. Harjoittele videon avulla.
- Kuvan ottaminen kännykällä ja sen siirtäminen OneDriveen. Harjoittele videon avulla.
- Tiedoston lataaminen omalle koneelle Onedrivesta ja tiedoston vieminen Pedanetiin. Harjoittele videon avulla.

