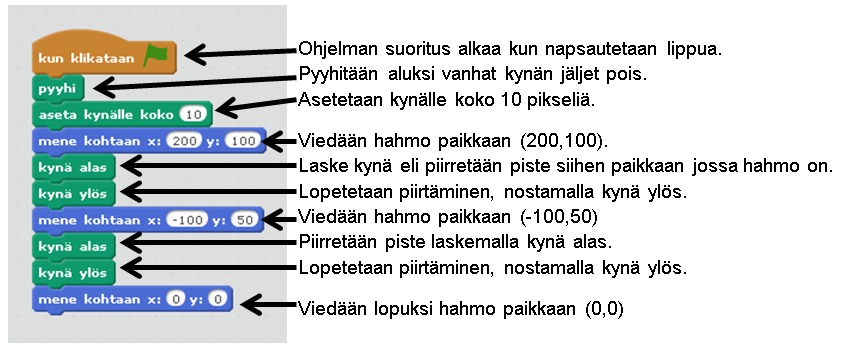Scratch
Ohjelmointi Scratchilla
Scratch on graafinen ohjelmointiympäristö. Scratchilla ei voi tehdä oikeita itsenäisiä ohjelmia, vain ainoastaan harjoitella ohjelmien tekemistä visuaalisesti. Scratchilla voit tehdä kuitenkin valmiista ohjelmasta videon. Kaikki Scratch-ohjelmat ajetaan tulkin avulla ohjelmointiympäristössä. Scratchista löytyy lisäksi selaimella ajettava versio, joka löytyy osoitteesta: https://scratch.mit.edu/. Siksi ohjelmointiympäristö on aina saavutettavissa. Ohjelmointiympäristö käyttää Flashia eli jos käytät iPadia, niin lataa Puffin sovellus. Android-tabletille pitää ensin asentaa Flash ennen kuin ohjelmaa voi käyttää.
Käymme graafisen ohjelmointiympäristön avulla vastaavat komennot läpi, koska Scratch on monelle tuttu ympäristö jo alakoulusta. Tutustutaan aluksi Scratchin käyttöliittymään.

Ensimmäinen havainto on se, että Scracthissa ei ole piirtokomentoja. Ideana on liikutella hahmoa näyttämöllä. Hahmo saadaan liikkumaan näyttämöllä komentojen avulla. Ohjelma rakennetaan raahaamalla hiirellä komentopalkkeja koodausikkunaan. Kun koodi suoritetaan, hahmo saadaan liikkumaan näyttämöllä eli koordinaatistossa. Samalla hahmo liikkuessaan voi piirtää erilaisia kuvioita.
Koordinaatisto
Hahmo on oletuksena näyttämön keskellä. Keskellä sijaitsee origo eli piste (0,0). Näyttämön koko on 480 x 360. Et voi muuttaa tätä kokoa. Koordinaatisto on sama kuin matematiikassa. Oikealle mentäessä x:n arvot kasvavat ja vasemmalle mentäessä x:n arvot pienenevät. Origon vasemmalla puolen x:n arvot ovat negatiivisia ja oikealla puolen positiivisia. Vastaavasti ylöspäin mentäessä y:n arvot kasvavat ja alaspäin mentäessä y:n arvot pienenevät. Origon alapuolella y:n arvot ovat negatiivisia ja yläpuolella positiivisia. Oheinen kuva havainnollistaa asiaa.

Uuden hahmon lisääminen ja poistaminen
- Napsauta hiirellä: Valitse hahmo kirjastosta – painiketta.
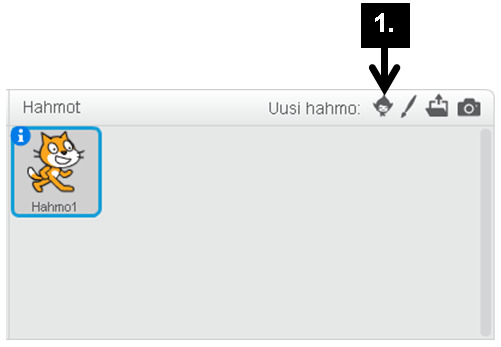
- Valitse uusi hahmo listasta napsauttamalla hahmoa kerran hiiren vasemmalla painikkeella.
- Napsuta lopuksi OK painiketta.

- Voit poistaa tai piilottaa ylimääräisiä hahmoja. Valitse poistettava hahmo napsauttamalla sitä kerran hiirellä, jolloin hahmon ympärille tulee siniset viivat.
- Paina hiiren oikeaa painiketta hahmon päällä, jolloin avautuu valikko.
- Valitse valikosta kohta: Poista ja kuittaa se normaalisti hiiren vasemmalla painikkeella. Hahmo poistuu listasta.

Hahmon asettaminen tiettyyn pisteeseen
Katsotaan seuraavaksi, kuinka Scratchissa rakennetaan ohjelma ja kuinka se suoritetaan. Ohjelma käynnistyy jollain syötteellä. Se voi olla jokin näppäimen painallus tai hiiren napsautus. Yleensä se kuitenkin on vihreän lipun napsauttaminen hiirellä. Aloitamme tästä.
- Mene Skriptit-välilehdelle ja valitse Tapahtumat-ryhmä hiirellä napsauttamalla.
- Etsi komento: kun klikataan ja paina sen komennon päällä hiiren vasen painike pohjaan.
- Raahaa se hiirellä vetämällä (pidä koko ajan hiiren vasen painike pohjassa) komento koodausikkunaan. Lopuksi vapauta hiiren vasen painike ja komento asettuu koodausikkunaan.

- Valitse seuraavaksi Liike-ryhmä hiirellä napsauttamalla.
- Etsi komento: mene kohtaan x: y: ja paina sen komennon päällä hiiren vasen painike pohjaan.
- Raahaa se hiirellä vetämällä (pidä koko ajan hiiren vasen painike pohjassa) komento koodausikkunaan. Nosta komentopalikka edelliseen palikkaan kiinni, niin että palikat yhdistyvät. Lopuksi vapauta hiiren vasen painike.
- Muuta x:n arvoksi 200 ja y:n arvoksi 100. Napsauta hiirellä valkeaan syöttö kenttään ja kirjoita näppäimistöltä uusi arvo. Muista että suurin x:n arvo on 240 ja pienin x:n arvo on -240. Vastaavasti suurin y:n arvo on 180 ja pienin y:n arvo on -180. Jos laitat tätä suurempia tai pienempiä arvoja, niin hahmo menee yli näyttämön reunojen ja hahmo häviää näkyvistä.

- Ohjelma on nyt valmis. Voit ajaa ohjelman napsauttamalla hiirellä vihreää lippua. Havaitset, että pallo siirtyy välittömästi annettuun paikkaan.

Piste
Viiva
Esimerkki: kaksi erillistä viivaa
Ratkaisu
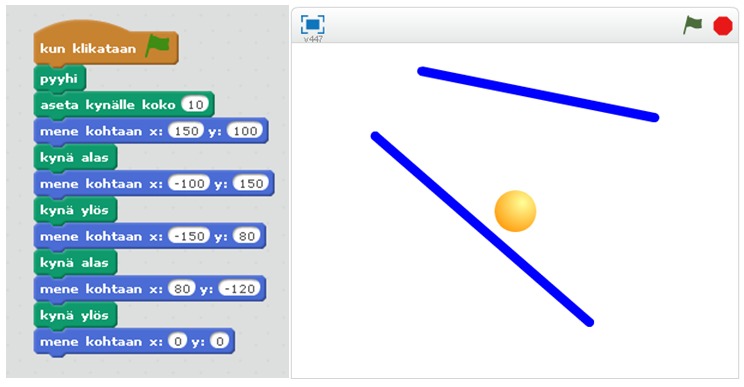
Vinkki: Jos haluat piilottaa pallon, niin voit lisätä ohjelman loppuun Ulkonäkö-ryhmästä piilota-komennon. Tämä piilottaa hahmon, mutta jättää piirtojäljen näkyviin.
Esimerkki: Nelikulmio
Reitin kulkeminen
Hahmo voidaan laittaa kulkemaan myös tiettyä reittiä. Aluksi valitaan suunta: oikealle (90°), alas (180°), vasemmalle (-90°) tai ylös (0°) ja sitten liikutaan haluttu määrä askeleita. Kun kynä on asetettuna alas, niin kuljettu reitti saadaan piirrettyä viivoina.

Ohjelma tulostaa seuraavaa.

Voit helposti laskea pallon uudet koordinaatit. Vaakasuunta: 150 – 200 + 50 = 0 ja Pystysuunta: 100 – 150 + 100 = 50. Eli pallo on lopussa paikassa (0,50).
Vinkki: Jos haluat nähdä vaiheittain viivan syntymisen, niin voit lisätä Ohjaus ryhmästä komennon: odota x sekuntia, ennen jokaista liiku komentoa.
Tekstin tulostus
Tekstin tulostus on riippuvainen hahmon paikasta. Teksti tulostetaan puhekuplaan hahmon vierelle. Tekstin tulostus -komennot löytyvät Ulkonäkö-ryhmästä. Sieltä löytyy Sano-komento ja Sano x:n sekunnin ajan -komento. Pelkkä sano-komento jää näkyviin, kun ohjelman suoritus loppuu, mutta Sano x:n sekunnin ajan -komento näkyy vain halutun ajan. Myös ajattele-komento toimii samalla tavalla. Ainoastaan puhekuplan ulkonäkö muuttuu.